It can be very frustrating when Spotify stops working on your Chromebook, interrupting your music or podcasts. These issues, such as app crashes, playback errors, or login problems, are common for many users. Fortunately, most of these problems are caused by simple things like a bad internet connection, outdated software, or a full cache, and can be fixed with a few easy steps. This guide will show you exactly how to troubleshoot and solve these issues.
Why Spotify Might Be Crashing or Freezing
One of the most common complaints from Chromebook users is that the Spotify app suddenly crashes or freezes. This often happens because the device is running out of memory or there is a conflict with the software.
Your Chromebook might not have enough system resources, like RAM, to run Spotify smoothly, especially if you have many other tabs or applications open. Closing unnecessary applications can often free up the resources Spotify needs to function correctly.
An outdated version of the Spotify app or Chrome OS can also cause instability. Developers regularly release updates to fix bugs that lead to crashes. Keeping everything updated is a simple yet powerful way to prevent these problems from occurring in the first place.
How to Fix Playback and Audio Glitches
Are tracks skipping, endlessly buffering, or is there no sound at all? These playback problems can ruin your listening experience but are usually straightforward to resolve.
First, check the most obvious cause: your internet connection. Spotify needs a stable Wi-Fi connection to stream music without interruption. If your signal is weak, try moving closer to your router or restarting it. A poor connection is the number one reason for buffering issues.
If your internet is fine, the problem might be with the app’s data. Over time, the app stores temporary files in a cache, which can become corrupted. Clearing this cache can solve many playback glitches. You can do this within the Spotify app’s settings menu.
Sometimes, the issue is with your Chromebook’s audio settings. Ensure that the sound is not muted and that the correct output device (like your headphones or speakers) is selected. You can check this in your Chromebook’s main settings under the “Sound” section.
Solving Wi-Fi and Bluetooth Connection Problems
Connectivity issues go beyond just basic internet access. Both Wi-Fi and Bluetooth can cause headaches when trying to use Spotify on a Chromebook. A weak or unstable connection will directly impact streaming quality and your ability to use wireless headphones.
If you are experiencing persistent Wi-Fi trouble, try forgetting the network on your Chromebook and then reconnecting. This simple action forces your device to establish a fresh connection, which can clear up underlying conflicts.
For Bluetooth issues, there are a few things to check:
- Make sure your Bluetooth headphones or speaker is fully charged and within range of your Chromebook.
- Turn the Bluetooth on your Chromebook off and on again to reset the connection.
- Disconnect and then “forget” the Bluetooth device in your settings before pairing it again. This resolves many pairing conflicts.
- Ensure your headphones are not simultaneously connected to another device, like your phone, as this can cause interference.
Using an Alternative When the App Fails
If the Spotify Android app continues to give you trouble, you do not have to give up. There are excellent alternatives that can provide a more stable experience on a Chromebook.
The easiest solution is to use the Spotify Web Player. You can access it directly from your Chrome browser by going to the Spotify website and logging in. The Web Player offers the same core functionality as the app but often runs more smoothly on Chrome OS because it is optimized for browsers. This is a great way to bypass app-specific bugs entirely.
Another powerful solution is to reinstall the application. Corrupted files are a common cause of persistent problems. By uninstalling and then reinstalling Spotify, you ensure you have a clean, fresh version of the app.
- First, uninstall the app by right-clicking its icon in your app launcher and selecting “Uninstall.”
- Next, open the Google Play Store on your Chromebook.
- Search for Spotify and install the latest version.
- Log back into your account and check if the issue is resolved.
What to Do About Login and Subscription Errors
Sometimes the problem is not with the app’s performance but with your account itself. Being unable to log in or access your Premium features is a major roadblock.
If you cannot log in, carefully double-check that you are entering the correct email and password. If you have forgotten your password, use the “Forgot your password?” link on the login page to reset it. Clearing your browser’s cache and cookies can also help if the login page is not loading correctly.
For Premium subscribers, it can be frustrating if the app does not recognize your subscription and still plays ads. This is often a syncing issue. Logging out of your Spotify account and then logging back in usually forces the app to re-verify your subscription status and restore your Premium features. Also, ensure that your payment method on file is up to date.
Frequently Asked Questions
Why won’t Spotify load on my Chromebook?
This is often caused by a poor internet connection or outdated software. Check your Wi-Fi, restart your Chromebook, and make sure your Chrome OS is updated by going to Settings > About Chrome OS.
How do I clear the Spotify cache on a Chromebook?
You can clear the cache directly within the Spotify app. Go to Settings in the app, scroll down to “Storage,” and you will find an option to “Clear cache.” This can fix many performance issues.
Can I use Spotify’s offline mode on a Chromebook?
Unfortunately, the offline download feature is not officially supported on Chromebooks as it is on mobile devices. The Spotify app on Chrome OS streams music and does not have the option to save tracks for offline playback.
What should I do if my Bluetooth headphones keep disconnecting from Spotify?
First, ensure your headphones are charged and close to your Chromebook. Try disconnecting and reconnecting them in your Bluetooth settings. If the problem persists, “forget” the device and pair it again for a fresh connection.
Is the Spotify Web Player better than the app on a Chromebook?
For some users, the Web Player is more stable because it runs directly in the Chrome browser and avoids potential issues with the Android app compatibility on Chrome OS. If the app is crashing, the Web Player is an excellent alternative.

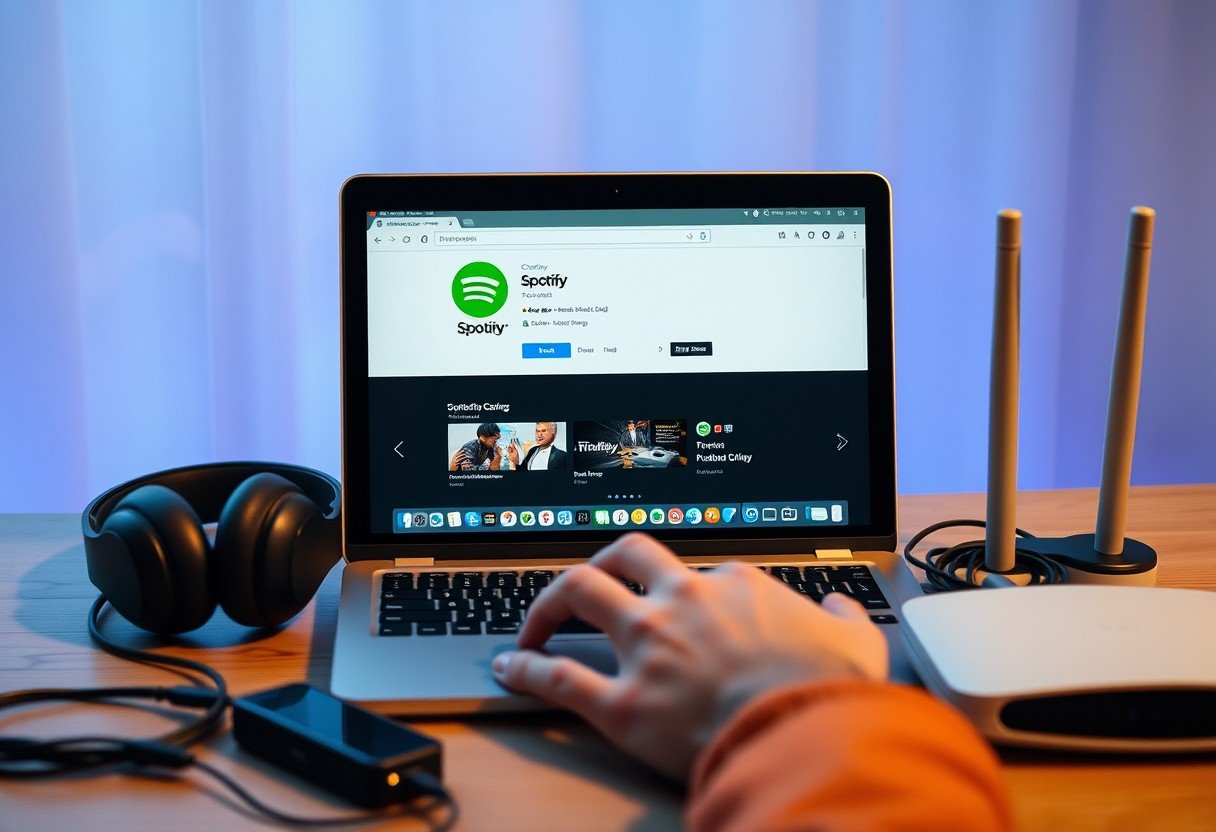





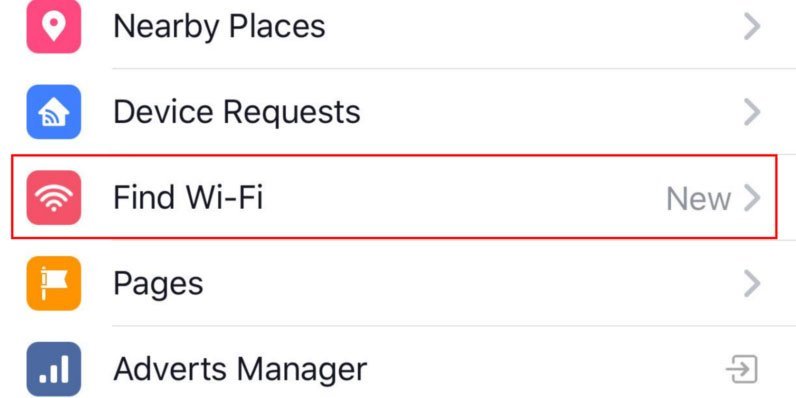
Leave a Comment