With Spotify being a go-to platform for music lovers, experiencing crashes on your desktop can be frustrating. You might find your playlists interrupted or your favorite tracks stutter unexpectedly. Understanding why this issue occurs and knowing how to resolve it can enhance your listening experience. In this blog post, we will explore common reasons behind Spotify’s crashes on desktop and provide you with effective solutions to get back to enjoying your music seamlessly.
Key Takeaways:
- Internet Connection: A poor or unstable internet connection can cause Spotify to crash; ensure your network is reliable.
- Software Updates: Outdated versions of Spotify or your operating system can lead to crashes; regularly check for updates.
- Corrupted Cache: A corrupted cache can disrupt the app’s functionality; clearing the cache can help resolve crashing issues.
- Hardware Acceleration: Enabling hardware acceleration can sometimes cause conflicts; try turning off this feature if crashes occur.
- Reinstalling the App: If problems persist, a clean reinstallation of Spotify can fix deep-rooted issues that may cause crashes.
Understanding the Causes of Spotify Crashing
The frequent crashing of Spotify on your desktop can be frustrating and disrupt your music experience. Understanding the underlying causes is crucial to addressing the issue. Various factors, including software glitches, system compatibility problems, and network issues, can lead to Spotify’s instability. By identifying these causes, you can take effective steps to prevent crashes and improve your overall user experience.
Software Glitches
Software bugs and glitches can arise from frequent updates or changes in the application. These issues can cause Spotify to crash unexpectedly, impacting your ability to enjoy music. Ensuring your app and operating system are up to date is vital to minimize these software-related disruptions.
System Compatibility Issues
Crashing can often be attributed to system compatibility issues between Spotify and your desktop environment. If your operating system or hardware does not meet the requirements for running Spotify efficiently, it may lead to unstable performance. It’s important to check your system specifications and ensure they align with Spotify’s recommendations.
Issues related to system compatibility may arise when your operating system is outdated or lacking important updates. Additionally, if you are using an older machine with limited processing power or memory, Spotify might struggle to operate smoothly, leading to crashes. You should regularly update your OS and consider upgrading hardware components to prevent these disruptions, ensuring a seamless music streaming experience.
Common Error Messages
Little do many users realize that specific error messages can offer vital clues to why Spotify is crashing on your desktop. From connection issues to playback failures, these notifications serve as indicators of underlying problems. Understanding these messages can help you troubleshoot effectively and restore your music streaming experience without unnecessary frustration.
Connection Timeout Errors
Errors regarding connection timeouts usually signal that Spotify is having trouble communicating with its servers, which can stem from unstable internet connections, firewall settings, or compromising network configurations. You might receive messages indicating that the app has lost its connection or that there’s a problem reaching Spotify’s servers. Addressing your network issues may resolve these frustrations.
Playback Errors
For many users, playback errors can be particularly maddening, disrupting your enjoyment of music or podcasts. These errors generally arise when Spotify encounters trouble loading a track or fails to play it altogether. You might see messages suggesting that there was a problem playing your selected track or that your playlist cannot be accessed. Identifying and addressing the cause can help you regain seamless playback.
Error messages regarding playback issues can stem from various sources, including corrupted files, outdated app versions, or even conflicts with third-party applications. You may want to clear the app’s cache or check for updates, both of which can often resolve these errors. Additionally, disabling any unnecessary extensions or software that could interfere with Spotify’s performance may help restore smooth operation and improve your overall streaming experience.

Troubleshooting Steps
All users experiencing Spotify crashes on desktop should consider a systematic approach to resolve the issue. Start by checking your internet connection and ensure that your system meets the minimum requirements for Spotify. Additionally, examining any conflicting applications running in the background may help. If the problem persists, following the specific troubleshooting steps outlined below can often lead to a successful resolution.
Restarting the Application
Troubleshooting your Spotify application begins with a simple restart. Close Spotify completely and ensure it’s not running in the background. This often clears temporary glitches and refreshes the connection. After a brief pause, reopen the application to see if the crashing issue persists.
Updating Spotify
With regular updates, Spotify introduces fixes and improvements that can enhance your experience. Make sure you’re utilizing the latest version to avoid crashes caused by outdated software. Check for updates regularly to ensure optimal performance.
It is crucial to stay on top of Spotify updates, as they frequently contain critical patches and enhancements that address bugs and improve stability. To check for updates, simply navigate to the ‘Help’ menu in the Spotify desktop app and select ‘Check for Updates.’ If an update is available, follow the prompts to complete the installation before relaunching the application.
System Requirements and Updates
Your Spotify experience on desktop can be significantly impacted by system requirements and updates. Ensuring that your operating system and hardware meet Spotify’s requirements is crucial to avoid crashes and performance issues. Regular updates are also necessary, as they can enhance stability and introduce new features, making your music streaming experience seamless.
Minimum System Specifications
Specifications for running Spotify on desktop include at least 1 GB of RAM, an Intel or AMD processor, and a stable internet connection. For optimal performance, your system should also have a minimum of 250 MB of available disk space. If your hardware does not meet these specifications, you may encounter issues that result in the application crashing.
Operating System Updates
Operating system updates are paramount for Spotify’s performance and stability. They often contain security patches, improved performance features, and compatibility enhancements that can help prevent application crashes.
System updates can also ensure better integration between Spotify and your desktop environment. By maintaining an up-to-date operating system, you reduce the risk of bugs and compatibility issues that could disrupt your listening experience. Regularly check for updates and install them promptly to keep your system running smoothly and help prevent any crashes while using Spotify.
Reinstallation of the Application
Keep in mind that reinstalling Spotify can resolve persistent crashing issues on your desktop. This process removes any corrupted files and ensures that you have a fresh version of the application. It’s often a straightforward solution that can restore the functionality you expect from Spotify. Be sure to follow the steps outlined below to ensure a smooth reinstallation experience.
Backup Your Data
The key to avoiding any data loss during the reinstallation process is to back up your music playlists and saved settings. You can easily do this by syncing your account with Spotify’s cloud storage, ensuring that all your favorite tracks and playlists are securely saved. This precaution will allow you to restore your customizations seamlessly once you reinstall the app.
Steps to Reinstall Spotify
With a proper action plan, reinstalling Spotify is a straightforward task. Start by uninstalling the current version from your computer, ensuring that all related files are deleted. Next, download the latest version of Spotify from the official website. Finally, install the application and log in using your account credentials, restoring your previously backed-up playlists and settings.
Application reinstallation consists of several steps that are crucial for fixing your Spotify issues. First, go to the Programs and Features section on your device to locate Spotify and select ‘Uninstall.’ After completing this, visit the official Spotify website to download the newest version. Once you’ve downloaded the installer, run it, and follow the prompts to complete the installation. This process ensures that any corrupted files from the previous version are completely removed, allowing Spotify to function smoothly on your desktop once again.
Additional Support Resources
For those who continue to experience issues with Spotify crashing on desktop, it can be helpful to seek out additional support resources. There are various channels available that can provide deeper insights and tailored solutions for your situation. Exploring these options may help you resolve your concerns more effectively.
Spotify Community Forums
An excellent resource for troubleshooting Spotify issues is the Spotify Community Forums. Here, you can connect with other users who may have experienced similar problems. You can share your experiences, ask questions, and gain insights from fellow users and Spotify experts alike.
Contacting Customer Support
With Spotify’s dedicated customer support, you have access to professional assistance tailored to your specific needs. They can help you troubleshoot your issue directly and guide you through any advanced steps you might need to take.
For instance, if you encounter persistent crashing problems, contacting customer support is a wise choice. You can provide them with detailed information about your issue, including your system specifications and any error messages. Their trained representatives can offer personalized assistance, ensuring you receive targeted solutions and comprehensive help to get your Spotify back up and running smoothly.
Conclusion
Conclusively, if you find Spotify crashing on your desktop, there are several practical solutions you can utilize to enhance your experience. By ensuring your application is updated, clearing your cache, disabling hardware acceleration, or reinstalling the app, you can often resolve the issue effectively. Additionally, checking your internet connection and system requirements can help facilitate smoother playback. By following these steps, you can enjoy uninterrupted access to your favorite music, keeping your listening experience enjoyable and hassle-free.
FAQ
Q: Why is Spotify crashing on my desktop?
A: There are several reasons why Spotify might crash on your desktop. Common causes include outdated software, conflicting applications, corrupted cache files, or issues with the internet connection. It’s important to troubleshoot these areas to identify and resolve the problem effectively.
Q: How can I update Spotify to fix the crashing issue?
A: To update Spotify, open the application and click on your profile picture in the top right corner. From the dropdown menu, select “Settings.” Scroll down to the “About” section, and click “Check for updates.” If an update is available, follow the on-screen instructions to install it. Restart the app after updating to see if the crashing issue is resolved.
Q: What can I do to clear Spotify’s cache on my desktop?
A: To clear Spotify’s cache, first close the application completely. Then, navigate to the cache folder on your computer. For Windows, go to C:\Users\
Q: Are there any specific software conflicts that could be causing Spotify to crash?
A: Yes, some software can conflict with Spotify and lead to crashes. Common culprits include antivirus programs, firewalls, or other media applications running simultaneously. Temporarily disable such software to see if Spotify performs better without them. If disabling fixes the issue, consider adding Spotify as an exception in your antivirus or firewall settings.
Q: What should I do if none of the solutions work for fixing Spotify crashes?
A: If none of the solutions address the crashing issue, consider reinstalling the Spotify application. Uninstall the app completely from your desktop (don’t forget to keep your saved music and playlists). Then, download the latest version from the Spotify website and install it. If crashes continue, reaching out to Spotify support might provide specialized assistance for your problem.

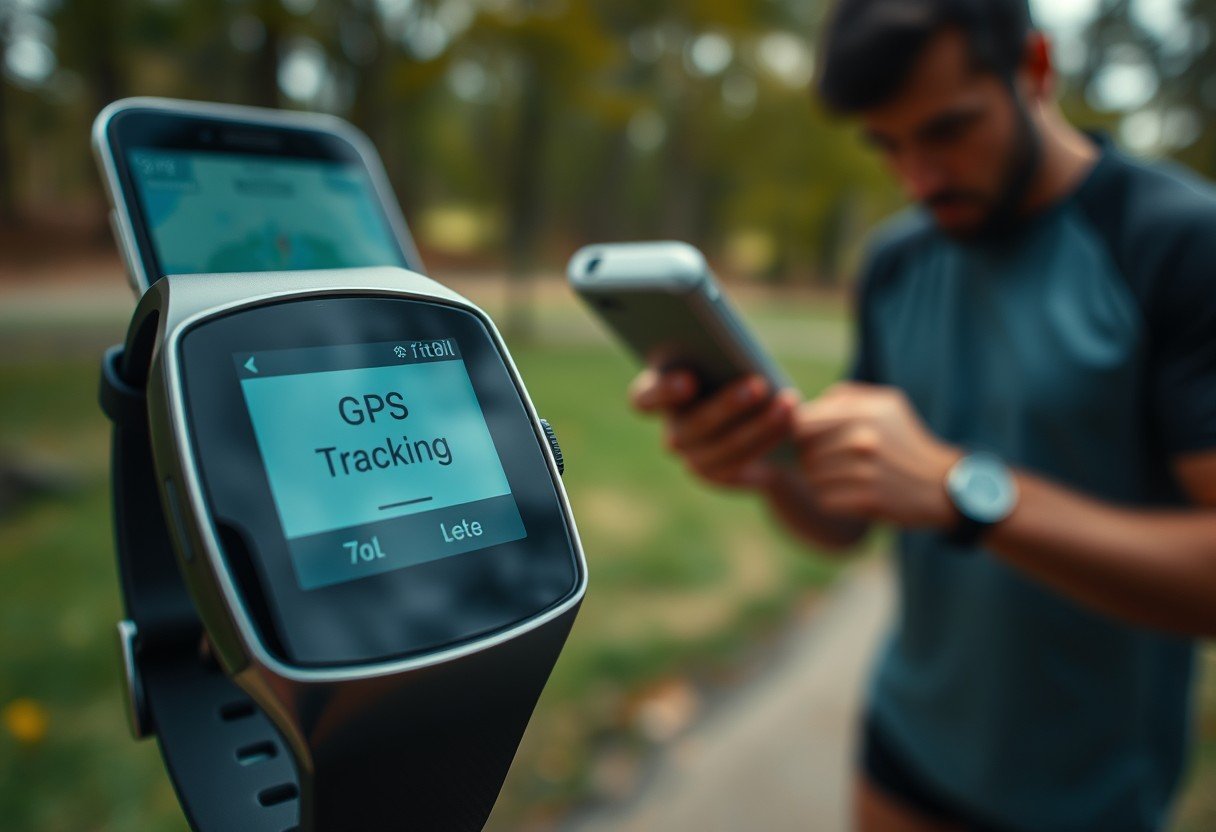
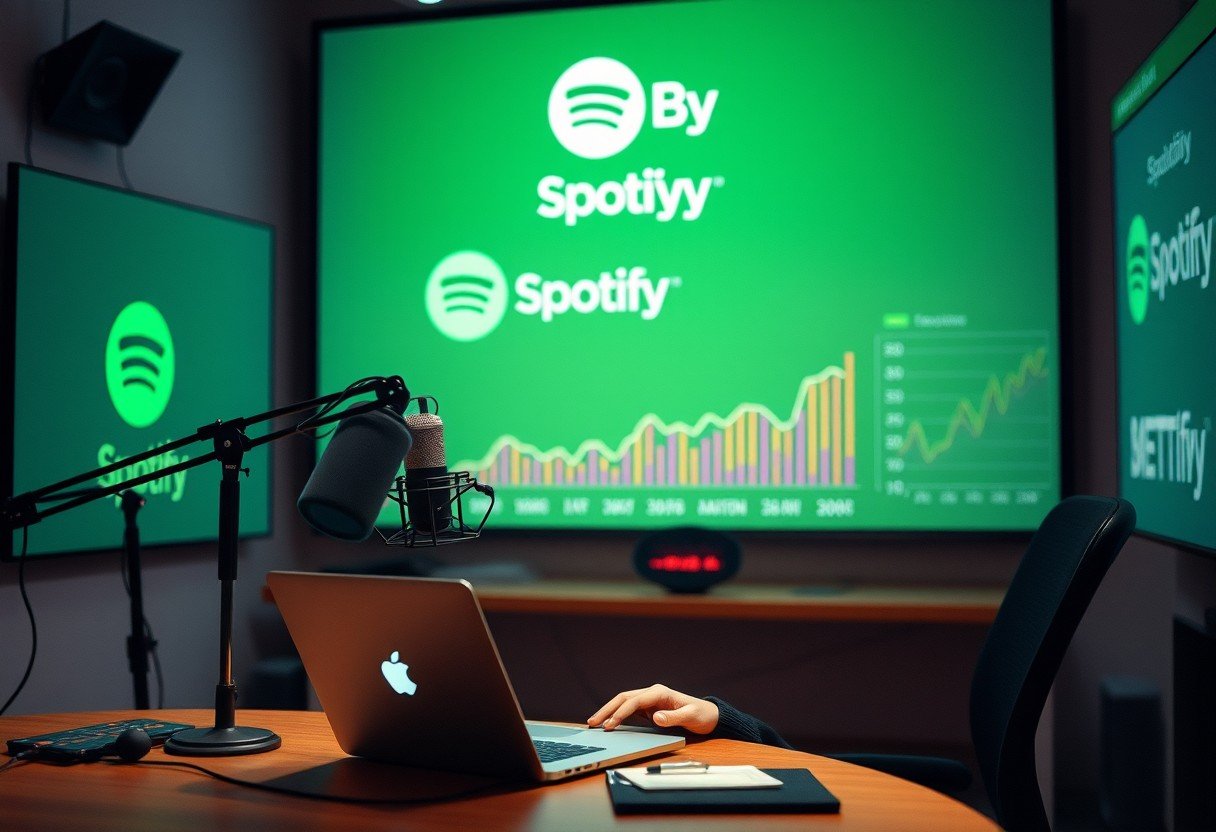


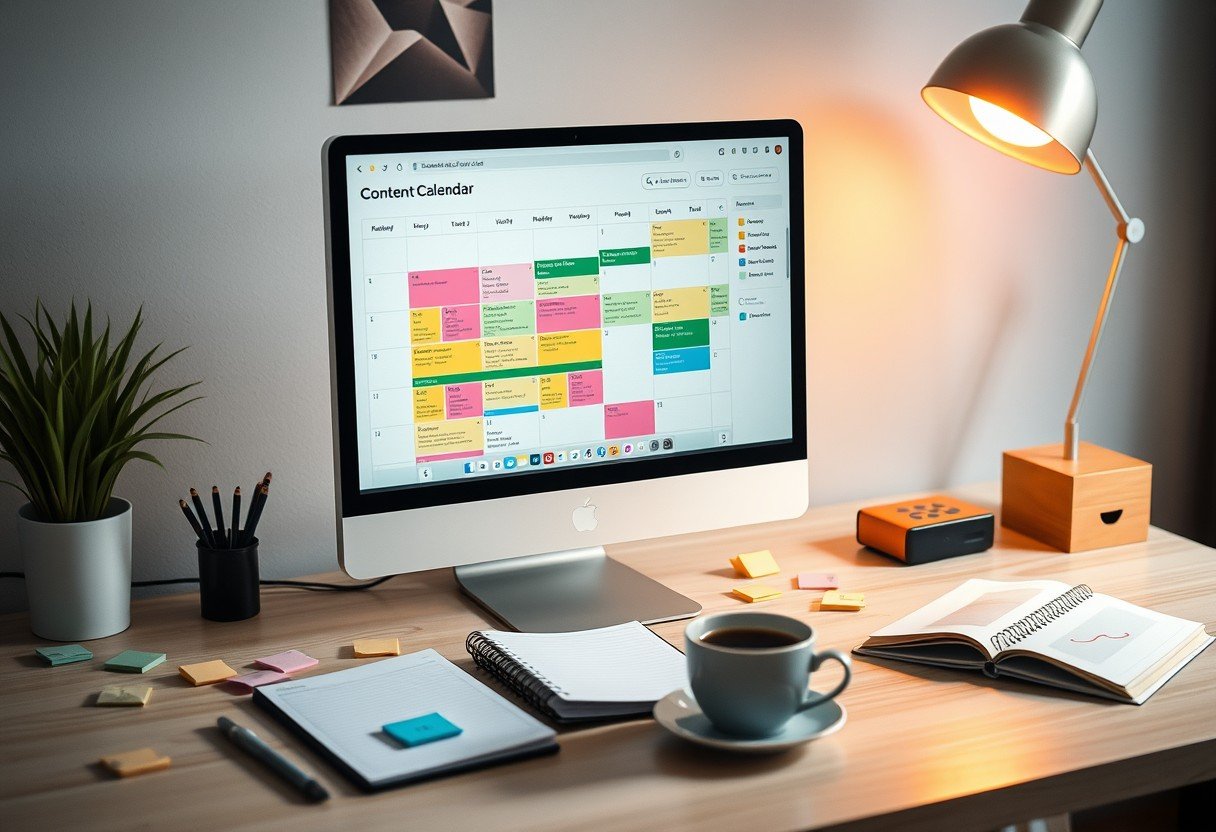
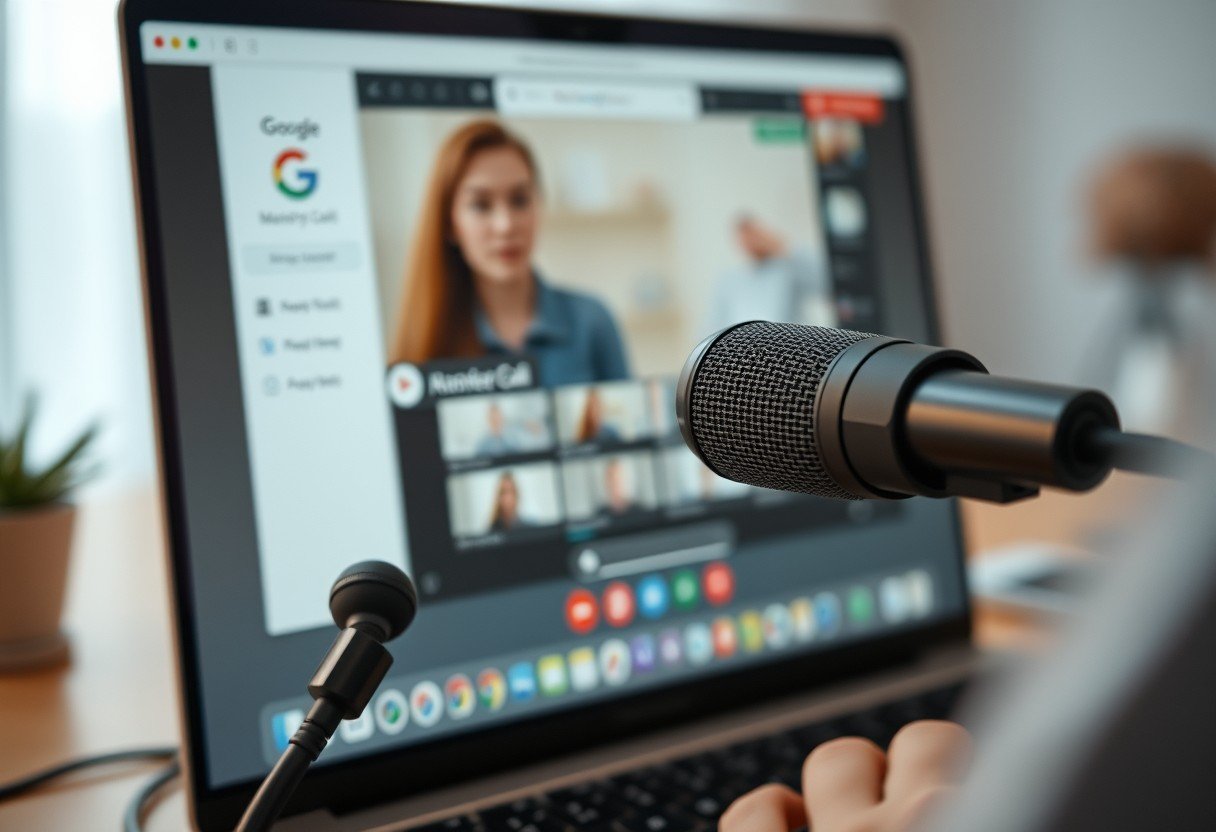

Leave a Comment