Dell laptops are equipped with user-friendly features, including built-in microphones that require occasional testing to ensure they’re functioning properly. In this guide, you will learn step-by-step how to test your microphone, verify its settings, and troubleshoot common issues. Whether you’re preparing for a video conference, online class, or just want to record your voice, it’s important to ensure your microphone is working effectively. Follow these simple instructions to quickly assess your microphone performance and enhance your audio experience.
Key Takeaways:
- Access Sound Settings: Navigate to the sound settings by right-clicking the speaker icon in the taskbar and selecting ‘Sounds’ to manage microphone settings.
- Test Using Voice Recorder: Utilize the Voice Recorder app to check if the microphone is capturing audio properly by recording a short clip and playing it back.
- Adjust Microphone Levels: Ensure the microphone levels are set correctly in the sound settings to optimize audio input quality.
- Check Privacy Settings: Verify that app permissions for microphone access are enabled to allow applications to use the microphone.
- Update Drivers: Keep your audio drivers up to date through Dell’s support site or Device Manager for optimal performance and compatibility.
Understanding Microphone Settings
While configuring your microphone settings is imperative for optimal audio performance, it is equally important to understand the various options available to you. In this section, you’ll learn how to access and adjust your microphone settings on your Dell laptop to ensure that your audio input is clear and functional, whether for video calls, recording, or other activities.
Accessing Sound Settings
Accessing the sound settings on your Dell laptop is straightforward. Begin by right-clicking the speaker icon located in the taskbar at the bottom of your screen. A menu will pop up; here, select ‘Sounds’ or ‘Sound settings.’ This will take you to the settings where you can manage your microphone along with other audio devices.
Adjusting Input Levels
Little adjustments to your microphone’s input levels can significantly enhance the quality of your recordings or calls. To fine-tune these levels, navigate to the ‘Recording’ tab in the sound settings, select your microphone, and click on ‘Properties.’ Under the ‘Levels’ tab, you can increase or decrease the microphone sensitivity to better match your environment.
It is crucial to find the right balance when adjusting your input levels. Too low a level might result in muffled audio, while settings that are too high can lead to distortion and unwanted background noise. Consider performing a test recording after making adjustments to ensure your voice comes through clearly. Make small increments in your adjustments until you find the ideal input level for your specific needs.

Testing the Microphone
One way to ensure your microphone is functioning properly on your Dell laptop is by conducting a quick test. By performing simple audio checks, you can verify the clarity and volume of your microphone. This process will help you identify any issues and troubleshoot them effectively, ensuring that your device is ready for calls, recordings, or video conferencing.
Using Built-in Windows Tools
Tools such as the built-in Windows Sound settings allow you to assess your microphone’s functionality. You can access these settings by navigating to the Control Panel and selecting “Sound.” In the Recording tab, you can test your microphone by speaking and observing the audio levels. This visual feedback will help you determine if your microphone is picking up sound correctly.
Utilizing Third-Party Applications
Even when built-in tools are available, you might find third-party applications more robust for testing your microphone. These apps often provide specialized features tailored for audio recording and monitoring, which can offer a more detailed analysis of your microphone’s performance.
Plus, some third-party applications include additional functionalities, such as noise suppression, audio visualization, and recording capabilities. Tools like Audacity or VoiceMeeter can provide valuable insights into your microphone’s quality, allowing you to fine-tune settings for optimal performance. These applications can elevate your audio experience, whether you’re creating content, participating in meetings, or simply enjoying your favorite media.
Troubleshooting Common Issues
Not all microphone problems stem from hardware failure; some may arise from simple misconfigurations or settings. You should check your audio input settings, ensure that the microphone is not muted, and validate that the correct device is set as the default microphone. Additionally, you may want to examine your privacy settings to make sure apps have the necessary permissions to access your microphone.
Identifying Hardware Problems
Assuming you’ve ruled out software issues, the next step is to examine the hardware components. Inspect the microphone itself and associated ports for any visible damage or looseness. You may also want to connect an external microphone to see if the problem persists, helping you determine whether the built-in microphone is faulty.
Software Conflicts and Solutions
Identifying software conflicts can be tricky, but it’s crucial for resolving microphone issues. You might find that specific applications are interfering with your microphone settings, causing unexpected behavior during use.
For instance, certain applications like communication programs can seize control of your microphone, preventing it from working properly in other software. Ensure that no other application is actively using your microphone by closing any unnecessary programs. Additionally, consider updating or reinstalling your audio drivers, as outdated drivers can lead to conflicts. Checking for conflicts with third-party audio software and adjusting app-specific settings can also make a significant difference in microphone performance.
Tips for Improving Microphone Performance
Once again, fine-tuning your microphone settings can significantly enhance your audio quality. Consider the following tips:
- Reduce background noise by choosing a quieter environment.
- Adjust gain levels to avoid audio distortion.
- Regularly clean your microphone to remove dust and debris.
- Use pop filters to minimize plosive sounds.
This will help ensure you receive clear and crisp audio every time you use your microphone.
Environmental Considerations
If you want optimal microphone performance, consider the environment in which you’re recording or speaking. Background noise from fans, traffic, or other sounds can affect your audio quality. Ideally, choose a quiet room with minimal electronic interference to achieve the best results.
Equipment Recommendations
Assuming you’re serious about enhancing your microphone performance, investing in quality equipment can make a significant difference. Consider a dedicated USB microphone or a lapel mic for clear audio capture and versatility.
Tips for selecting proper equipment include researching microphone reviews and specifications. Look for features like noise cancellation, frequency response, and connectivity options that best suit your needs. Furthermore, test different options within your budget to find what works for your unique setup and environment. This careful selection ensures you have the right tools for professional-level audio quality.
Factors Affecting Microphone Quality
Unlike other devices, your laptop’s microphone quality can be influenced by several factors, including:
- Microphone type and specifications
- Background noise and interference
- Placement of the microphone
- Environmental conditions
Perceiving these factors can help you identify potential issues and improve your audio experience.
Microphone Type and Specifications
Microphone specifications play a vital role in determining the sound quality you experience. Different types of microphones, such as condenser or dynamic, serve various purposes and environments. Understanding the sensitivity, frequency response, and impedance of your microphone can lead you to make informed decisions when selecting external microphones or adjusting settings for optimal performance.
Background Noise and Interference
Now, background noise and interference can severely impact your microphone’s effectiveness. If your environment is filled with distractions, it can detract from the clarity of your voice, making communication difficult.
Interference from electronic devices, traffic, or conversations happening nearby can add unwanted noise to your recordings or calls. It’s crucial to minimize these disturbances by choosing a quiet location, using directional microphones, and employing noise-canceling features where available. This can significantly enhance audio quality and ensure your message comes through clearly.
Additional Resources
Keep exploring various resources available online to enhance your understanding and troubleshooting skills regarding your Dell laptop’s microphone. Ensure you are familiar with helpful guides, tutorial videos, and FAQs from Dell’s official website to streamline the testing process.
User Manuals and Support
On your Dell laptop, user manuals provide detailed information about hardware settings and troubleshooting techniques for your microphone. Dell’s official support website offers downloadable manuals tailored to your model, ensuring you have precise instructions at your fingertips.
Online Community Forums
An effective way to gather insights about testing your microphone is to join online community forums. These platforms allow you to connect with other Dell users who may have faced similar challenges and can share valuable experiences and solutions.
Another advantage of participating in online community forums is the wealth of collective knowledge available. You can ask specific questions, and community members might provide diverse troubleshooting methods or links to useful resources. Engaging in these discussions not only helps resolve your immediate concerns but also allows you to learn from others’ experiences, giving you a more comprehensive understanding of your Dell laptop’s capabilities.
To wrap up
So, testing the microphone on your Dell laptop is a straightforward process that can ensure your audio is functioning correctly. By accessing the sound settings in your control panel, you can easily check your microphone’s status and adjust necessary settings. Don’t forget to perform a recording test to verify clarity and volume. Following these simple steps will help you address any audio issues promptly, ensuring smooth communication whether for work or leisure.
FAQ
Q: How can I check if my microphone is working on a Dell laptop?
A: To check if your microphone is working on a Dell laptop, follow these steps:
1. Right-click on the sound icon in the taskbar.
2. Select ‘Sounds’ and navigate to the ‘Recording’ tab.
3. Speak into your microphone and look for green bars rising next to your device, indicating that it is picking up sound.
If you see the green bars moving, your microphone is functioning properly. If not, check if the microphone is enabled and not muted.
Q: What should I do if my microphone is not detected on my Dell laptop?
A: If your microphone is not detected, try the following troubleshooting steps:
1. Ensure that the microphone is properly connected to the laptop. If it’s an external mic, try connecting it to a different USB port.
2. Check the ‘Recording’ tab under Sound settings to see if the microphone is listed. If it is disabled, right-click on it and select ‘Enable’.
3. Update or reinstall the audio drivers by going to Device Manager, expanding ‘Sound, video and game controllers’, right-clicking on your audio device, and selecting ‘Update driver’. If issues persist, consider checking the Dell support website for specific drivers for your model.
Q: How can I test my microphone using Windows sound settings?
A: To test your microphone using Windows sound settings, follow these steps:
1. Open the Start menu and select ‘Settings’.
2. Go to ‘System’ and choose ‘Sound’.
3. Under ‘Input’, select your microphone from the dropdown list.
4. Speak into your microphone, and you should see the ‘Test your microphone’ section displaying the input level. If you see movement, it indicates that your microphone is working.
Q: Are there any third-party applications to test my microphone on a Dell laptop?
A: Yes, there are various third-party applications available to test your microphone. Some popular choices include Audacity, a free audio editing software that allows you to record and playback audio; and Online Mic Test, a website that can check your microphone’s functionality without needing to download software. Simply visit the website, grant microphone permissions when prompted, and begin your test.
Q: How do I adjust the microphone settings on my Dell laptop?
A: To adjust microphone settings on a Dell laptop, you can perform the following steps:
1. Right-click the sound icon in the taskbar and select ‘Sounds’.
2. Go to the ‘Recording’ tab, right-click your microphone device, and select ‘Properties’.
3. In the ‘Levels’ tab, you can adjust the microphone volume and boost levels.
4. In the ‘Advanced’ tab, you can choose the default format for audio quality. After making adjustments, click ‘Apply’ and ‘OK’ to save changes.



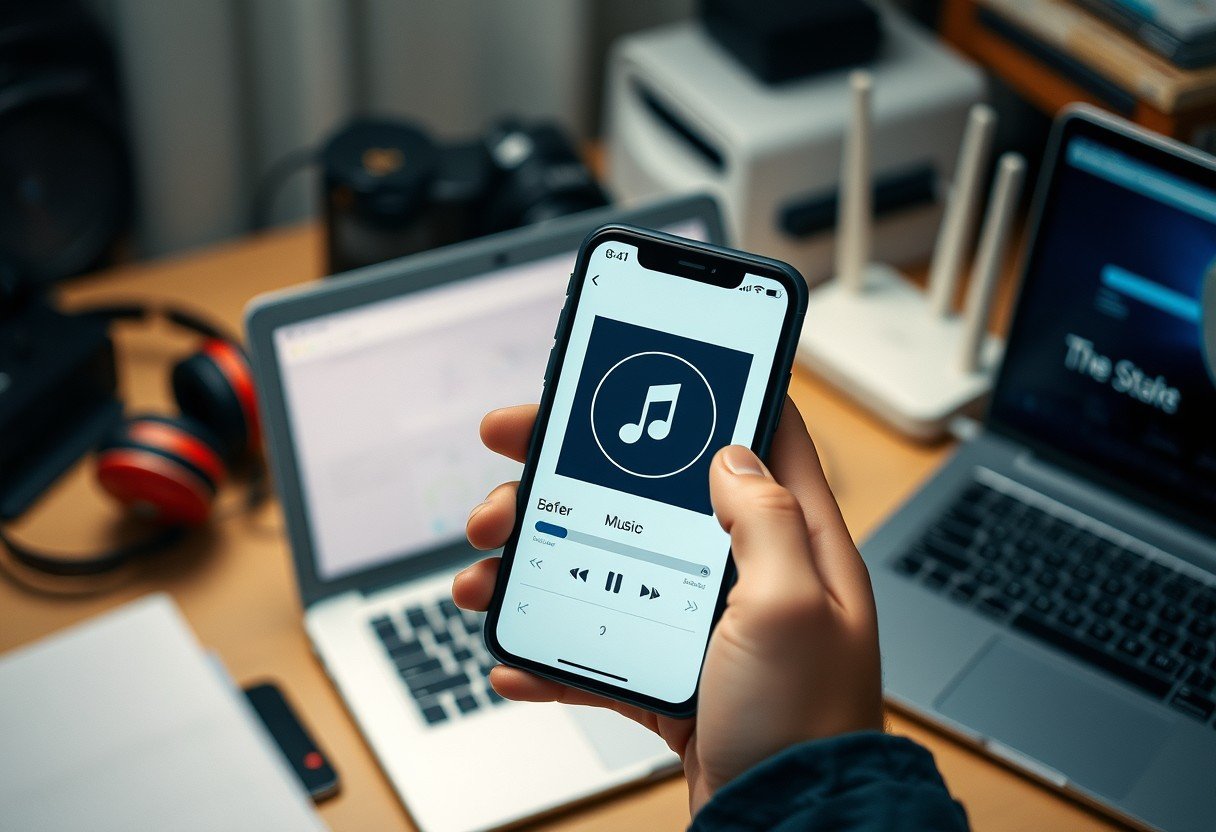

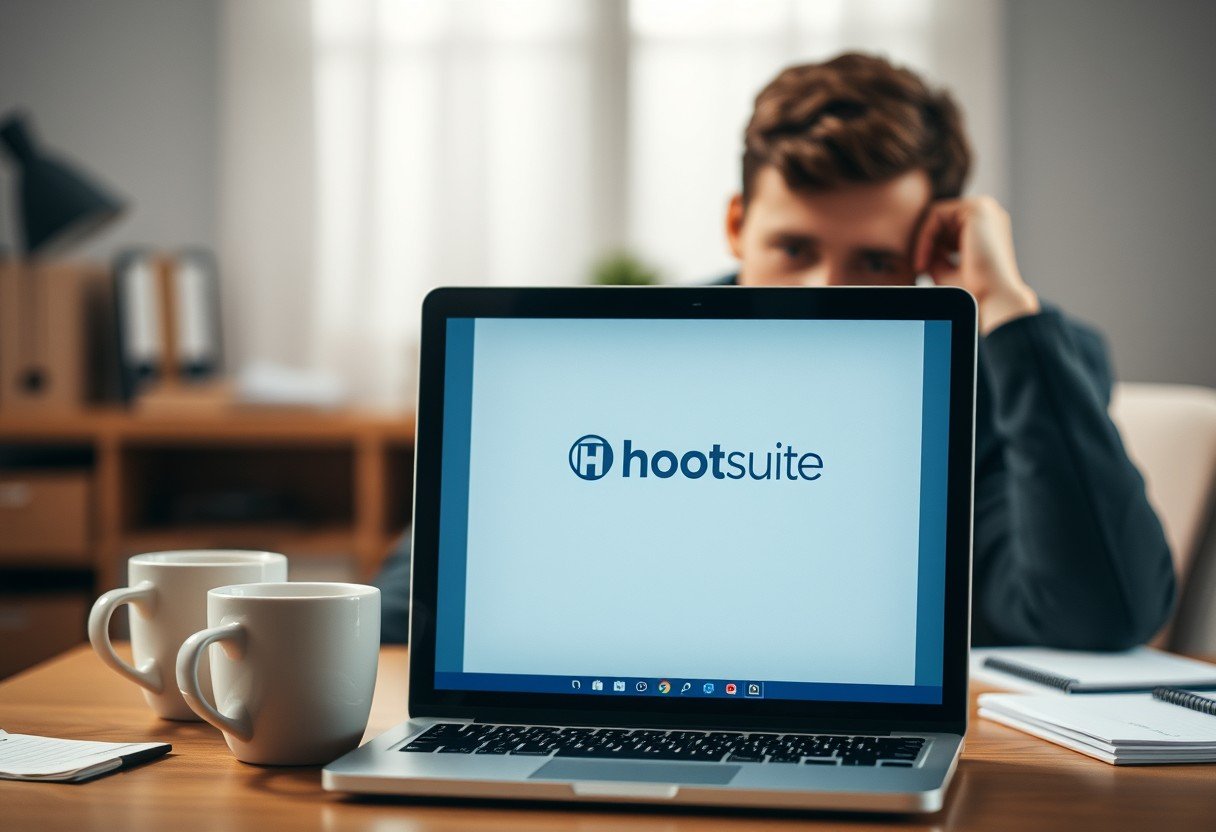

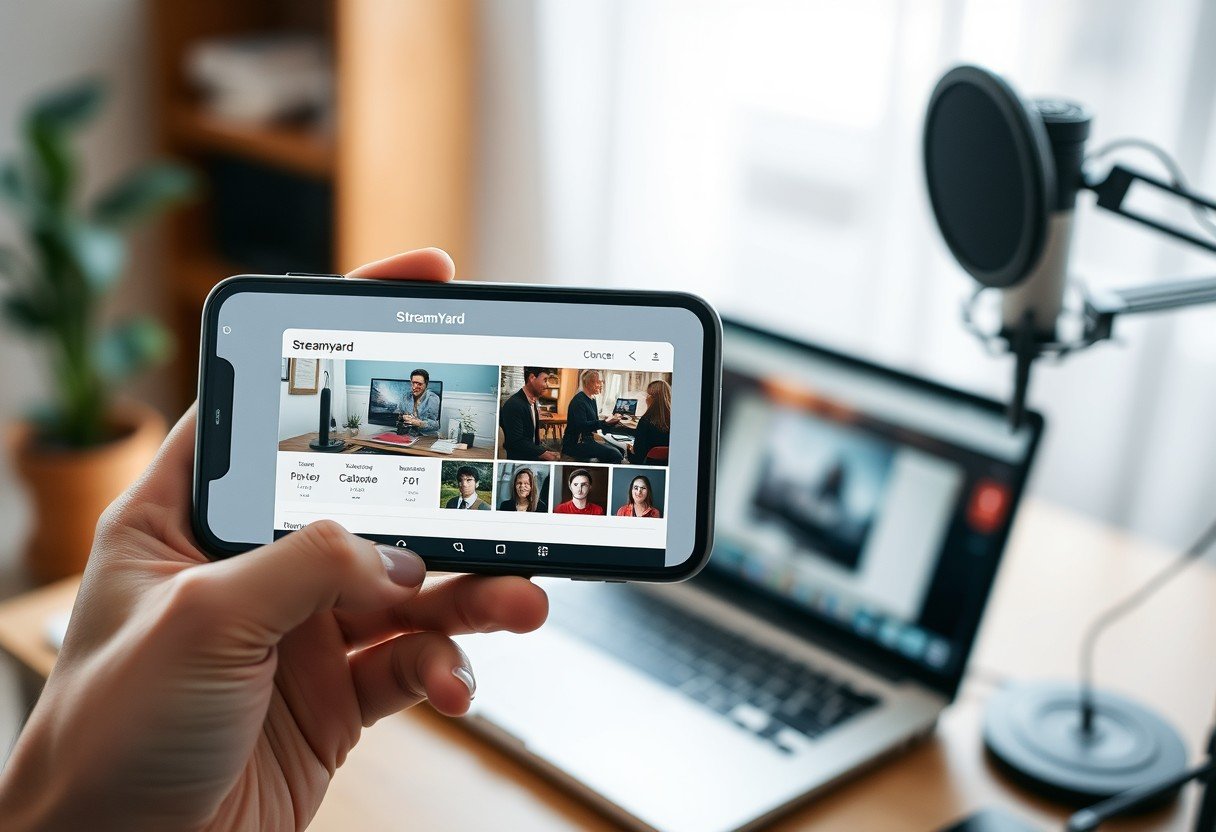
Leave a Comment