Most users find themselves needing to change their Apple ID for various reasons, but the concern about losing data can be daunting. Fortunately, with the right steps, you can seamlessly update your Apple ID while keeping all your data intact. This guide will walk you through the straightforward process, ensuring that your important information, purchases, and subscriptions remain secure. Follow these steps carefully to change your Apple ID without sacrificing any of your important data.
Key Takeaways:
- Backup Your Data: Before changing your Apple ID, it’s important to create a backup of your data using iCloud or iTunes to prevent any potential losses.
- Sign Out from Existing Apple ID: Go to Settings, tap your name, scroll down, and select ‘Sign Out’ to remove the existing Apple ID from your device.
- Create a New Apple ID: If you want to use a new Apple ID, visit the Apple ID website or use the Settings app to create a new account.
- Merge Data: After signing in with the new Apple ID, you will be prompted to merge your data with iCloud. Choose ‘Merge’ to keep your existing data intact.
- Update App Store and iTunes Account: Make sure to sign in with your new Apple ID in the App Store and iTunes to access previously purchased content and apps.
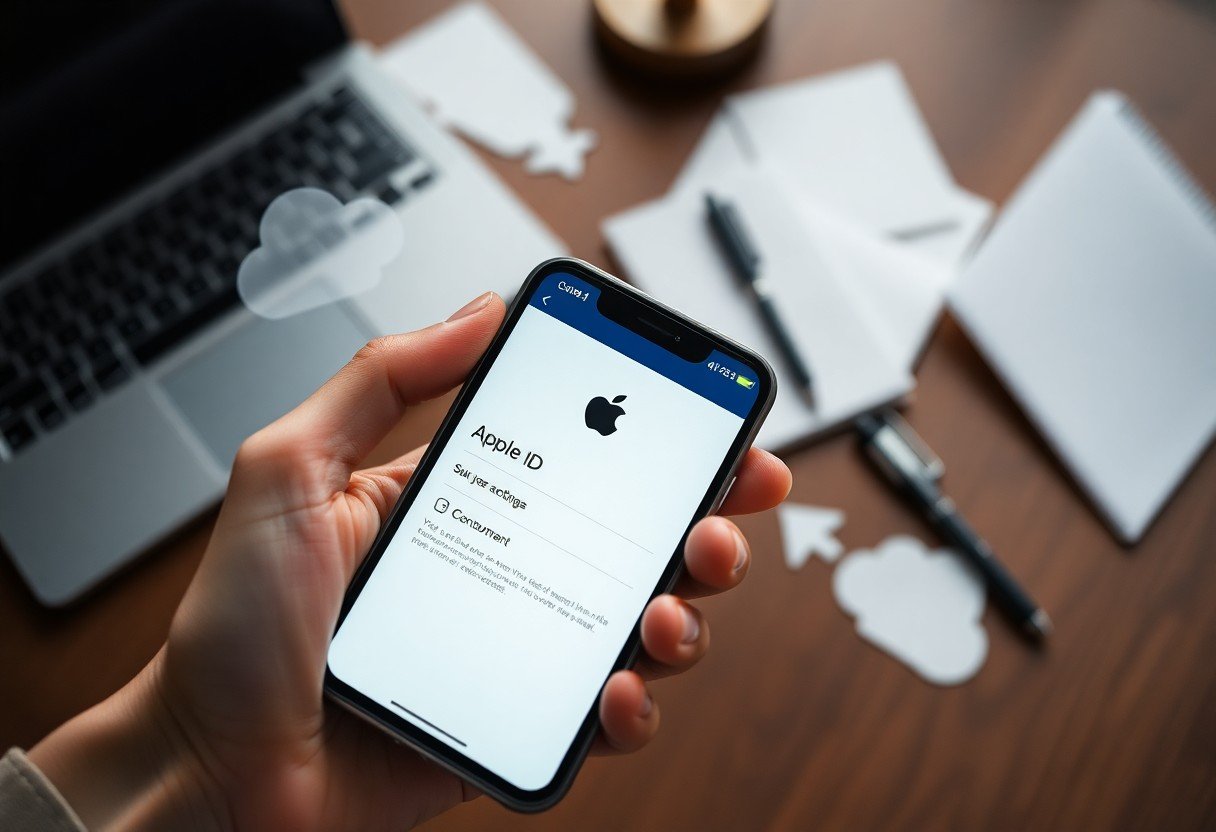
Understanding Your Apple ID
The Apple ID is your gateway to the Apple ecosystem, enabling access to various services such as iCloud, the App Store, and Apple Music. It serves as a single login for all Apple devices, streamlining your digital experience. Your Apple ID contains your account details, payment information, and preferences, making it vital to keep it updated and secure to ensure uninterrupted access to your favorite services.
What is an Apple ID?
With your Apple ID, you can purchase apps, sync music, and access your photos across devices, ensuring a seamless experience. It is vitally your digital identity within the Apple ecosystem, linked to your personal information and services. This makes it vital to safeguard your Apple ID, as losing access means losing your connection to these resources.
Importance of Keeping Your Apple ID Updated
Little tweaks to your Apple ID can significantly enhance your user experience by ensuring all your information is current. By keeping your contact information, security settings, and payment methods updated, you facilitate a smoother operation of all Apple services, leading to fewer interruptions and challenges in accessing your data.
To maintain the effectiveness of your Apple ID, regularly review and update its associated information. This practice not only helps in preventing unauthorized access but also ensures you receive important notifications regarding your account. An updated Apple ID helps you retrieve lost passwords easily, manage your subscriptions, and ensures that your payment methods are always valid for seamless purchases.
Factors to Consider Before Changing Your Apple ID
Clearly, changing your Apple ID can significantly impact your data and device functionality. Before making this decision, it’s crucial to consider the following factors:
- Your purchased content and subscriptions
- Data stored in iCloud
- App compatibility with your new Apple ID
- Sharing features with family members
- Two-factor authentication settings
Assume that you have carefully evaluated these factors to ensure a smooth transition.
Data Synchronization
Data synchronization can be affected when you change your Apple ID. You need to assess how your current data is linked to your existing account and the implications of transferring that information to a new account.
Device Compatibility
To ensure your devices remain functional, it’s crucial to check their compatibility with your new Apple ID. Some apps and features may rely heavily on your existing login details and may not work seamlessly with a different account.
Factors like software versions, app availability, and features associated with your Apple ID can contribute to potential functionality issues after the change. Assess your devices to confirm that they support the new ID and won’t experience disruptions in accessing content and services.
Steps to Change Your Apple ID
For a seamless transition to a new Apple ID, you need to follow several vital steps carefully. Start by signing out of your current Apple ID across all devices, including your iPhone, iPad, Mac, and iCloud. Ensure that you have backed up your important data before making any changes. Next, create a new Apple ID or prepare your existing one for the switch. After that, you can sign in with your new Apple ID on your devices while ensuring that all your important data remains intact.
Preparing to Change Your Apple ID
On your device, you should begin by signing out of all services linked to your current Apple ID. This includes iCloud, the App Store, and iMessage. It’s also a good idea to back up your data to prevent any loss during the transition. Make sure you can access your account recovery options, such as security questions or email verification, to facilitate the process of changing your Apple ID.
Changing Your Apple ID on Various Devices
Change your Apple ID by accessing your device settings or iTunes for seamless integration. On iOS devices, navigate to Settings, select your name, then tap “Sign Out” before signing in with your new Apple ID. For Mac users, open System Preferences, choose Apple ID, and proceed to sign out. Ensure that you have followed these specific steps based on your device to make the transition smooth.
Steps to change your Apple ID on various devices vary slightly depending on the operating system you are using. On an iPhone or iPad, go to Settings, tap your name, select “Sign Out,” and then enter your new Apple ID credentials. On a Mac, open System Preferences, select Apple ID, and sign out before entering your new information. If you’re using iTunes, you can also log out and back in with your new Apple ID. Ensuring you follow these device-specific instructions will help you make a seamless transition without losing your precious data.
Tips for Ensuring Data Safety During the Transition
Unlike other major changes, switching your Apple ID doesn’t have to be a daunting task regarding data safety. You can take the following steps to secure your information during the transition:
- Make a complete backup of your device.
- Sign out of all services consistently.
- Update your payment information as necessary.
- Keep a note of all apps and subscriptions tied to your existing Apple ID.
Recognizing these steps will help you maintain your data integrity throughout the process.
Backing Up Your Data
The most important step you can take prior to changing your Apple ID is to back up your data. Utilize iCloud or iTunes to ensure that all your photos, apps, and documents are securely stored. This protects your information from being accidentally lost or corrupted during the transition.
Verifying App and Subscription Access
Data integrity extends to your apps and subscriptions, which can be affected when you switch Apple IDs. Ensuring you know which apps and services are linked to your current Apple ID is necessary before making the change.
Your access to apps and subscriptions might change when you switch Apple IDs. Take a moment to list applications you regularly use and check for any subscription services you have. Visiting the App Store and checking your purchased history can help clarify what apps you need to re-download or restore after the switch. This way, you can avoid interruptions in service or loss of app-related data during the transition.
Troubleshooting Common Issues
All users may experience a few hiccups after changing their Apple ID. Common issues include difficulties accessing purchased content, syncing problems across devices, and confusion regarding iCloud settings. By identifying these challenges early on, you can effectively resolve them and ensure your experience remains smooth.
Issues After Changing Your Apple ID
For some users, changing their Apple ID can lead to complications such as the inability to access certain apps or content linked to the previous account. You might also see prompts to sign in again on various devices. Address these issues by logging into each affected app and verifying your account settings.
Contacting Apple Support for Help
Some users find themselves needing assistance from Apple Support to overcome persistent problems. If you encounter significant challenges or cannot resolve issues on your own, reaching out to Apple’s customer service can provide the guidance you require.
Troubleshooting your Apple ID concerns is made easier when you enlist the help of Apple Support. Their knowledgeable representatives can walk you through specific issues related to your device and account. Whether it’s technical assistance or clarifying policies, having an expert on hand can expedite the resolution process and help you regain access to your Apple ecosystem without hassle.
Summing up
Following this guide, you can change your Apple ID without losing any of your valuable data. By signing out of your current ID, creating a new one, and carefully managing your settings, you can ensure that all your apps, purchases, and iCloud data remain intact. Take the time to back up your information and follow the steps accurately to avoid any hiccups during the transition. By doing so, you can enjoy the benefits of a new Apple ID while keeping all your important information safe and secure.
FAQ
Q: How can I change my Apple ID without losing my data?
A: To change your Apple ID without losing data, follow these steps: First, go to Settings on your iPhone or iPad. Tap on your name at the top, then scroll down and select “Sign Out.” You’ll be prompted to enter your password. After signing out, you can create a new Apple ID or sign in with a different one. Make sure to back up your data to iCloud or on your computer through iTunes before signing out, as this ensures that all your contacts, photos, and other data are safe during the process. Once signed in with your new ID, your previously backed-up data can be restored.
Q: Will I lose my purchased apps and music when I change my Apple ID?
A: No, you will not lose your purchased apps and music when changing your Apple ID. However, purchased content is linked to the original Apple ID, which means you will need to sign back into the original Apple ID to access those purchases. If you wish to keep the content associated with the new ID, consider using Family Sharing, which allows you to share purchased content across different Apple IDs.
Q: Do I need to transfer my iCloud data when I change my Apple ID?
A: Yes, transferring your iCloud data is vital if you want to retain access to documents, photos, and settings associated with your previous Apple ID. Check that your important iCloud data is backed up before changing your Apple ID. Once you sign into the new Apple ID, you can enable iCloud and choose what data you want to sync under the settings associated with that account.
Q: What happens to my subscriptions when I change my Apple ID?
A: When you change your Apple ID, your subscriptions (such as Apple Music, Apple TV+, etc.) are tied to the original Apple ID. After switching to a new Apple ID, you will need to re-subscribe using the new account since subscriptions do not transfer automatically. Be sure to check your subscriptions to ensure you’re aware of the changes and can re-establish your services with the new Apple ID.
Q: Can I switch back to my original Apple ID after changing it?
A: Yes, you can switch back to your original Apple ID at any time. Simply go to Settings, tap on your name, sign out, and enter the credentials for your original Apple ID. You will regain access to all data and purchases tied to that account. Ensure that your data is backed up before signing out again to prevent any potential loss.


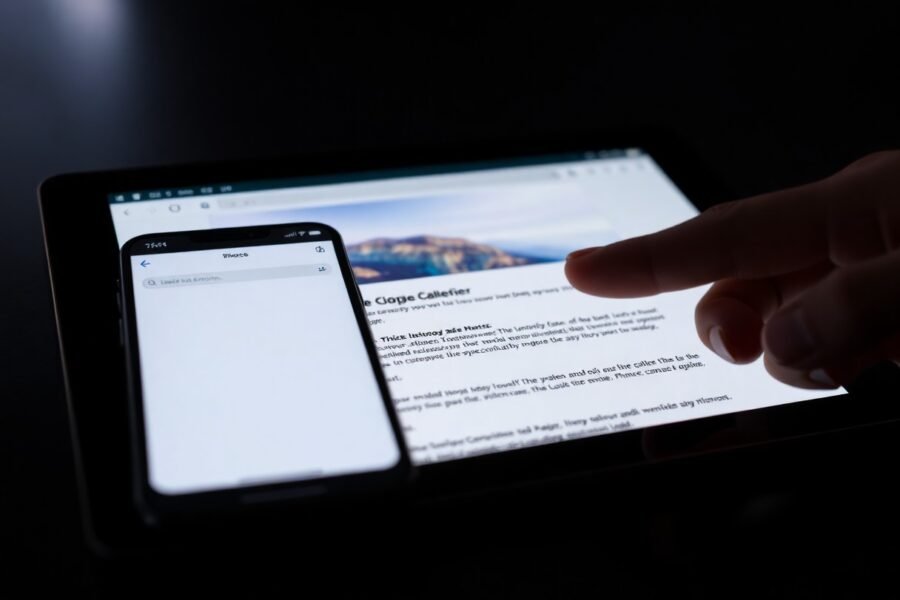
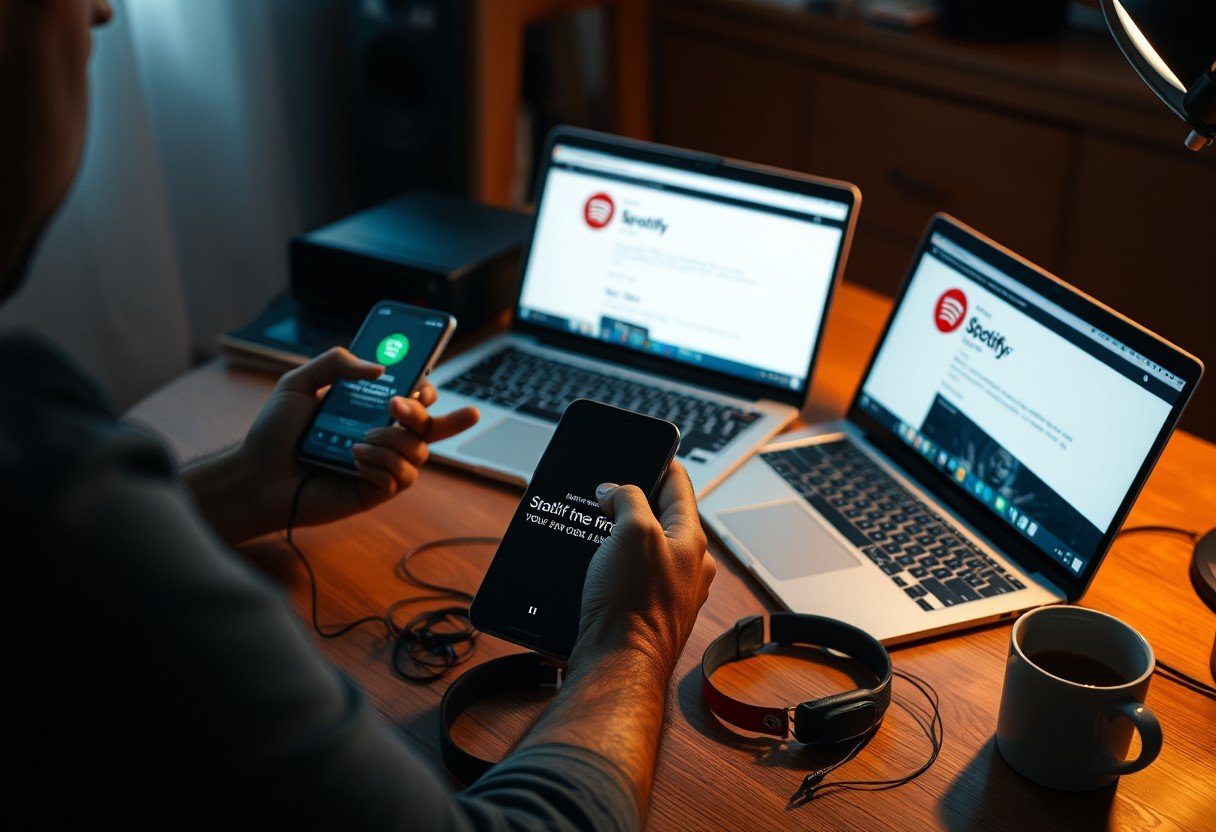




Leave a Comment