Spotify is a popular choice for streaming music, but you may have experienced interruptions when switching to other apps. This issue can be frustrating, disrupting your listening experience. In this blog post, you will learn about the reasons behind Spotify stopping when you open other applications and explore quick fixes to keep your tunes playing smoothly. Understanding these solutions can enhance your listening experience and ensure that you enjoy uninterrupted music while multitasking on your device.
Key Takeaways:
- Background Apps: Spotify may pause when other apps that require audio or notifications are opened, overriding its playback.
- Battery Saver Mode: This mode on your device might interrupt Spotify to conserve battery life, stopping its playback when using other applications.
- Network Connectivity: Opening certain apps can affect your internet connection, which may lead to buffering and the temporary stopping of Spotify.
- Audio Focus: Many devices manage audio focus, where multiple apps cannot play sound simultaneously, leading to interruptions in Spotify.
- Quick Fixes: Disable battery saver modes, check audio settings, and ensure network stability to minimize interruptions.
Understanding the Issue
The issue of Spotify stopping playback when you open other apps can be frustrating, but it is crucial to understand its causes. This behavior is often linked to how mobile operating systems manage resources, prioritizing apps based on their intended function. When you switch to a different app, your device might automatically pause Spotify to allocate more power or processing capacity to the application currently in use. This can create interruptions in your listening experience.
Why Spotify Stops Playback
One primary reason Spotify stops playback is due to mobile operating system restrictions that limit background activities. When you launch another app, the OS may pause Spotify to conserve battery or optimize performance, which can lead to a disrupted listening experience.
Background on App Behavior
Playback interruptions can also occur due to the specific settings of the apps you use. Many apps prioritize front-end processes, which can lead to the background apps being paused or halted altogether. This is particularly common in resource-intensive applications like games or video streaming services.
To mitigate these interruptions, understanding how your mobile operating system manages multiple applications is crucial. Devices often have built-in mechanisms to prioritize certain applications for resource management, meaning that when you switch to an app that requires significant processing power or memory, background applications like Spotify may be temporarily suspended. This ensures that your device runs smoothly but can disrupt your continuous music experience when you’re multitasking.
Common Scenarios
Clearly, many users experience interruptions in Spotify playback when switching between apps or receiving notifications. Such issues can stem from how your device manages audio focus, which often prioritizes other applications over music streaming. Recognizing these common scenarios can help you identify the root cause of Spotify stopping unexpectedly, allowing you to take the necessary steps to minimize disruptions while enjoying your favorite tunes.
Switching Between Apps
Between various apps on your device, audio focus can shift unexpectedly. When you open a new application, it may automatically pause your Spotify playback. This can occur with social media, messaging, or even web browsing apps, leading to a disrupted listening experience that can be frustrating.
Notification Interruptions
For many users, notifications from other apps can interrupt their Spotify experience. When a notification arrives, it can take audio focus away from Spotify, causing your music to stop temporarily. This interruption can be particularly bothersome when you’re in the middle of an album or playlist and want to enjoy your music without constant pauses.
This issue can often be addressed by modifying your device’s notification settings. You can silence or limit notifications while using Spotify, ensuring that incoming alerts won’t disrupt your music. Additionally, you might consider activating Do Not Disturb mode, which can prevent unexpected interruptions during playback. By managing your notifications effectively, you can maintain an uninterrupted listening experience and fully immerse yourself in your favorite songs.
Quick Fixes
Once again, if you find that Spotify stops playing when you open other apps, there are several quick fixes to help resolve this issue. Begin by checking your device’s app settings and optimizing your background processes. Sometimes, your phone’s resource management can inadvertently pause your music when other applications demand attention. These adjustments can make a significant difference in maintaining a seamless listening experience.
Adjusting App Settings
Fixes to your app settings can dramatically improve your Spotify experience. Ensure that you’ve permitted Spotify to run in the background without restrictions, thereby allowing it to play music while you navigate other apps. Additionally, check for any power-saving modes that might halt background activity, as these can disrupt your listening time.
Managing Background Activity
One effective solution is managing background activity on your device. This involves reviewing which apps can run in the background and adjusting their permissions accordingly. When you allow Spotify to operate freely while other applications are in use, you’ll enjoy uninterrupted music.
Settings on most devices typically allow you to manage background activity through the app settings menu. Look for options that specify background app permissions. You may also want to disable any battery-saving features for Spotify, ensuring it can function optimally without interruptions when you switch to other applications.
Device-Specific Solutions
Now that you understand why Spotify may stop playing when you open other apps, it’s crucial to apply device-specific solutions tailored to your situation to restore seamless playback.
Android Devices
An effective way to resolve this issue on your Android device is to check your battery optimization settings. Go to Settings > Battery > Battery Optimization, then find Spotify and ensure it’s not being restricted. Disable any power-saving features that may interfere with the app’s background processing, allowing uninterrupted listening.
iOS Devices
Devices like iPhones and iPads also offer specific solutions. Checking your background app refresh settings can help maintain Spotify’s performance. Navigate to Settings > General > Background App Refresh, and ensure Spotify is allowed to refresh in the background. This ensures your app continues streaming while you multitask.
For instance, if you frequently notice Spotify stopping while using other applications, it could be due to specific app settings or restrictions imposed by your device. By allowing Spotify to refresh in the background and disabling any aggressive data-saving modes, you can enhance your multitasking experience without interrupting your music. Additionally, updating your iOS to the latest version might fix potential bugs affecting app performance.
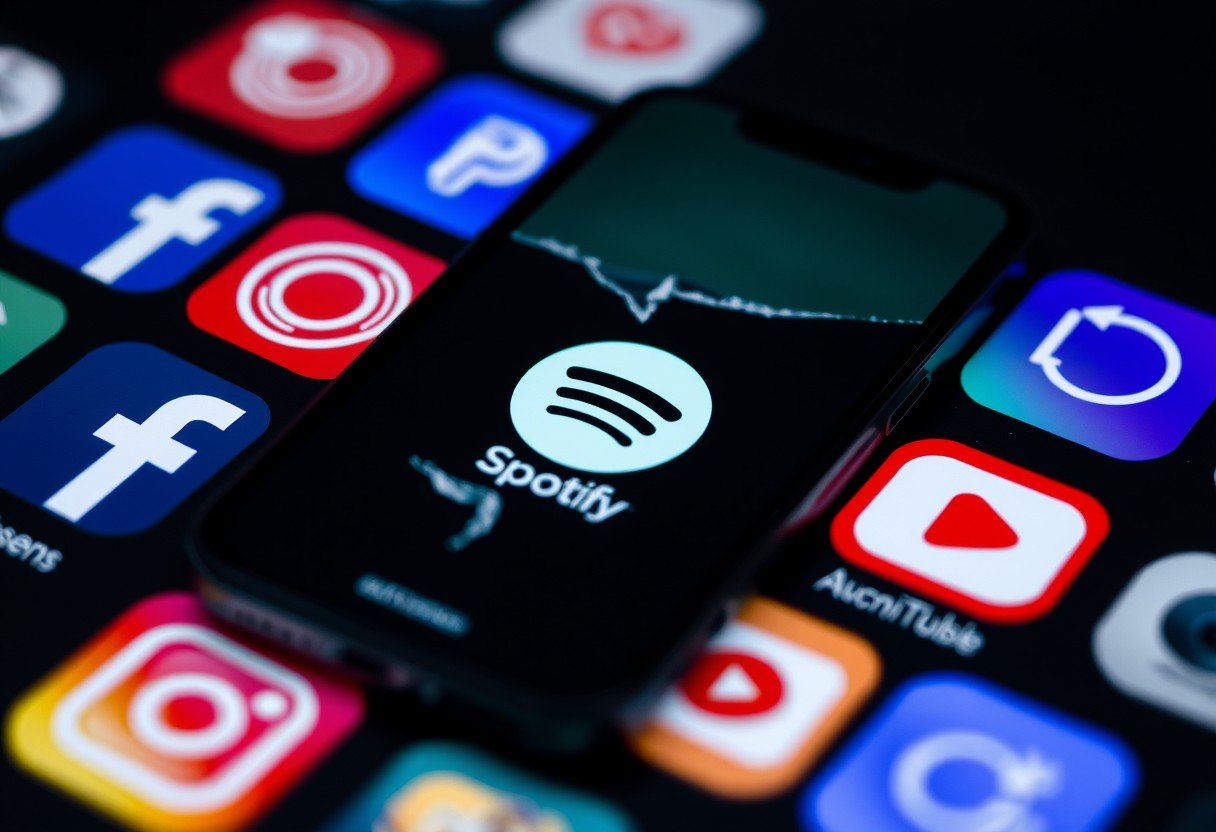
Updates and Compatibility
Many users experience interruptions with Spotify when switching to other apps, often due to outdated software or compatibility issues. Regular software updates play a crucial role in ensuring that your applications function smoothly together. If you’re encountering problems, it may be time to check and update both Spotify and your device’s operating system to prevent any disruptions.
Importance of Software Updates
Updates are imperative as they often include bug fixes, performance improvements, and new features that enhance the overall user experience. Ensuring that your applications are current can prevent compatibility issues, allowing you to enjoy your music uninterrupted while using other apps.
Checking for App Compatibility
Any discrepancies between app versions can lead to problems when trying to multitask. Ensuring that both your device’s operating system and the apps you use, including Spotify, are compatible is vital for seamless operation.
To check for app compatibility, first verify that your device’s operating system is up-to-date and meets the minimum requirements for Spotify. Then, visit the app store to ensure that you have the latest version of Spotify installed. Incompatible versions may cause interruptions like Spotify stopping when you switch apps, so keeping everything updated can resolve many issues and improve your overall experience.
User Feedback and Troubleshooting
Not everyone experiences the same issues with Spotify, making user feedback a valuable resource for troubleshooting. By understanding the variety of concerns users face, you can pinpoint solutions that may best suit your specific situation. Engaging with community forums and discussions not only provides insights but also connects you with others who may have faced similar challenges.
Gathering Insights from Users
The collective experiences of users can reveal common patterns and potential fixes for Spotify-related issues. This communal knowledge often emphasizes specific problems, allowing you to see if your concerns reflect a broader trend. By sharing your experiences or exploring forums, you may find tailored solutions that enhance your Spotify usage.
Reporting Issues to Support
Issues that persist after trying general troubleshooting can benefit from direct communication with Spotify’s support team. Providing detailed information about your problem ensures they can assist you efficiently, helping to resolve your concerns as quickly as possible.
Insights from user forums and your own experiences can guide you in framing your support query. When reporting issues, include specifics such as the device you use, the app version, and any steps leading to the problem. This detail significantly increases the likelihood of receiving a timely and effective resolution from Spotify’s support team.
To wrap up
With these considerations, you can effectively tackle the issue of Spotify stopping when opening other apps. By checking your app settings, ensuring your device’s software is up-to-date, and considering background app activity restrictions, you can enhance your listening experience. Implementing these quick fixes will allow you to enjoy uninterrupted music, regardless of other app engagement. Should problems persist, don’t hesitate to seek further technical support for a more tailored solution.
FAQ
Q: Why does Spotify stop playing when I open other apps on my phone?
A: This behavior is typically due to how your smartphone manages background applications. When you switch to another app, the operating system may pause Spotify to allocate resources effectively. Some devices limit background functionality for battery saving purposes or to prevent lag in the active app.
Q: Is this issue common among Spotify users?
A: Yes, many Spotify users experience this issue. It often depends on the device’s operating system and settings. Users on Android may encounter it more frequently due to the platform’s strict resource management, but it can still happen on iOS devices.
Q: How can I fix Spotify stopping when I open other apps?
A: Here are a few quick fixes:
1. Adjust the app permissions to allow Spotify to run in the background.
2. Disable battery optimization for Spotify in your device settings.
3. Ensure you have the latest version of the Spotify app installed.
4. Clear the app cache if you’re using an Android device.
5. Restart your phone to refresh all running applications.
Q: Are there any specific devices or operating systems more prone to this issue?
A: Yes, Android devices, particularly those from manufacturers like Xiaomi or Huawei, often have aggressive battery management policies that can pause apps like Spotify. On iOS, while this issue is less common, it can still occur depending on your settings regarding background app refresh and battery optimization.
Q: What should I do if none of the quick fixes work?
A: If the quick fixes do not resolve the issue, try the following steps:
1. Uninstall and reinstall the Spotify app.
2. Check for system updates for your device.
3. Visit Spotify’s support page for more specific troubleshooting advice based on your device type.
4. Consider contacting Spotify customer support for further assistance.






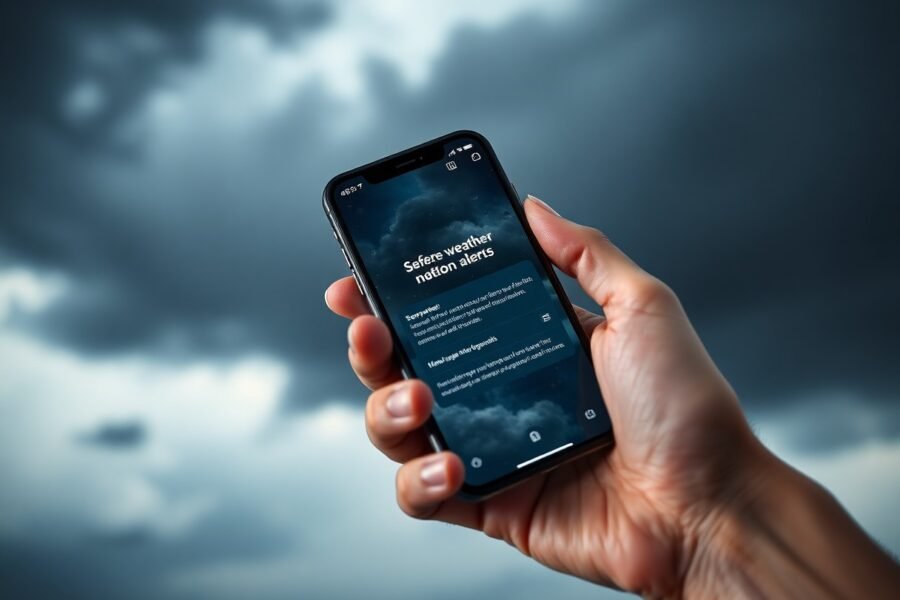
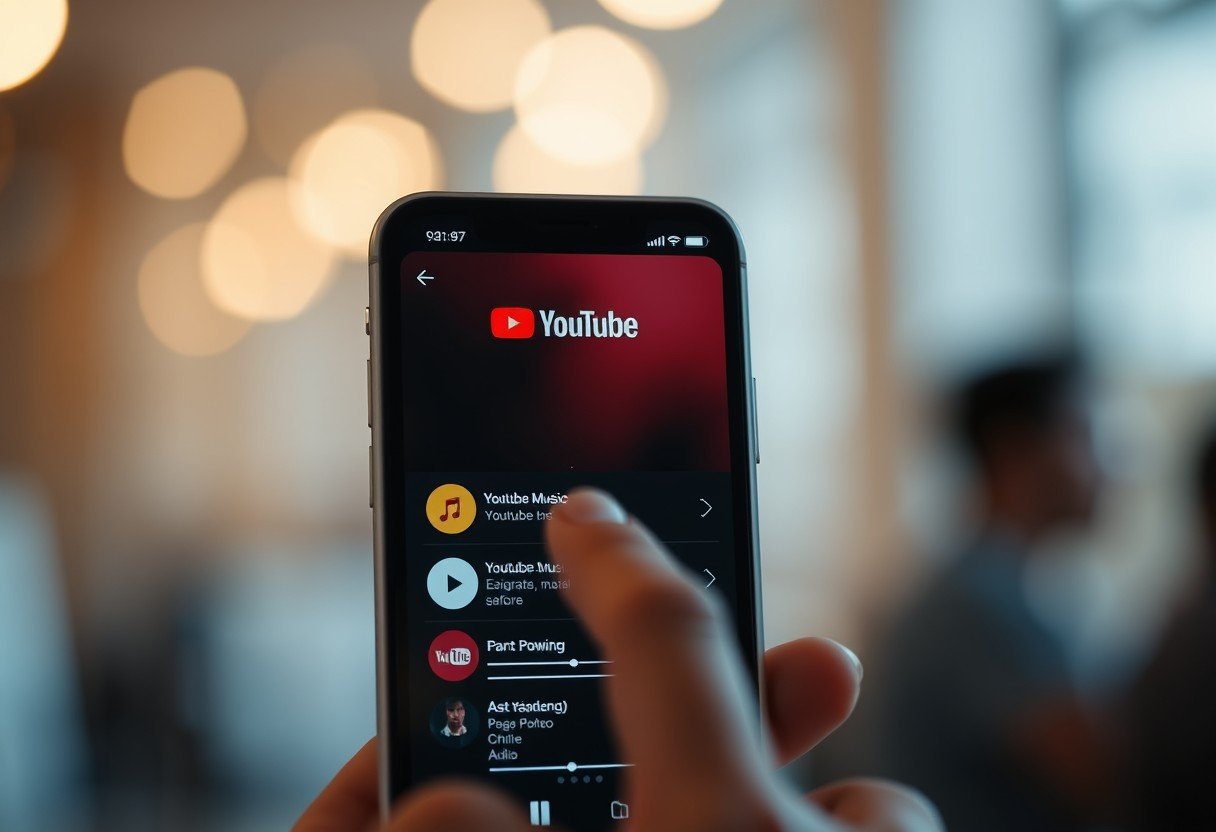
Leave a Comment