Navigating a Linux or Unix command-line environment often requires starting a new shell session. This guide explains exactly what to type at the command prompt to launch a new Bourne-again shell, commonly known as Bash. Knowing this simple command is a fundamental skill for anyone managing systems, writing scripts, or just wanting to improve their workflow. It allows you to work in a fresh environment without closing your current one, which is incredibly useful for multitasking.
What is a Command Prompt and Why is it Important
The command prompt is a text-based interface that lets you talk directly to your computer’s operating system. Think of it as a control panel where you type instructions instead of clicking buttons. This direct line of communication gives you powerful control over your system.
Its main purpose is to execute commands and run programs efficiently. Many advanced tasks and configurations are only accessible through the command line, making it an essential tool for system administrators, developers, and power users.
Mastering the command prompt is key to unlocking the full potential of your operating system. It allows you to automate repetitive tasks, manage files with precision, and troubleshoot problems far more effectively than with a graphical interface alone.
Getting to Know the Bourne-again Shell
The Bourne-again shell, or Bash, is the most common command-line interface you’ll find on Linux and other Unix-like systems, including macOS. It acts as an interpreter, taking the commands you type and telling the operating system what to do. Bash is known for being powerful, flexible, and relatively easy to learn.
Bash has a rich history, developed in 1987 by Brian Fox as a free software upgrade to the original Bourne shell (sh). It quickly became the standard because it added many user-friendly features that were missing from its predecessor, such as command history and editing.
The true power of Bash lies in its scripting capabilities. You can write simple text files with a series of commands to automate complex tasks, from backing up files to deploying software. This makes it an indispensable tool for anyone looking to work more efficiently.
The Simple Command to Launch a New Bash Session
Starting a new Bash session is surprisingly straightforward. You do not need any complex instructions or special permissions for this basic task.
To start a new Bash session, you simply type `bash` into your existing command prompt and press Enter. This command launches a new, separate instance of the Bash shell inside your current terminal window.
You will know it worked because you will likely see a new command prompt line appear, ready for your input. Your old session is still running in the background, and you can return to it later. This is called a “nested” or “child” shell session.
Customizing Your New Session with Flags and Options
While simply typing `bash` works for most cases, you can also use special options, known as flags, to change how the new session behaves. These flags are added after the command and give you more control over the shell environment. For example, you can start a session in a specific mode or run a command immediately.
This flexibility allows you to tailor the shell to the specific task you need to accomplish. Using flags is a common practice for scripting and advanced system management.
Here are some of the most common flags you can use when starting Bash:
| Flag | Description |
|---|---|
| -c [command] | Executes the specified command and then exits. |
| -i | Forces the shell to run in interactive mode. |
| –login | Makes the shell act as if it were a login shell. |
| –version | Displays the version information for Bash and exits. |
Common Use Cases for a New Bash Session
You might wonder why you would need to start a new Bash session when you already have one open. This technique is incredibly useful in several day-to-day scenarios and can significantly improve your workflow. It provides a clean, isolated environment for specific tasks without disturbing your current setup.
A new session is perfect for testing changes to configuration files, like your `.bashrc` file. You can start a new shell to see if your changes work correctly without having to log out and back in.
Here are a few other practical situations where a new Bash session is helpful:
- Running a Long Process: You can start a new session to run a time-consuming command in the background while you continue working in your original shell.
- Environment Isolation: If you need to set temporary environment variables for a specific task, you can do it in a new shell. When you exit, your original environment remains unchanged.
- Testing Scripts: It provides a controlled space to run and debug a shell script without affecting the variables and state of your primary session.
Essential Commands for Your New Bash Session
Once you have your new Bash session running, you will need a few basic commands to navigate and manage your system. These commands are the building blocks for almost everything you do on the command line. Familiarizing yourself with them will make your time in the terminal much more productive.
The first commands you should learn are for moving around the file system. The `pwd` command tells you your “present working directory,” and `cd` allows you to “change directory” to move somewhere else.
To see what files are in your current location, use the `ls` command. You can also create new directories with `mkdir` and create empty files with `touch`. These simple tools are essential for organizing your work. For copying, moving, or deleting files, you will use `cp`, `mv`, and `rm`, respectively.
Frequently Asked Questions about Starting a Bash Session
How do I exit a new Bash session?
To close the new session and return to the one you started from, simply type `exit` at the command prompt and press Enter.
Does starting a new Bash session close my current one?
No, it does not. The new session runs inside the old one. When you type `exit`, the new session closes, and you are returned to your original (parent) shell session, which was running in the background the whole time.
How can I check what version of Bash I am using?
You can check your Bash version by typing `bash –version` into the command prompt. This will display detailed information about the version you have installed.
What is the difference between a login shell and an interactive shell?
A login shell is the first shell that starts when you log into the system. An interactive shell is any shell that you interact with directly by typing commands. Typing `bash` typically starts a new interactive, non-login shell.
Is Bash available on Windows?
Yes, Bash is available on Windows 10 and 11 through the Windows Subsystem for Linux (WSL). This allows you to run a full Linux environment, including Bash, directly on your Windows machine without needing a virtual machine.






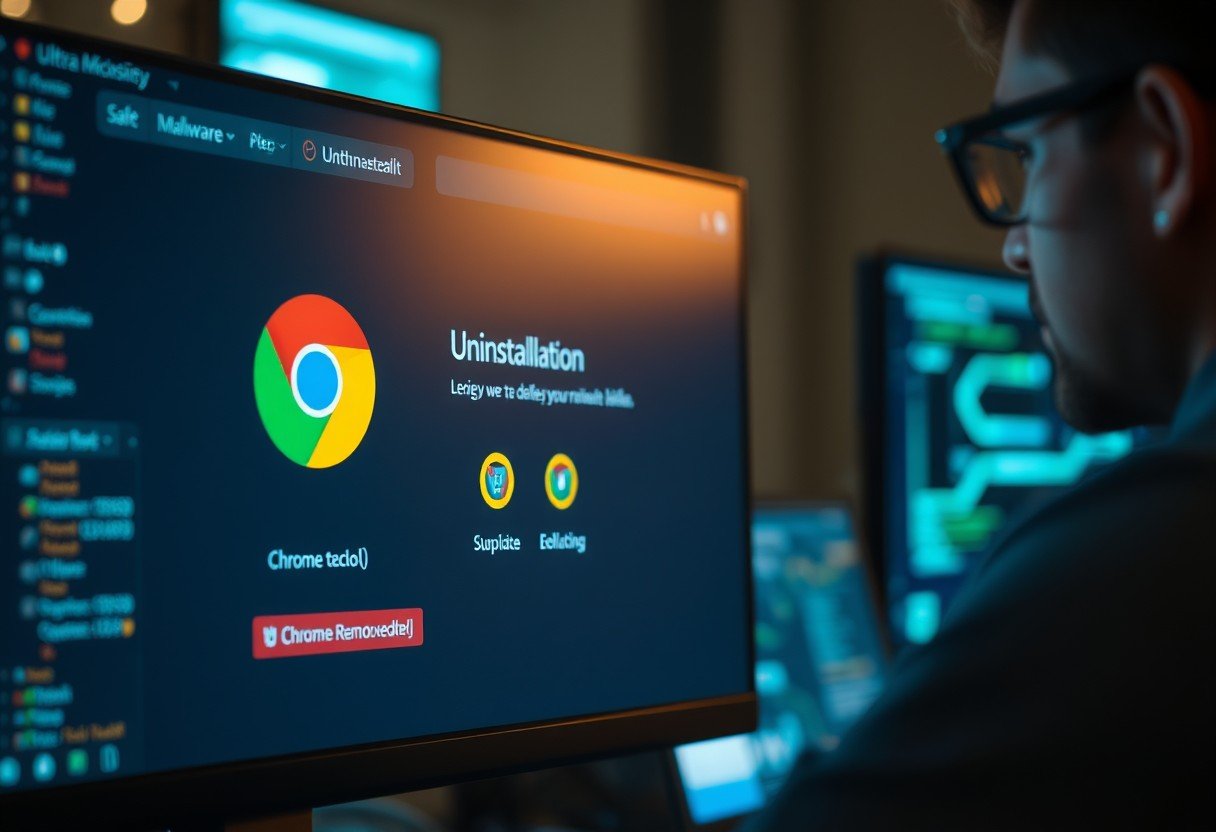


Leave a Comment