Just like any tech-savvy music lover, you may encounter frustrating issues when streaming Spotify through your Google Home device. Whether it’s connectivity woes, playback problems, or linking difficulties, these hiccups can dampen your listening experience. Fortunately, there are effective solutions to resolve these common challenges. In this post, you’ll find practical fixes to ensure your Spotify and Google Home sync seamlessly, allowing you to enjoy your favorite tunes without interruption.
Key Takeaways:
- Re-link Accounts: Ensure that your Spotify account is correctly linked to Google Home in the app’s settings to resolve any connectivity issues.
- Set Default Music Service: Make Spotify your default music service within Google Assistant settings for smoother playback commands.
- Update Apps: Regularly check for updates for both the Spotify and Google Home apps, as these updates often contain bug fixes and performance improvements.
- Reset Devices: If problems persist, consider rebooting or factory resetting your Google Home device to restore factory settings and eliminate glitches.
- Check Internet Connection: Ensure that your Wi-Fi connection is stable and that your devices are on the same network to avoid streaming interruptions.
Common Issues with Spotify on Google Home
To enjoy seamless music playback on Google Home using Spotify, it’s important to be aware of some common issues that may disrupt your experience. You might encounter problems related to connectivity, account linking, or audio playback, which can hinder your ability to enjoy your favorite tunes. Understanding these potential hurdles can help you troubleshoot effectively and enhance your listening experience.
Connectivity Problems
Problems with connectivity are often the first hurdle when using Spotify on Google Home. You might experience intermittent streaming or a complete lack of connection. These issues can arise due to Wi-Fi disruptions, because your Google Home may not be properly linked to your network, or even due to Spotify server outages. Ensuring a stable internet connection is crucial for uninterrupted media playback.
Account Linking Issues
One common issue that many users face is related to account linking. If your Google Home isn’t responding to Spotify commands, it could be that your accounts are not properly linked. This can prevent you from enjoying your Spotify content through voice commands, leaving you frustrated and unable to listen to your playlists.
Plus, it’s necessary to ensure that the Spotify account you are trying to link to Google Home is active and has the appropriate subscription. Sometimes, a simple re-linking can resolve these issues. Go to your Google Home app, navigate to ‘Music’, and check your linked services. If Spotify isn’t linked, follow the prompts to connect it again, ensuring you log in with the correct Spotify credentials to eliminate any linking discrepancies.
Troubleshooting Steps
While using Google Home with Spotify, you may encounter various issues that disrupt your music experience. Following a few troubleshooting steps can often resolve these problems efficiently. Start with some basic checks like confirming your account settings and ensuring that all devices are connected to the same Wi-Fi network. If these steps don’t solve the issue, you can move on to more specific solutions tailored to common Spotify problems with Google Home.
Restarting Devices
With just a simple restart of your Google Home device and your smartphone or tablet, you can clear minor glitches that may be causing interruptions. Unplug your Google Home, wait for about ten seconds, and then plug it back in. Similarly, restart the device you’re using to control Spotify and test if the issue persists. This quick reset often resolves connectivity issues and allows you to enjoy seamless music playback.
Re-linking Spotify to Google Home
The process of re-linking Spotify to Google Home might seem cumbersome, but it can fix various issues related to account access and playback. Navigate to the Google Home app, locate your Spotify connection in the settings, and unlink it. After that, follow the prompts to link your Spotify account again. This fresh connection can help clear any accounted glitches and restore functionalities.
Understanding the importance of re-linking Spotify to Google Home can enhance your user experience significantly. This process not only refreshes your connection but also ensures that your Spotify account is fully recognized by Google Home. It is particularly beneficial if you have changed your Spotify password or if there have been updates to either app. By taking these steps, you can improve voice commands, access playlists, and stream your favorite songs without a hitch.
Settings Adjustments
Keep in mind that adjusting your settings can often resolve Spotify issues with Google Home. Proper configurations ensure that commands are recognized correctly and that the connection remains stable. Check your app settings to avoid potential conflicts with any updates or changes that might have occurred.
Checking Default Music Services
The first step in resolving Spotify issues on your Google Home device is to check your default music services. Open the Google Home app, navigate to your account settings, and ensure that Spotify is set as your preferred music provider. This will allow for seamless streaming and command recognition.
Adjusting Permissions
On your mobile device, ensure you have granted all necessary permissions to the Google Home and Spotify apps. This step is crucial, as restricted access can hinder the apps’ ability to communicate effectively.
Settings related to app permissions can directly impact how Google Home interacts with Spotify. If permissions are not properly set, you may encounter issues like the speaker not recognizing voice commands or failing to play selected songs. To check permissions, go to your device settings, find the apps, and ensure that both Google Home and Spotify have access to all required features, including network and microphone access.
Software Updates
Not keeping your devices updated can lead to performance issues, including problems using Spotify with Google Home. Regular software updates ensure optimal compatibility and functionality, so it’s crucial to stay on top of them. Make it a habit to frequently check for updates for both the Google Home app and the Spotify app on your devices to avoid connectivity problems.
Updating Google Home App
Home is where you’ll find the Google Home app, so ensure it’s updated to the latest version to enhance your Spotify experience. Simply navigate to your app store, search for the Google Home app, and tap “Update” if available. Regular updates often contain fixes and improvements that can resolve issues related to Spotify playback.
Ensuring Spotify is Up-to-Date
UptoDate apps are critical for smooth functionality. Check to see if your Spotify app is running the latest version to avoid any interruptions in your music playback. You can do this by visiting your app store and searching for Spotify. If an update is available, hit “Update” to benefit from new features and bug fixes.
Updates play a significant role in maintaining the performance of your apps. Spotify periodically releases updates that not only introduce new features but also address known issues and bugs. By ensuring that your Spotify app is up-to-date, you can minimize the risk of encountering problems when using it through Google Home, allowing you a seamless listening experience.

Alternative Solutions
Despite the common Spotify issues with Google Home, there are several alternative solutions to enhance your streaming experience. You can explore different music services compatible with Google Home, use Bluetooth streaming from your mobile device, or set up third-party routines for greater control over your music playback. Each option caters to unique preferences, ensuring you can still enjoy your favorite tunes without frustrating interruptions.
Using Bluetooth Streaming
Solutions to Spotify problems can often be found through Bluetooth streaming. By connecting your smartphone or tablet directly to your Google Home device, you can bypass any app-related issues entirely. This allows you to play your Spotify music through your devices without streaming interruptions, effectively turning your Google Home into a Bluetooth speaker, granting full control over your playback without relying on voice commands.
Exploring Third-Party Routines
Any user seeking additional flexibility may benefit from exploring third-party routines. These pre-programmed actions allow you to create personalized commands that can enhance your music control capabilities. By setting specific routines, such as “Good Morning” or “Chill Time,” you can potentially circumvent Spotify issues and streamline your listening experience with your Google Home.
For instance, you might set up a routine that automatically plays your favorite Spotify playlist at a designated time, adjusting the volume and lighting in your space to suit your mood. This empowers you to design your listening sessions around your lifestyle, reducing the frustration caused by app glitches and ensuring a smoother interaction with your Google Home device. With a little creativity and the right setup, you can enjoy uninterrupted music seamlessly.
When to Seek Help
Unlike occasional connectivity issues, persistent problems with Spotify on Google Home may warrant professional assistance. If you’ve tried all the standard troubleshooting steps, such as restarting your devices and checking for software updates, and you still encounter difficulties, it’s time to consider reaching out for help. Continuous disruptions can hinder your music experience, so don’t hesitate to escalate the matter for a solution.
Contacting Support
With a few clicks, you can reach out to Spotify or Google support teams for personalized assistance. They often have access to advanced tools and resources to diagnose and resolve issues that may not be evident through typical troubleshooting methods. Be sure to provide them with detailed information about the problem when you contact them to expedite the process.
Community Forums
For additional support, consider exploring community forums where users share their experiences and solutions. These forums can be a treasure trove of information as fellow users may have faced similar issues and found effective fixes.
To make the most of community forums, search for your specific problem and browse the threads that appear. You’ll often find diverse perspectives and innovative solutions that support teams might not have considered. Engaging in these discussions not only helps you find answers but also connects you with other users who are experiencing the same frustrations. Don’t hesitate to ask questions or share your own insights—the community can be a helpful resource in resolving your Spotify and Google Home issues.
Summing Up
To wrap up, if you encounter problems with Spotify on your Google Home device, you have several effective fixes at your disposal. From ensuring that your Spotify account is properly linked to your Google Home to checking your Wi-Fi connection and device settings, these solutions can quickly resolve most issues. Regularly updating both apps and restarting your devices can further enhance performance. By following these troubleshooting tips, you can maximize your enjoyment of Spotify through Google Home and enjoy your favorite music seamlessly.
FAQ: Spotify Problems with Google Home – Fixes
Q: Why is my Google Home not playing music from Spotify?
A: There could be several reasons for this issue. First, ensure that your Google Home is linked to your Spotify account. You can check this in the Google Home app under ‘Music’. If it’s not linked, tap ‘Link’ next to Spotify and follow the instructions. Additionally, make sure your Google Home and Spotify app are updated to the latest version. If the issue persists, try restarting both devices.
Q: How do I fix Spotify not responding to voice commands on Google Home?
A: If Spotify is not responding to your voice commands, ensure that your voice match settings are set correctly in the Google Home app. Go to the ‘Settings’ and enable ‘Voice Match’. Also, check your microphone on the Google Home device to make sure it’s on and functioning. If necessary, try resetting your Google Home by unplugging it for a few seconds and then plugging it back in.
Q: What should I do if Spotify keeps stopping playback on Google Home?
A: If playback keeps stopping, check your internet connection as a weak signal can cause interruptions. You can also try disconnecting and reconnecting Spotify in the Google Home app. If the problem continues, it might help to clear the cache and data of the Spotify app on your mobile device and re-launch it. Another option is ensuring that no other device is streaming music through the same Spotify account, as this could cause interruptions.
Q: Why can’t I change the volume of Spotify on Google Home?
A: If you’re unable to change the volume, first make sure that your Google Home device is responding to other commands. If it isn’t, try rebooting the device. If the issue is specific to Spotify, ensure that your Spotify account is set as the default music service in the Google Home app. You can do this by navigating to ‘Settings’, then ‘Music’, and selecting Spotify as the default. If none of these solutions work, check to see if any software updates are pending for Google Home or Spotify.
Q: Can I play Spotify playlists on Google Home from my phone?
A: Yes, you can play Spotify playlists on Google Home from your phone. Open the Spotify app, choose a playlist, and select the ‘Devices Available’ button at the bottom of the screen. From there, select your Google Home device to start playing. If this option is not showing up, ensure that both your phone and Google Home are connected to the same Wi-Fi network, and restart both devices if necessary.





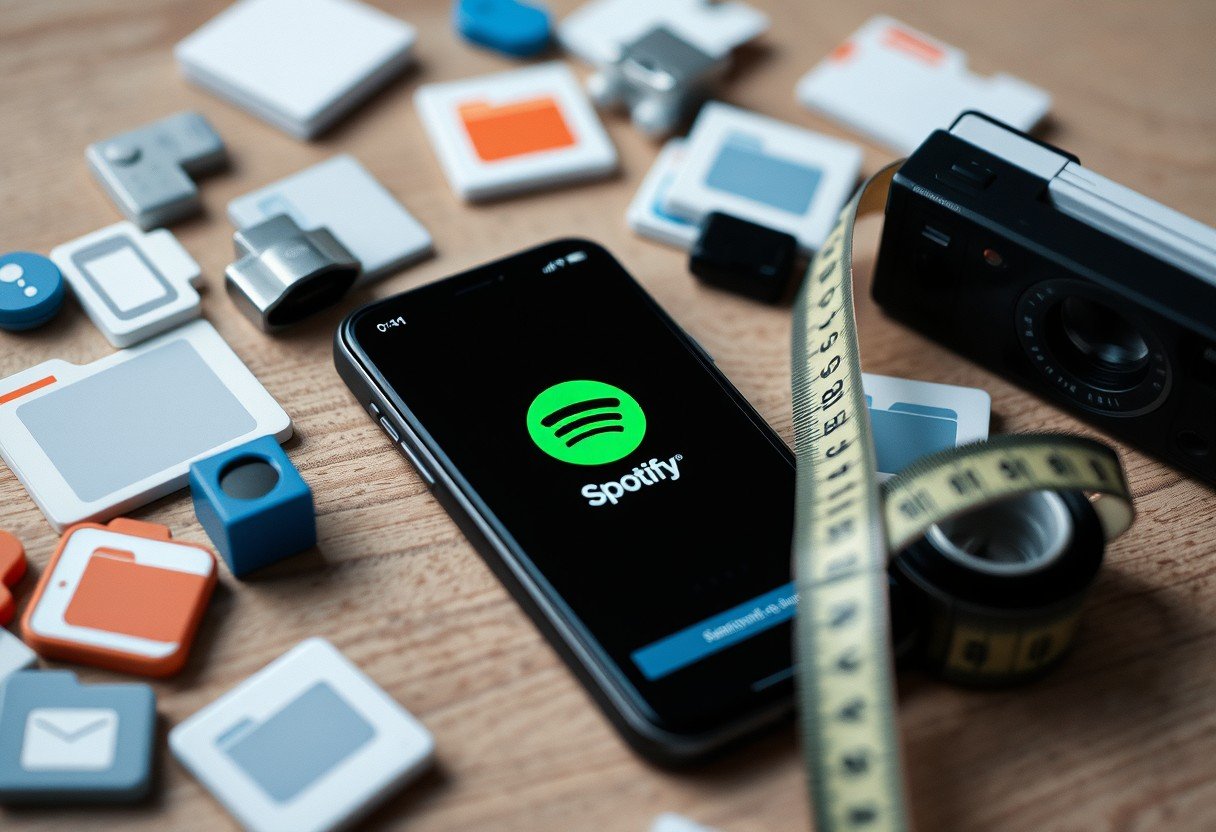
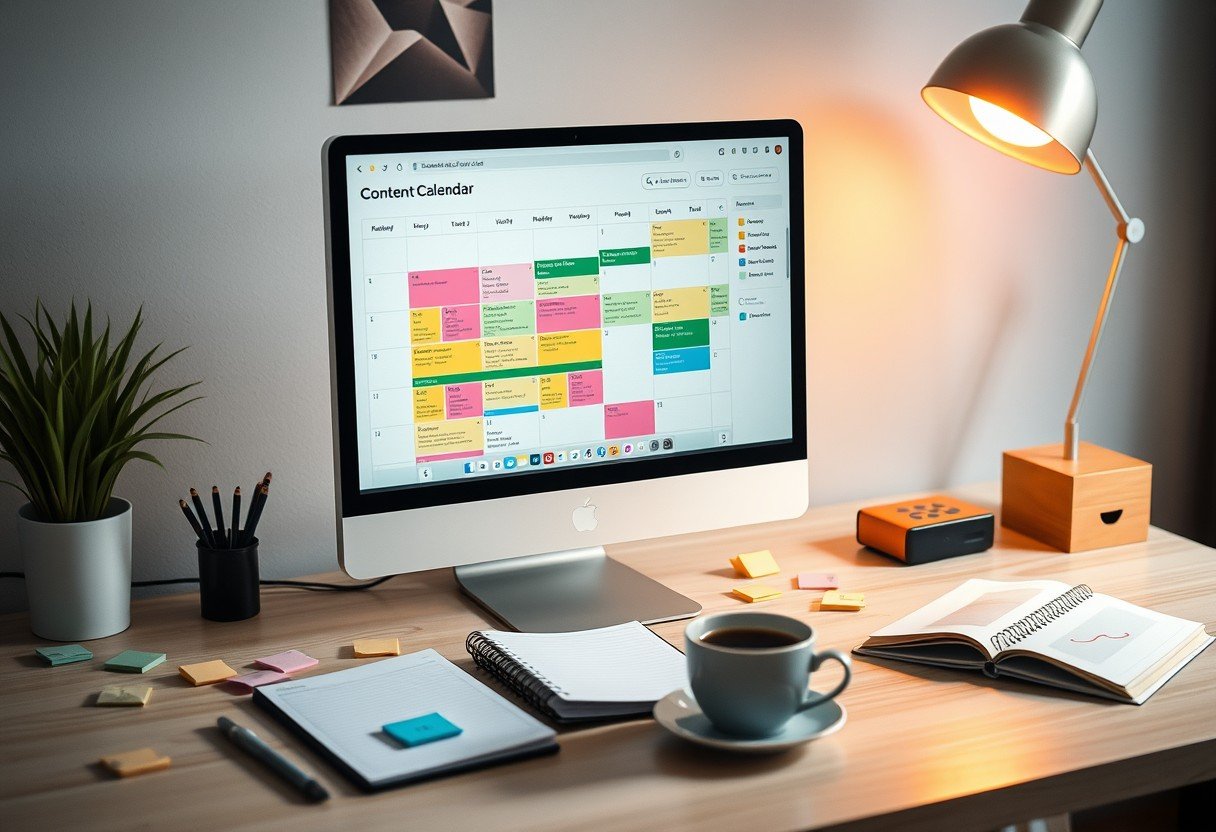

Leave a Comment