Collaborating on projects with friends or colleagues is easier than ever with Apple’s Freeform app on your iPhone and iPad. Managing shared boards allows everyone to contribute ideas in real-time, from brainstorming sessions to project planning. Understanding how to create, share, and organize these digital whiteboards is key to unlocking your team’s full creative potential and ensuring a smooth workflow for everyone involved.
Getting Your Shared Board Started
Before you can collaborate, you need a space to work. Creating a board in Freeform is the first step toward bringing your team together. The process is simple and designed to get you working with just a few taps.
To begin, open the Freeform app and tap the “+” icon to create a new, blank board. This is your digital canvas. You can start adding content immediately, such as sticky notes for ideas, shapes to create flowcharts, or text boxes for important information. Getting the basic structure of your board ready before inviting others can provide a helpful starting point for the team.
Think about the purpose of your board. Is it for a specific project, a weekly meeting, or a creative brainstorm? Add a title or some initial elements that set the context. This initial setup ensures that when collaborators join, they immediately understand the board’s goal and can start contributing effectively without confusion.
How to Invite and Manage Collaborators
Once your board is ready, it’s time to bring in your team. Freeform makes it easy to invite others and control what they can do on the board. Proper management of collaborators ensures that your project stays secure and organized.
Sending invitations is a straightforward process. You can share your board through various methods, including Messages, Mail, or by copying a link.
- Open the board you wish to share and tap the share icon at the top of the screen.
- Choose how you want to send the invitation and select the people you want to invite.
- Before sending, set the permissions to either “Can make changes” or “View only.”
Assigning the correct permissions is crucial for managing your shared board effectively. For team members who are actively working on the project, you’ll want to grant editing access. For stakeholders or clients who just need to see the progress, “View only” access is the perfect option. You can change these permissions at any time by going into the sharing settings, which gives you full control over your collaborative space.
If you need to remove someone’s access, you can do so from the same management screen. This flexibility is essential for projects where team members may change over time.
Tips for Effective Team Communication
A shared board is more than just a place to put ideas; it’s a communication hub. Using the built-in tools to talk with your team directly within Freeform keeps conversations organized and connected to the content you’re discussing.
Don’t rely on outside messaging apps to discuss what’s happening on the board. Freeform allows you to leave comments on specific items. This feature is perfect for giving feedback on an image, asking a question about a sticky note, or providing an update on a task. It ensures that all communication is contextual and easy to find later.
Regular communication keeps everyone aligned and reduces the chances of misunderstandings. By fostering an environment where team members feel comfortable leaving comments and feedback, you can make collaboration more dynamic and efficient. This real-time interaction helps move projects forward faster.
Organizing Your Content for Clarity
As more people contribute, a shared board can quickly become cluttered. Keeping your content organized is essential for making sure the board remains a useful tool rather than a confusing mess. A well-structured board is easier for everyone to navigate and understand.
There are several strategies you can use to maintain order. Creating distinct sections for different topics or project phases can help guide the visual flow. You can use shapes or text to label these areas, making it clear where certain types of information belong.
For even better organization, consider these simple tips:
- Use Consistent Naming: Apply clear naming conventions to files, links, and sections so everyone can find what they need quickly.
- Group Related Items: Drag related items close together or use a shape to visually group them, creating a mini-cluster of information.
- Leverage Templates: For recurring tasks like meeting notes or project timelines, using a template provides a consistent structure every time.
Taking a few moments to organize the content will save your team a lot of time in the long run. It ensures the board remains a productive and easy-to-use resource for the entire duration of your project.
Advanced Features to Boost Productivity
Beyond the basics, Freeform offers advanced features that can take your team’s collaboration to the next level. Understanding and using these tools can help streamline your workflow and make your boards more interactive and engaging for all participants.
These features are designed to make remote collaboration feel as seamless as working together in the same room. For example, real-time editing allows you to see changes from your teammates as they happen, eliminating the need to wait for updates. This instant feedback loop is incredibly powerful for fast-paced projects.
Here is a quick look at some key features and what they do:
| Feature | Description |
| Collaborative Editing | Allows multiple users to work on the same board at the same time. |
| Real-time Notifications | Alerts you instantly when others make changes or add comments. |
| Interactive Elements | You can add links to websites or even other Freeform boards for quick navigation. |
Exploring these tools can unlock new ways for your team to work together. Don’t be afraid to experiment with different features to see what best fits your project’s needs and your team’s style.
Troubleshooting Common Sync and Access Issues
Sometimes, you might run into technical hiccups when managing a shared board. The most common problems users face are syncing delays and access issues, but thankfully, they are often easy to fix.
If you notice that changes aren’t appearing for everyone, it’s likely a syncing problem. The first step is to ensure all collaborators have a stable internet connection. A weak Wi-Fi or cellular signal is often the culprit. If the connection is fine, try having everyone close and reopen the Freeform app to force a refresh.
Access issues usually stem from incorrect permissions or invitation problems. If a team member can’t get into the board, double-check that you sent the invitation to the correct email or phone number. It’s also a good idea to go back into the “Manage Sharing” settings and confirm they have the appropriate level of access.
Frequently Asked Questions
How do I create a shared board in Freeform?
Open the Freeform app, tap the “+” icon to create a new board, and add your initial content. Then, tap the share icon at the top of the screen to invite people via Messages, Mail, or a link and set their permissions.
Can I change permissions for a collaborator later?
Yes, you can adjust permissions at any time. Tap the share icon, go to “Manage Sharing,” select the person’s name, and switch their access between “Can make changes” and “View only.”
What should I do if my board isn’t syncing properly?
First, check that all users have a strong internet connection. If the issue continues, try closing and relaunching the Freeform app on all devices to force the board to refresh and sync the latest content.
How do I remove someone from a shared board?
To remove a person, tap the share icon and select “Manage Sharing.” Find the collaborator you want to remove, tap their name, and choose the “Remove” option to revoke their access immediately.
Are the templates in Freeform customizable?
Absolutely. While Freeform offers predefined templates to get you started, you can fully customize them to fit your project’s specific needs. You can change colors, add or remove elements, and save your custom version for future use.

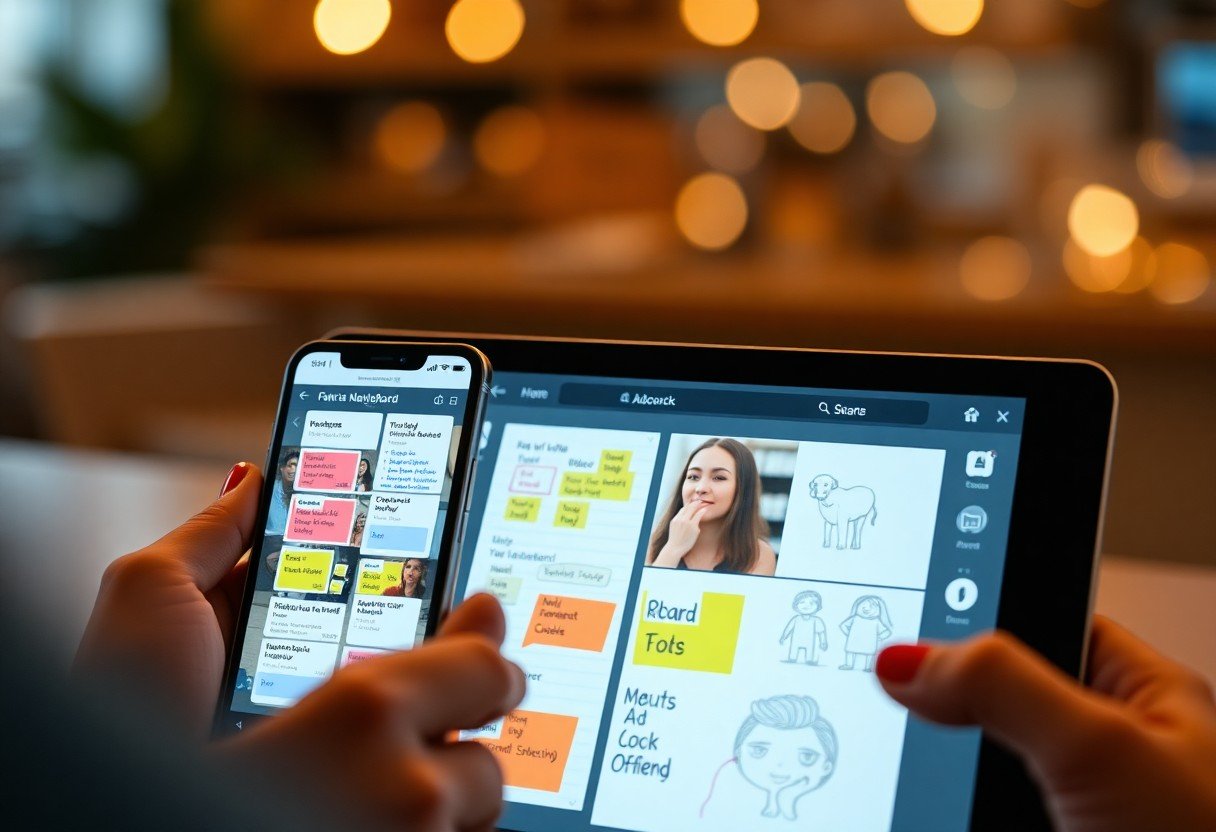
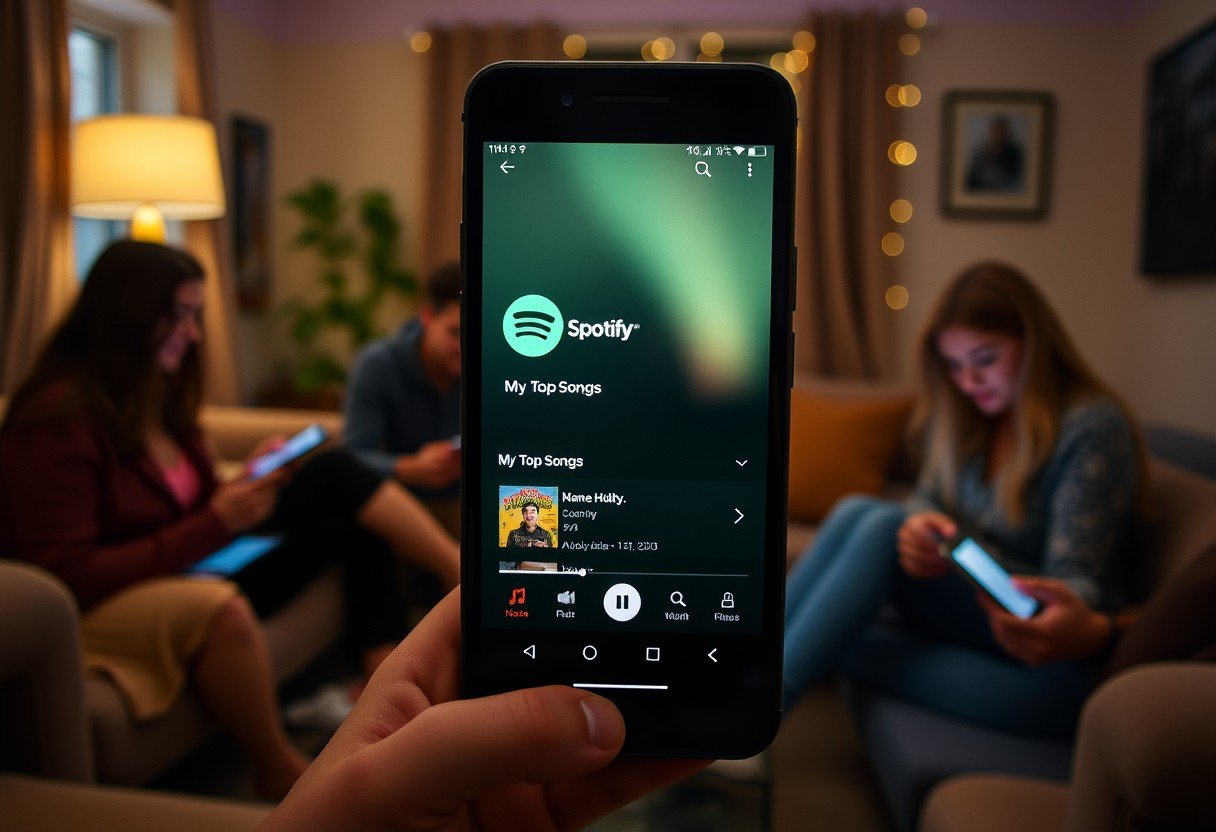

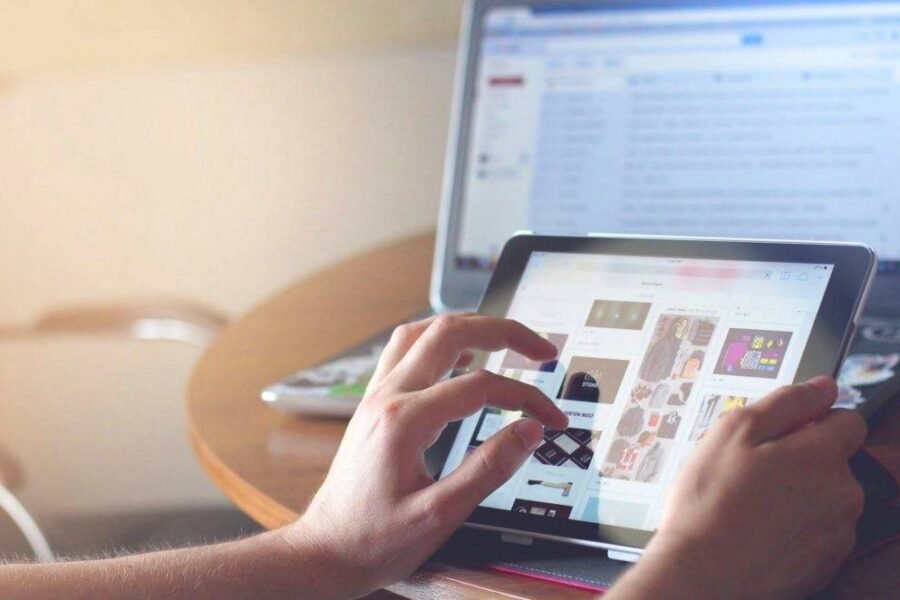


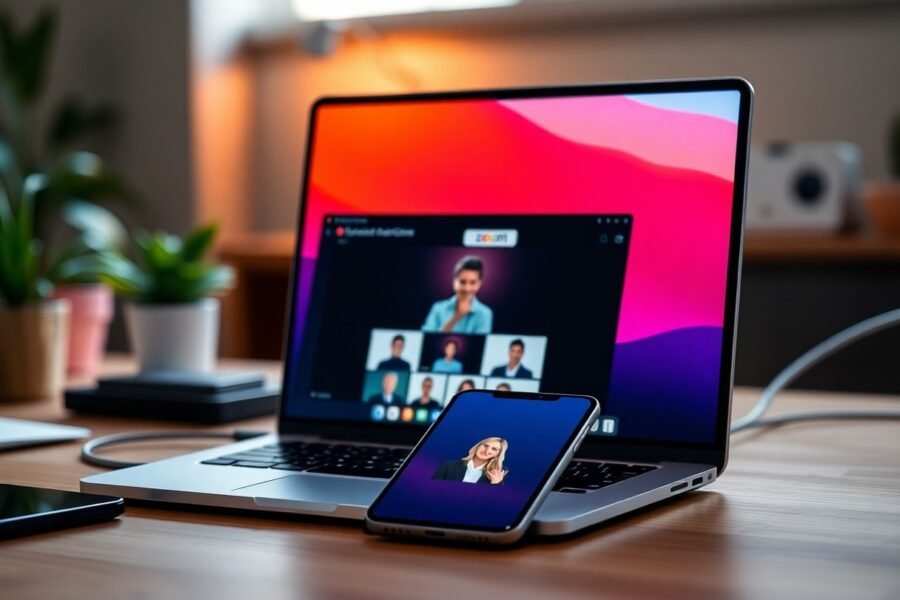
Leave a Comment