You can easily add an extra layer of security to your private browsing on an iPhone or iPad by locking Chrome’s Incognito tabs with Face ID. This feature ensures that even if someone else is using your device, they cannot access your private tabs. This guide will walk you through the simple steps to enable this feature, giving you peace of mind while you browse the web privately.
What is Chrome’s Incognito Mode?
Incognito Mode is a feature in Google Chrome that allows you to browse the web privately. When you use it, Chrome doesn’t save your browsing history, cookies, site data, or information you enter into forms on your device.
This is particularly useful when you’re using a shared computer or want to research sensitive topics without leaving a trace in your history. It gives you a fresh browsing session every time, preventing websites from personalizing content based on your previous activity.
However, it is important to understand that Incognito Mode does not make you anonymous online. Your internet service provider, your employer, or the websites you visit can still see your activity. It only prevents Chrome from saving your activity on your device.
First, Ensure Face ID is Set up on Your Device
Before you can use this feature in Chrome, you must have Face ID enabled on your iPhone or iPad. If you haven’t set it up yet, it’s a quick process.
Navigate to the Settings app on your device. Scroll down and tap on ‘Face ID & Passcode’. The system will then guide you through the process of scanning your face.
For the best results, make sure you are in a well-lit area when you set up Face ID. This ensures the camera can capture your facial features accurately, which will make unlocking your device and apps much faster and more reliable.
How to Lock Chrome Incognito Tabs with Face ID
Once Face ID is active on your device, enabling the lock for your private tabs in Chrome only takes a few seconds. This simple toggle adds a powerful layer of security to your browsing.
Follow these steps to turn on the feature:
| Steps | Description |
| Open Chrome | Launch the Chrome browser on your iPhone or iPad. |
| Access Settings | Tap the three dots icon in the bottom-right corner and select Settings. |
| Go to Privacy | Scroll down and tap on Privacy and Security. |
| Enable the Lock | Find the option that says “Lock Incognito tabs when you close Chrome” and toggle it on. |
After you enable this, the next time you leave the Chrome app and return to an Incognito session, you will be prompted to authenticate with Face ID before the tabs are displayed.
Understanding the Limitations of Incognito Mode
While locking your Incognito tabs is a great security step, it’s vital to remember the limits of private browsing itself. Many users believe it offers complete anonymity, which is not the case.
Here are a few key points to keep in mind:
- Your activity is only hidden from other people who use your device.
- Your Internet Service Provider (ISP) can still see every website you visit.
- If you’re on a work or school network, the network administrator can monitor your traffic.
- Websites you log into, like Google or Facebook, will still know who you are.
For enhanced online privacy, consider using a Virtual Private Network (VPN) in addition to Incognito Mode. A VPN encrypts your internet traffic and masks your IP address, offering a much stronger layer of protection against online tracking.
Troubleshooting Common Issues
Sometimes you might run into issues where Face ID doesn’t work as expected or the feature seems to cause problems. Most of these can be fixed with a few simple troubleshooting steps.
If Face ID fails to unlock your tabs, first make sure nothing is obstructing your device’s TrueDepth camera. Also, check that you are in a place with adequate lighting. If the problem continues, a quick restart of the Chrome app or your entire device often resolves the issue.
Some users may experience a slight slowdown. To keep your browsing experience smooth, try to limit the number of open Incognito tabs and regularly clear your browser’s cache. Most importantly, always keep both your Chrome app and your iOS or iPadOS updated to the latest version to benefit from bug fixes and performance improvements.
Frequently Asked Questions about Locking Incognito Tabs
How do I enable Face ID to lock my Chrome Incognito tabs?
Open Chrome, go to Settings by tapping the three dots, then select ‘Privacy and Security’. From there, you can toggle on the option to “Lock Incognito tabs when you close Chrome.”
Can I use Touch ID on older devices instead of Face ID?
Yes. If your iPhone or iPad uses Touch ID instead of Face ID, the feature will work with Touch ID. The steps to enable it in Chrome’s settings are exactly the same.
What happens when I close the Chrome app?
When you close and reopen Chrome, any Incognito tabs you had open will be hidden. You will need to authenticate with Face ID or your passcode to view them again, ensuring they remain private.
What should I do if the locking feature isn’t working?
First, ensure Face ID is working correctly elsewhere on your device. Then, check for updates for both Chrome and iOS. If problems persist, try restarting your device or re-enabling the feature in Chrome’s settings.
Does Incognito Mode make me completely anonymous online?
No, it does not. It only prevents your browsing history and data from being saved on your device. Your internet provider, websites you visit, and network administrators can still see your online activity.

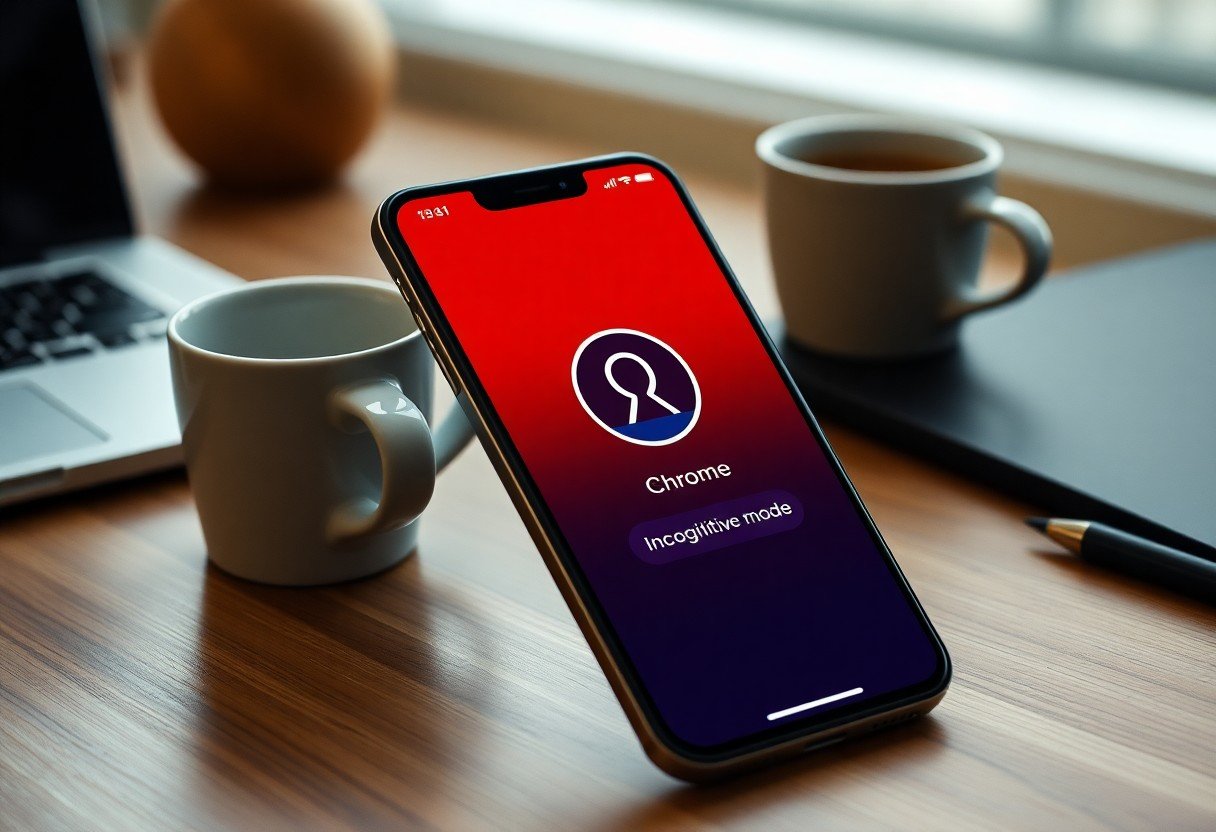




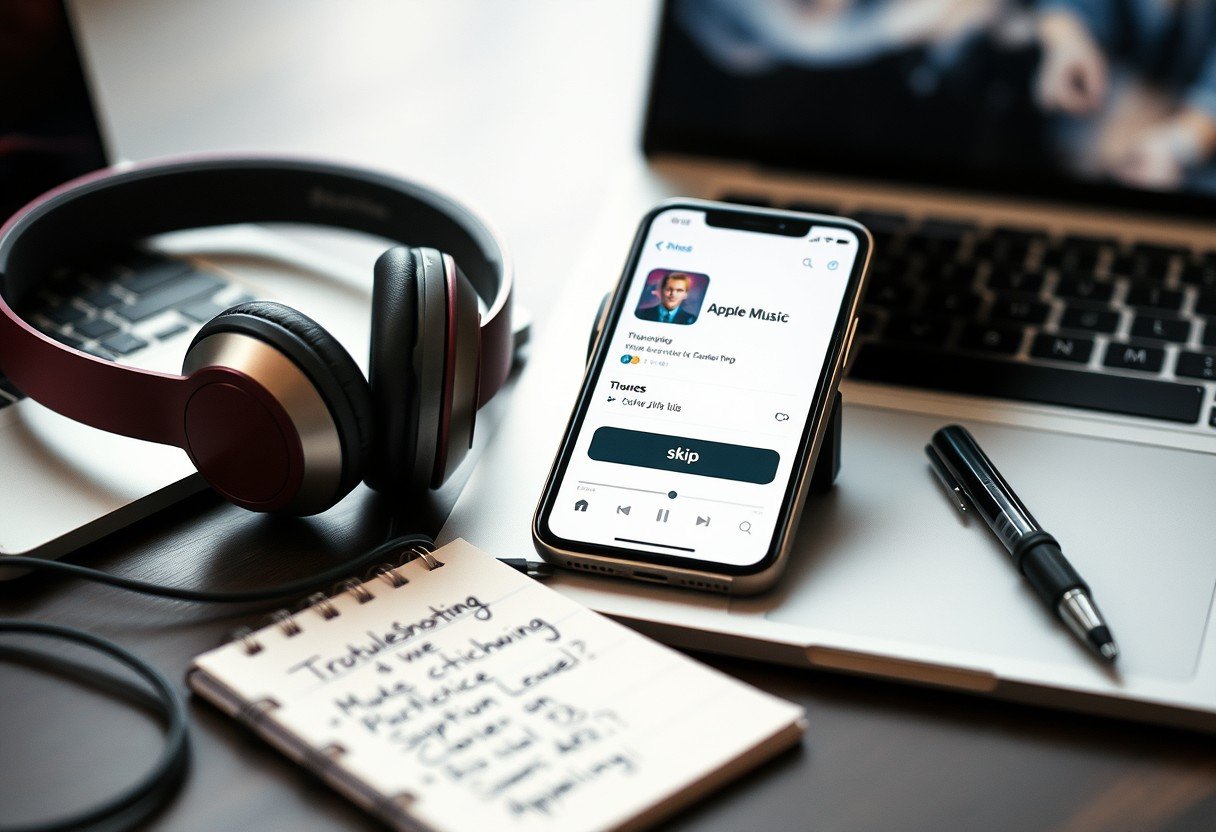
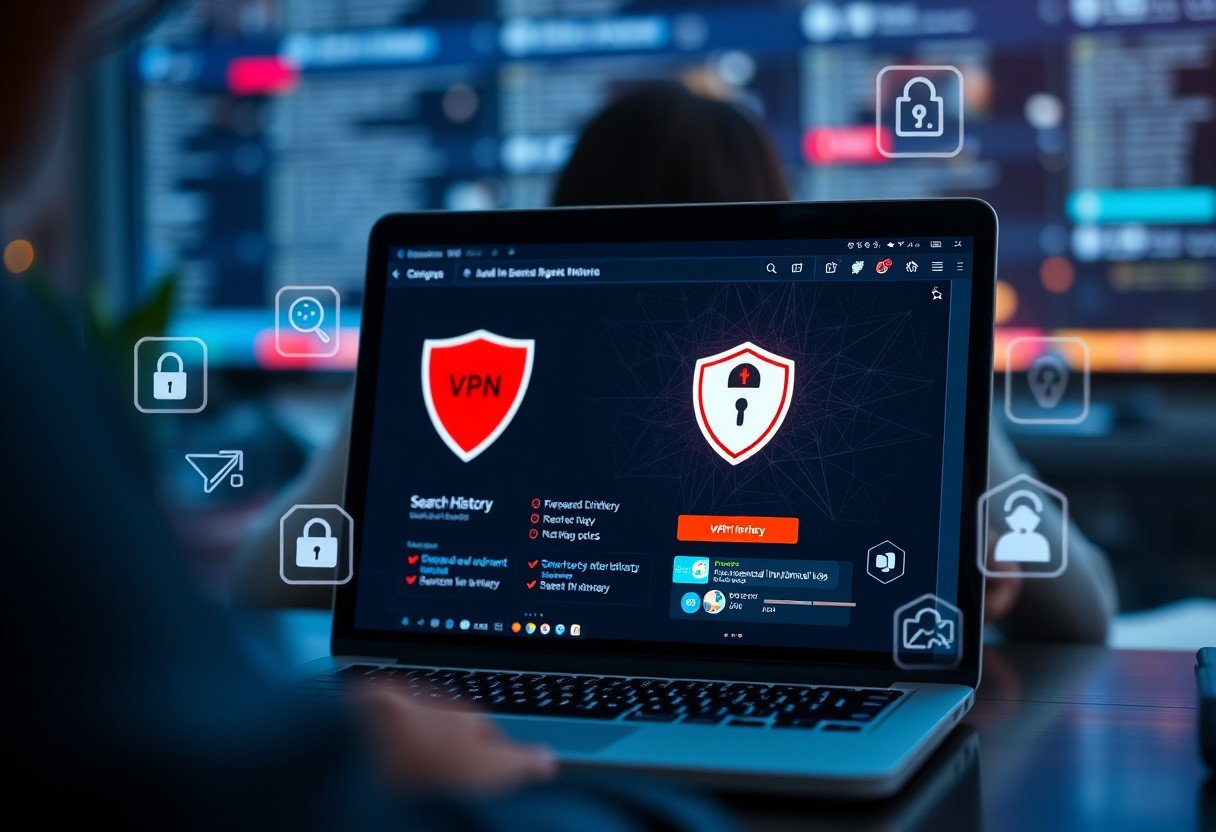
Leave a Comment