Seeing a “No Signal” message on your TV when you want to stream on your Roku can be very annoying. This problem usually happens because of a simple issue with a cable, a wrong setting, or a minor glitch. This guide will show you how to find the cause and fix it with easy-to-follow steps. By checking your connections and settings, you can solve the problem and get back to watching your favorite shows in just a few minutes.
Why Your TV Says No Signal with Your Roku
Understanding the root cause of the “No Signal” error is the first step toward fixing it. This message simply means your television is not receiving any video information from your Roku device through the connected cable.
The issue often comes down to one of three areas: the physical connection, the TV’s settings, or the Roku device itself. A loose HDMI cable is the most frequent culprit, but selecting the wrong input source on your TV is also very common. Sometimes, a temporary software bug in either the Roku or the TV can interrupt the signal, requiring a simple restart to fix.
Less frequently, the problem could be a faulty HDMI cable or a damaged port on your TV or Roku. By checking the simple things first, you can quickly narrow down the possibilities without much effort.
Start with the Easiest Physical Checks
Before diving into complicated settings, always start with the physical connections. More than half of all “No Signal” issues are resolved at this stage. These checks only take a moment and can save you a lot of time.
Begin by looking at the HDMI cable. Make sure one end is plugged firmly into the HDMI port on your Roku device and the other end is securely connected to an HDMI port on your TV. A slightly loose cable can easily disrupt the signal. Also, check that your Roku’s power cable is properly plugged into a working power outlet.
If the connections seem secure, the next step is to restart everything. This process, often called a power cycle, can clear temporary errors that cause the signal loss.
- Unplug the power cord from both your Roku device and your television.
- Wait for at least 30 seconds. This allows the devices to fully power down and reset.
- Plug your TV back in first and turn it on.
- After the TV is on, plug your Roku device back into the power source.
Wait a minute for the Roku to start up completely and see if the home screen appears. This simple reboot often re-establishes the connection and solves the problem.
Verify Your TV’s Input Source
Another very common reason for the “No Signal” message is that your TV is not set to look for a signal from the right place. Every HDMI port on your TV is a separate input source, and you must select the correct one.
Grab your TV remote and look for a button labeled “Input,” “Source,” or “TV/Video.” Pressing this button will bring up a menu on your screen listing all the available inputs, such as HDMI 1, HDMI 2, AV, etc.
Look at the back of your TV to see which HDMI port your Roku is plugged into. For example, if it’s in the port labeled “HDMI 2,” you must use your TV remote to select HDMI 2 from the input menu. If you select any other source, your TV will show a “No Signal” screen because nothing is connected to that port. Cycle through each HDMI option until the Roku menu appears.
Rule out Faulty Hardware
If you’ve checked the connections and the input source but still see the error, the problem might be with your hardware. This could mean the HDMI cable itself is damaged or one of the HDMI ports has stopped working.
The easiest way to test this is by trying a different HDMI port on your TV. Unplug the Roku from its current port and plug it into another available one. Remember to change your TV’s input source to match the new port you are using.
If that doesn’t work, try using a different HDMI cable. Cables can get damaged internally even if they look fine on the outside. Swap the current cable with one from another device you know is working, like a gaming console or Blu-ray player. If the Roku signal appears with the new cable, your old one needs to be replaced.
Using certified, high-speed HDMI cables can also prevent signal issues, especially if you are streaming in 4K. These cables are designed to handle more data and provide a more stable connection.
Update Your Roku’s Software
Outdated software, also known as firmware, can sometimes cause compatibility issues between your Roku and your TV, leading to signal problems. Keeping your device updated ensures it has the latest bug fixes and performance improvements.
Even if you can’t see the screen, your Roku might still be connected to the internet. If you can get the signal to work temporarily, you should check for an update immediately.
To update your Roku, follow these steps:
- Press the Home button on your Roku remote.
- Navigate to Settings > System.
- Select System update and then choose Check now.
Your Roku will search for any available updates and install them automatically. This process can resolve underlying software conflicts that may have been causing the “No Signal” error.
Advanced Troubleshooting: The Factory Reset
If you have tried every other step and nothing has worked, a factory reset should be your last resort. A factory reset will erase all your personal data, downloaded channels, and settings, returning the Roku device to its original, out-of-the-box state. You will need to set it up again from scratch.
You can perform a factory reset through the settings menu if you can get a signal. Go to Settings > System > Advanced system settings > Factory reset and follow the instructions. If you cannot see the menu, you must use the physical reset button on the device itself.
The location of the reset button varies by model, but it is usually a small, recessed button that you need a paperclip to press. Hold the button down for about 10-15 seconds until the Roku’s indicator light starts flashing, then release it. The device will restart and begin the initial setup process.
| Solution Type | Steps to Take | When to Use |
|---|---|---|
| Basic | Check cables, restart devices, change TV input. | Always try these first for any “No Signal” issue. |
| Advanced | Try new ports/cables, update software, factory reset. | Use these if the basic steps fail to solve the problem. |
Frequently Asked Questions
What is the very first thing I should do if my Roku says ‘No Signal’?
The first thing you should always do is check that the HDMI cable is securely plugged into both your Roku and your TV. At the same time, verify that your TV is set to the correct HDMI input source using your TV remote.
How can I tell if the problem is with my TV or my Roku?
To check if your TV is the problem, try plugging another device, like a cable box or a game console, into the same HDMI port. If that device also shows “No Signal,” the issue is likely with your TV’s port. If the other device works, the problem is likely with your Roku or its cable.
Can a bad Wi-Fi connection cause a ‘No Signal’ error?
No, a “No Signal” error is related to the physical video connection between the Roku and the TV. A bad Wi-Fi connection will cause buffering issues or error messages within the Roku apps, but it will not make your TV lose the signal from the device itself.
My Roku signal cuts out sometimes while I’m watching. What does that mean?
An intermittent signal is often caused by a faulty or low-quality HDMI cable that can’t maintain a stable connection. It could also be due to a power-saving setting on your TV that temporarily turns off the HDMI port. Try a new, high-speed HDMI cable first.
Is it possible my Roku device is broken?
Yes, although it’s less common, the Roku device itself can malfunction. If you have tried all troubleshooting steps, including using different cables, ports, and even a different TV, and the problem persists, your Roku device may need to be replaced.



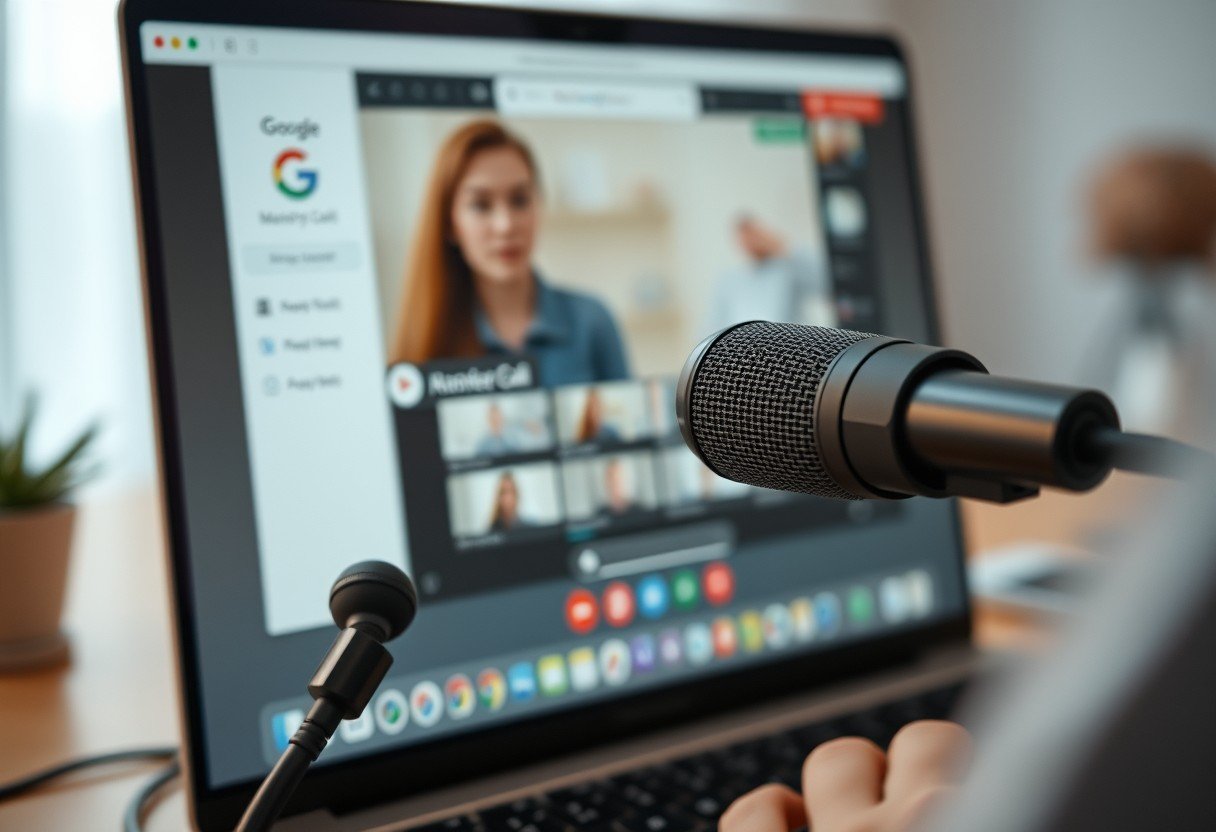


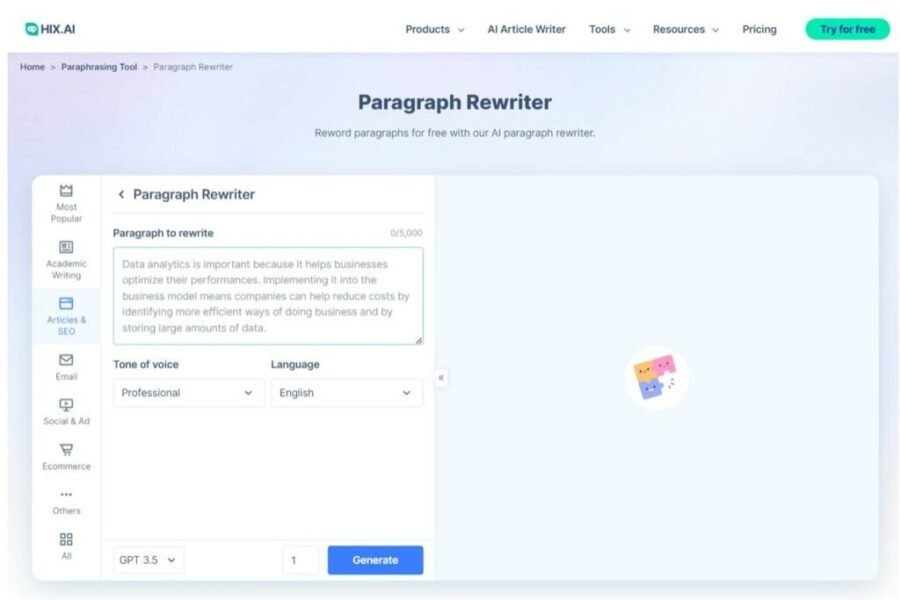
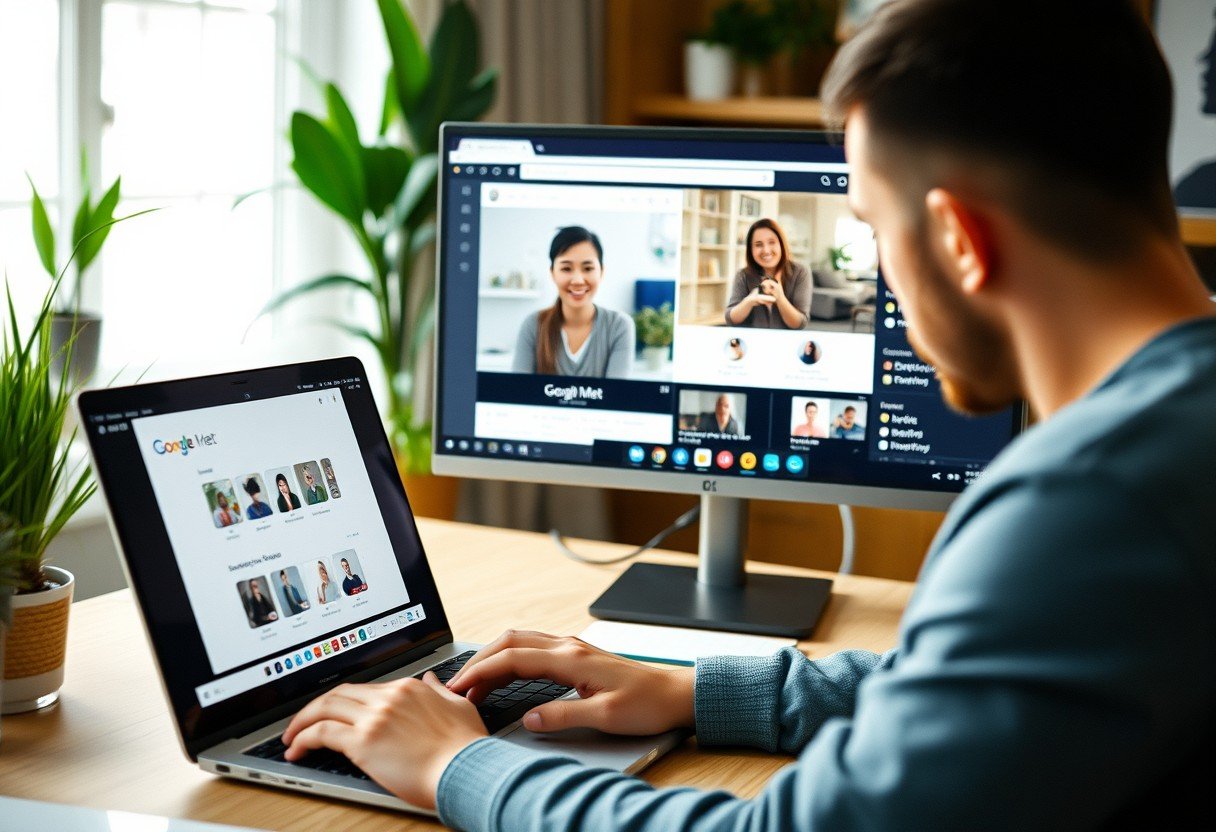

Leave a Comment