It can be incredibly frustrating when your headphones suddenly stop working during a FaceTime call. This common issue can happen on any Apple device and is usually caused by a simple connectivity problem, a software glitch, or an incorrect setting. The good news is that you can often fix it yourself in just a few minutes. This guide will walk you through the most effective solutions to get your audio working correctly so you can get back to your conversations.
Why Are My Headphones Not Working on FaceTime?
Understanding the root cause of the problem is the first step to finding a solution. Most of the time, headphone issues on FaceTime fall into one of two categories: hardware problems or software glitches. Identifying which one you’re dealing with can help you fix it faster.
Hardware issues are physical problems with your headphones or your device. This could be anything from a frayed wire on your wired headphones to a faulty Bluetooth connection on your wireless pair. Sometimes, the issue might even be with the audio port on your iPhone or Mac.
Software glitches, on the other hand, are related to the operating system or the FaceTime app itself. These can be trickier to spot but are often resolved with simple actions like restarting your device or checking for updates. A recent software update could have changed a setting without you realizing it.
| Problem Type | Common Examples |
| Hardware Issues | Damaged cables, faulty audio jack, low battery on wireless headphones, poor Bluetooth connection. |
| Software Glitches | Incorrect audio settings, app permission issues, outdated operating system, bugs in the FaceTime app. |
Initial Checks to Fix Your Headphone Problem
Before diving into complex settings, it’s best to start with the most basic troubleshooting steps. These simple checks often resolve the issue without any further effort, saving you time and frustration. Taking a moment to confirm the basics can make all the difference.
Start by checking the physical or wireless connection of your headphones. If you’re using wired headphones, unplug them and plug them back in securely to ensure they are fully connected. For Bluetooth headphones, go to your device’s settings to confirm they are paired and connected.
A simple restart is one of the most effective ways to fix temporary software bugs. This action clears your device’s memory and can resolve minor glitches that may be interfering with your audio.
- For wired headphones, make sure the jack is clean and fully inserted.
- For wireless headphones, check that they have sufficient battery life and are properly paired.
- Turn your device completely off, wait for about 30 seconds, and then turn it back on.
Once your device has restarted, try making another FaceTime call to see if the problem has been resolved. This process often re-establishes the connection and fixes the audio issue.
Digging into Your FaceTime and Device Settings
If the initial checks don’t work, the problem might be hidden within your device’s settings. FaceTime has specific audio configurations that can get changed accidentally, especially after a software update. Ensuring everything is set up correctly is a crucial step.
First, check the audio output settings directly within the FaceTime call screen. Sometimes, the audio might be routed to your device’s internal speakers instead of your headphones. During a call, you should see an audio icon that allows you to select your headphones as the preferred output device.
Another critical area to check is your app permissions. Your device’s privacy settings might be preventing FaceTime from accessing your headphones or microphone. This is a common issue that is very easy to overlook but simple to fix.
To ensure optimal performance, navigate to your device’s settings, find FaceTime, and check the microphone and headphone access permissions. If access has been denied, you just need to toggle the switch to allow it. After changing this setting, reconnect your headphones and try the call again.
The Importance of Keeping Your Software Updated
Running outdated software on your device or apps can lead to a variety of problems, including audio issues on FaceTime. Apple regularly releases updates for iOS and macOS that include bug fixes and performance improvements. Keeping your system current is a key part of maintaining proper functionality.
To check for system updates, go to the Settings app on your iPhone or iPad, or System Preferences on your Mac. Look for the “Software Update” section and install any pending updates. These updates often contain patches for known issues, including headphone compatibility problems.
It’s not just the operating system that needs to be updated. The FaceTime app itself can receive updates through the App Store. Make sure you are running the latest version of the app to benefit from recent fixes and improvements. Enabling automatic updates is a great way to ensure you always have the latest versions without having to check manually.
Simple Alternative Solutions to Isolate the Issue
If you’re still having trouble, you can use a process of elimination to figure out whether the problem is with your headphones, your device, or the FaceTime app itself. Testing with different equipment is a quick and effective way to pinpoint the source of the problem. This can help you decide on the right next step.
One of the easiest tests is to switch to your device’s built-in speakers and microphone. During a FaceTime call, simply change the audio source from your headphones to the device speaker. If the audio works perfectly through the speakers, it strongly suggests the issue lies with your headphones.
- Use Built-in Speakers: This helps determine if the FaceTime app itself is capable of producing audio.
- Test with Different Headphones: Plugging in another pair of headphones can instantly tell you if your original pair is faulty or incompatible.
If a different pair of headphones works correctly, you’ve found the culprit. Your original headphones might be damaged or have a compatibility issue. However, if the alternative headphones also fail to work, the problem is likely with your device’s settings or hardware.
When Should You Seek Professional Help?
There comes a point where you’ve tried every possible solution at home, and the problem still persists. If you’ve gone through all the troubleshooting steps and your headphones still won’t work on FaceTime, it may be time to consult a professional. This can save you from further frustration and prevent you from accidentally causing more damage.
Your first stop should be Apple Support. They have a wealth of resources, including online guides, live chat, and phone support. If your device is still under warranty, Apple Support can guide you on how to get it repaired or replaced at no extra cost. They can run remote diagnostics to identify issues that you may not be able to see.
If you prefer a faster or more local solution, consider visiting an authorized repair service. These technicians have the specialized tools and expertise to diagnose and fix both hardware and software issues. They can quickly determine if the problem is with your device’s audio jack or another internal component, offering a reliable repair that gets you back up and running.
Frequently Asked Questions
Why can’t people hear me on FaceTime when I use headphones?
This is usually a microphone issue. Go to your device’s Settings, select FaceTime, and make sure it has permission to access the microphone. Also, check if your headphones have a built-in mute button that might be activated.
How do I select my headphones as the audio output in FaceTime?
During an active FaceTime call, tap the screen to bring up the controls. Look for an audio or speaker icon and tap it. A menu should appear allowing you to select your connected headphones as the audio source instead of the iPhone speaker.
Can a low battery on my Bluetooth headphones cause FaceTime issues?
Yes, absolutely. A low battery can cause a weak or unstable Bluetooth connection, leading to audio cutting in and out or disconnecting entirely. Always make sure your wireless headphones are fully charged before a long call.
What is the first thing I should do if my headphones suddenly stop working?
The very first step is to check the physical connection. Unplug and replug your wired headphones or disconnect and reconnect your Bluetooth headphones. This simple action often resolves the problem immediately.
Does restarting my iPhone really fix audio problems?
Restarting your device is a surprisingly effective solution for many software-related problems. It clears temporary files and glitches from the system’s memory, which can often restore proper audio functionality in apps like FaceTime.

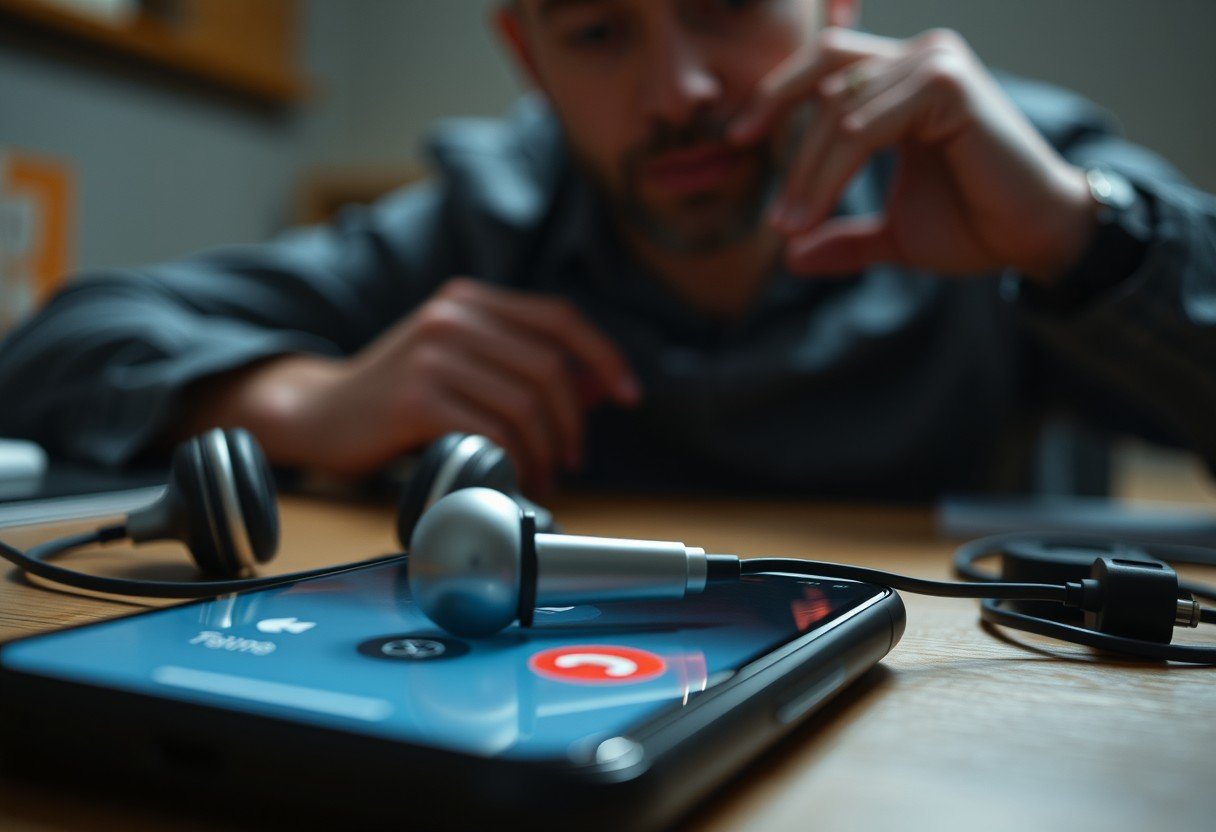





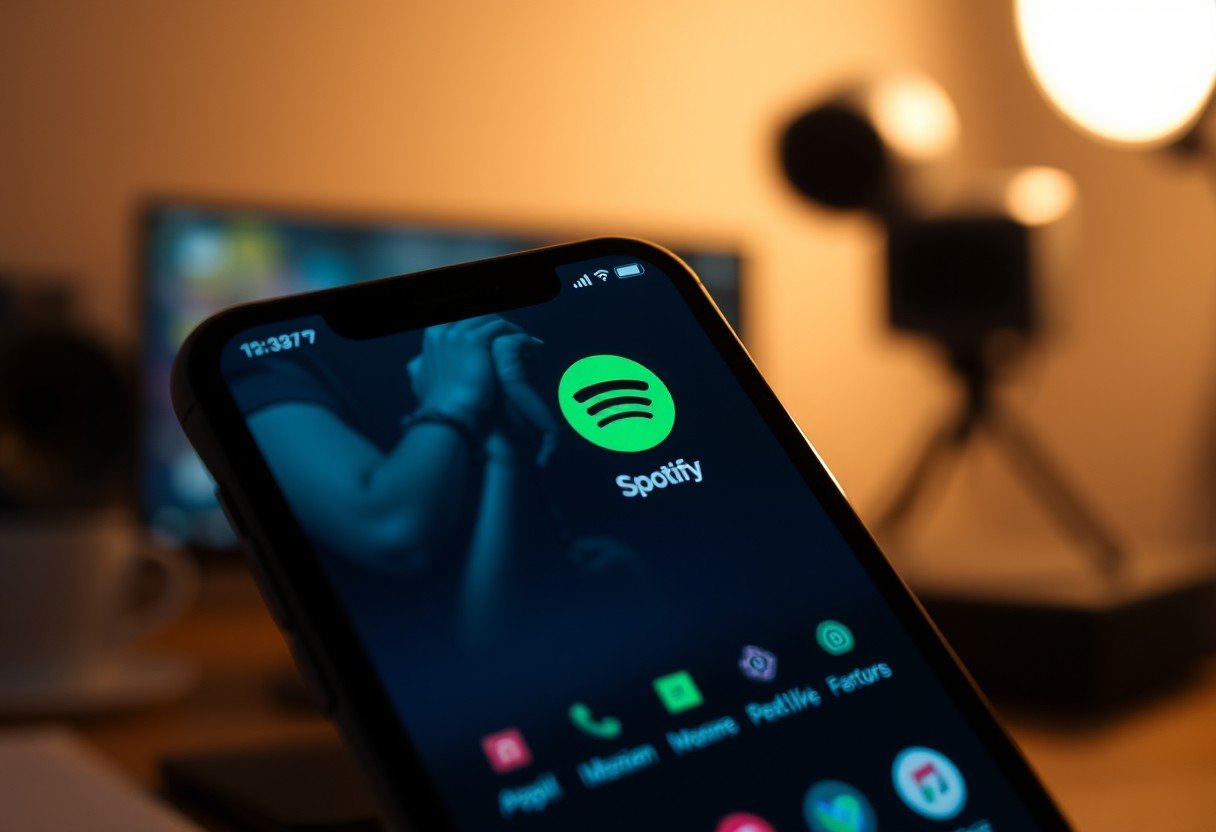
Leave a Comment