It can be incredibly frustrating when you try to open a file on your Mac, only to be met with the error “It May Be Damaged or Use a File Format That Preview Doesn’t Recognize.” This common issue usually means one of two things: the file itself is corrupted and unreadable, or it’s saved in a format that the Preview application simply can’t understand. This guide will walk you through how to figure out the cause and provide simple solutions to get your file open.
Why Does Preview Say My File is Damaged or Unrecognized?
When you see this error, Preview is telling you it failed to read the file’s data. The problem almost always boils down to two main culprits. Understanding which one you’re dealing with is the first step toward fixing it.
The first reason is file corruption. This means the data that makes up the file has been damaged, scrambled, or is incomplete. Corruption can happen for many reasons, such as an incomplete download, an error when saving the file, or a problem during a file transfer from a USB drive. When the data isn’t structured correctly, Preview can’t interpret it.
The second, and often more common, reason is an unsupported file format. Preview is great for standard files like PDFs, JPEGs, and PNGs, but it’s not a universal file viewer. If the file was created by specialized software, like an Adobe Photoshop file (.PSD) or a Microsoft Word document (.DOCX), Preview won’t know how to open it. The file isn’t damaged at all; you just need the right software to view it.
How to Tell if Your File is Actually Damaged
Before you try complex repair methods, it’s important to diagnose whether the file is truly damaged or just in the wrong format. A few quick checks can help you pinpoint the source of the problem.
One of the easiest ways to check is by trying to open the file with a different application. For example, if a PDF won’t open in Preview, try dragging it into a web browser like Chrome or Firefox. If an image file fails, try opening it with a free image editor. If the file opens correctly in another program, the issue lies with Preview, not the file itself.
If the file fails to open everywhere, you might be dealing with corruption. Look for these common signs of file damage:
- The file size is 0 KB, indicating it’s empty.
- You get error messages about corruption in other applications, not just Preview.
- If it’s an image, it might only partially load or show distorted colors and blocks.
- If it’s a document, you might see random characters or gibberish instead of text.
If you downloaded the file from the internet or received it via email, the simplest solution is to download it again. A glitch during the initial download is a frequent cause of corruption.
Simple Fixes for Unsupported File Formats
If your diagnosis points to an unsupported file format, the fix is usually straightforward. You either need to use a different application that can read the format or convert the file to something Preview can understand.
Many file types require their native software. For example, you need Microsoft Word or Apple Pages to open a .DOCX file properly. Trying to force it open in Preview will almost always fail. The table below shows some common unsupported formats and the right tools to use.
| File Format | Supported by Preview? | Recommended Application |
|---|---|---|
| .DOCX (Word Document) | No | Microsoft Word, Apple Pages, Google Docs |
| .PSD (Photoshop File) | No | Adobe Photoshop, GIMP, Photopea |
| .AI (Illustrator File) | No | Adobe Illustrator, Inkscape |
| .WEBP (WebP Image) | Only on newer macOS versions | Google Chrome, VLC, Online Converters |
If you don’t have the right software, file conversion is your best friend. There are many free online tools that can convert files for you. For instance, you can upload an unsupported image file and convert it to a universally compatible JPEG or PNG. Always be cautious with sensitive documents and use reputable conversion websites to protect your privacy.
Can You Repair a Corrupted File?
Repairing a corrupted file can be tricky, and success is not always guaranteed. However, there are a few methods you can try before giving up on the file completely. Your approach will depend on the file type and the extent of the damage.
For very important documents or images, specialized file repair software can sometimes work wonders. These tools are designed to scan the damaged file, identify salvageable data, and rebuild it into a new, usable file. Many of these applications offer a free trial that lets you see if the file is recoverable before you have to pay.
Before using advanced tools, try these manual techniques first.
- Always work on a copy. Never attempt to repair your only copy of a file. Duplicate it first so you have the original to fall back on.
- Try renaming the file. Sometimes, a simple conflict in the file name or extension can cause issues. For example, changing a file from .jpeg to .jpg can occasionally resolve opening errors.
- Use a different program’s recovery feature. Some applications, like Microsoft Word or Adobe Acrobat, have built-in tools to open and repair damaged documents. Try opening the file with a more robust program.
- Restore from a backup. If you use Time Machine on your Mac or a cloud storage service like iCloud, Dropbox, or Google Drive, you may be able to restore a previous, uncorrupted version of the file.
Proactive Steps to Prevent Future File Damage
The best way to deal with file corruption is to prevent it from happening in the first place. By adopting good file management habits, you can significantly reduce the risk of losing access to your important documents and memories.
The single most important practice is maintaining regular backups. A reliable backup strategy is your ultimate safety net against file damage, accidental deletion, or hardware failure. Use a combination of local and cloud-based backups for the best protection. Configure Time Machine on your Mac for automatic local backups to an external drive, and use a service like iCloud or Google Drive to keep copies of your most important files in the cloud.
Also, be mindful of how you handle files. Always use the “Eject” function before unplugging USB drives or external hard drives to prevent data corruption during a transfer. When downloading files, ensure your internet connection is stable and let the download complete fully before trying to open it. Finally, keeping your macOS and applications updated ensures you have the latest bug fixes and compatibility improvements.
Frequently Asked Questions
What does it mean when a file is corrupted?
A corrupted file means that the data within the file has become damaged, altered, or incomplete. This makes it unreadable by software because the expected structure is broken, leading to errors when you try to open it.
What are the most common file formats that Preview supports?
Preview works best with standard image and document formats. This includes PDF, JPEG, PNG, TIFF, and GIF. While it can open some other types, sticking to these common formats ensures the best compatibility.
How can I open a Word document on a Mac if I don’t have Microsoft Word?
You can use Apple’s free Pages application, which can open and edit most Word documents. Alternatively, you can upload the file to Google Docs to view and edit it in your web browser for free.
Is it safe to use online file conversion tools?
For non-sensitive files, reputable online converters are generally safe. However, you should avoid uploading private, confidential, or personal documents, as you are giving a third party access to your data.
Why does a file open in another app but not in Preview?
This almost always means the file is in a format Preview doesn’t support or there’s a minor compatibility issue. The other app has the necessary decoders to read the file, while Preview does not. Converting the file to a supported format like PDF or JPEG will usually solve this.





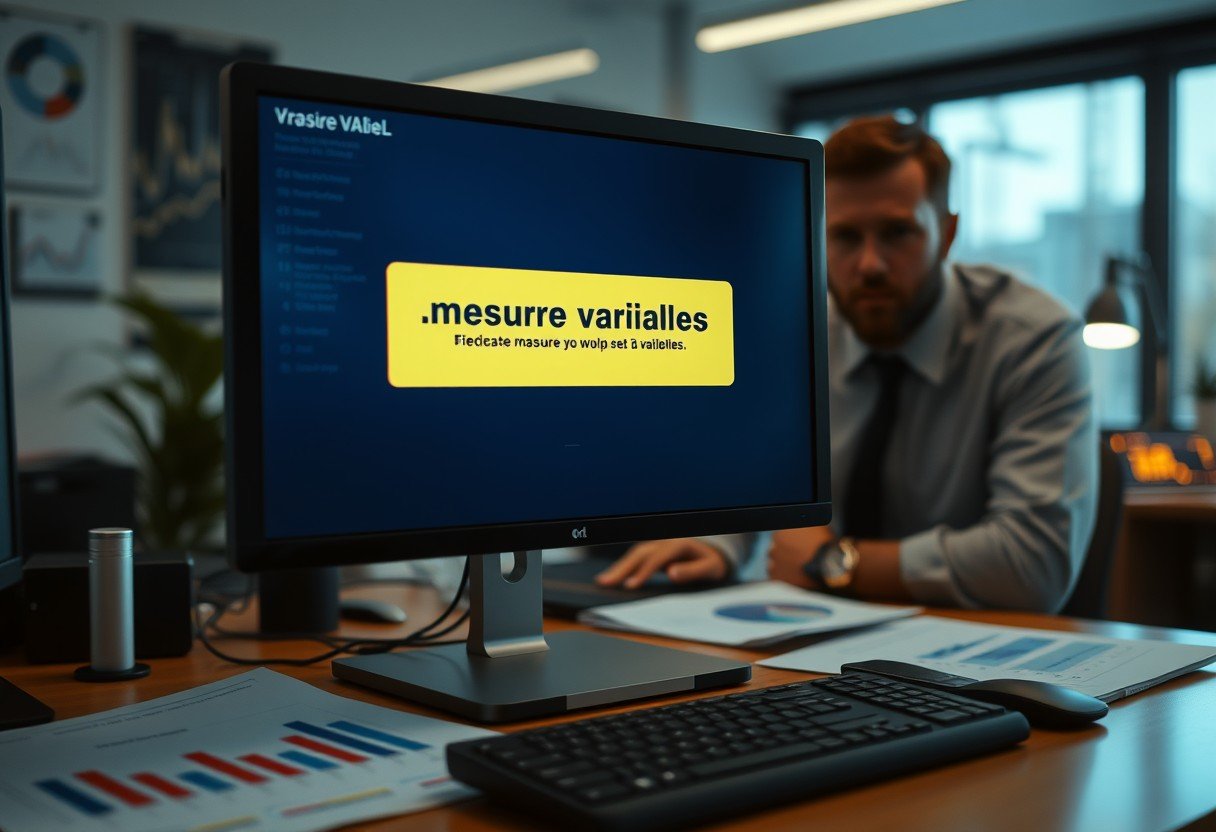



Leave a Comment