Encountering the “Error in File(File, ‘Rt’) – Cannot Open the Connection” message in R can stop your data analysis cold. This common but frustrating error usually means R can’t find or access the file you’re pointing to. The cause is often a simple issue with the file path, permissions, or the file’s location. By understanding these root causes, you can quickly troubleshoot the problem and get your script running smoothly again.
Understanding Why R Says ‘Cannot Open the Connection’
To fix this error, it’s crucial to know what it’s telling you. Essentially, R is trying to establish a connection to a file to read it (indicated by “Rt”), but it’s failing. This isn’t a complex coding bug but rather an environmental or logistical problem. R is struggling to locate or get permission to open the specified file.
The most frequent culprits are straightforward. You might have a typo in the file name or the directory path. Even a single incorrect character will prevent R from finding the file. Another common issue is that your R script’s working directory isn’t what you think it is, causing it to look for the file in the wrong place.
Beyond simple path errors, permissions play a big role. Your operating system might be blocking R from accessing the file because your user account doesn’t have the necessary read permissions. This is especially common in corporate or server environments where security is tighter.
Finally, the file might simply not be there, or it could be locked by another program. If you have the same file open in Excel, for instance, it might prevent R from opening a connection to it.
How to Diagnose the Real Problem: A Simple Guide
Before you start changing your code randomly, a systematic check can save you a lot of time. Diagnosing the issue is a process of elimination. By checking the most likely causes first, you can often find the solution in just a minute or two.
Start with the most basic check: does the file actually exist where you think it does? Use your computer’s file explorer to navigate to the directory and see if the file is there. It’s surprisingly common for files to be saved in a different folder, like ‘Downloads’ instead of ‘Documents’.
Here are the key things to verify step-by-step:
- Confirm the Full File Path: Copy the full path to the file from its properties and paste it into your R script. This eliminates any typos. Remember that Windows uses backslashes () which need to be escaped () or replaced with forward slashes (/).
- Check Your Working Directory: In your R console, type getwd() and press Enter. This will show you the current working directory. If your file is not in this folder, R won’t find it unless you provide the full, absolute path.
- Verify File Permissions: Right-click the file, go to ‘Properties,’ and check the ‘Security’ or ‘Sharing’ tab. Ensure that your user account has at least ‘Read’ permissions for the file.
- Use the `file.exists()` Function: A great way to let R check for you is by using the file.exists(“your/file/path.csv”) command. If it returns FALSE, R cannot see the file at the path you provided, confirming a path or existence issue.
Practical Solutions to Resolve the Connection Error
Once you’ve diagnosed the cause, fixing it is usually straightforward. The most robust solution is often to use absolute file paths instead of relative ones. A relative path (e.g., “data.csv”) depends on the working directory being correct, while an absolute path (e.g., “C:/Users/YourName/Documents/data.csv”) works regardless of the working directory.
If you prefer using relative paths for portability, make sure you set the working directory correctly at the start of your script using the setwd(“C:/path/to/your/project”) function. This ensures all subsequent file operations start from the right place.
Here is a quick reference table for common problems and their direct solutions.
| Problem | Quick Solution |
| Typo in filename or path | Carefully check spelling, capitalization, and file extension (.csv, .txt, etc.). |
| Incorrect working directory | Use setwd() to set the correct directory or switch to using absolute file paths. |
| File access denied | Adjust file permissions in your OS or try running your R environment as an administrator. |
| Special characters in path | Ensure the entire file path is enclosed in quotes, like read.csv(“/path/to/my file.txt”). |
Adjusting your R environment variables is a more advanced solution but can be very effective for long-term projects. By setting paths in your .Rprofile or .Renviron files, you can configure R to always know where to find important directories without needing to set them in every script.
Smarter File Management to Prevent Future Errors
The best way to deal with errors is to prevent them from happening in the first place. Adopting good file management habits is one of the most effective strategies for a smoother R experience. This means being organized and intentional about where you store your data, scripts, and outputs.
A highly recommended best practice is to use RStudio Projects. When you create a Project, it automatically sets the working directory to the project’s root folder. This makes all file paths relative to that folder, which simplifies your code and makes your project self-contained and easy to share with others. Anyone can open your project, and the paths will just work.
Standardizing your folder structure is another powerful technique. For every new analysis, create a consistent set of subdirectories.
- /data: For raw and cleaned datasets.
- /scripts: For all your R code files.
- /output: For plots, tables, and reports generated by your scripts.
This organization makes it easy to find files and write reliable paths. It also makes your work more reproducible, which is a cornerstone of good data science.
Essential Debugging Techniques for Stubborn Cases
Sometimes, the error persists even after checking the usual suspects. In these cases, you need to dig a little deeper with R’s built-in debugging tools. These tools help you inspect your code as it runs, allowing you to see exactly what R is doing and why it’s failing.
Don’t just stare at the error message; make it work for you. Copy the exact message, “Error in File(File, ‘Rt’) – Cannot Open the Connection”, and search for it online in forums like Stack Overflow. Often, someone has faced the exact same specific scenario and found a solution.
The `traceback()` function is your first line of defense after an error occurs. Simply run `traceback()` in the console immediately after the error, and it will show you the sequence of function calls that led to the problem. This can help pinpoint exactly which line of your script is causing the failure.
For more interactive debugging, the `browser()` function is incredibly powerful. You can place `browser()` in your code right before the line that’s causing the error. When R executes this line, it will pause the script and give you access to the R environment at that exact moment. You can then inspect variables, check paths, and run commands to figure out what’s going wrong before the error happens.
Frequently Asked Questions
What does the error ‘Error in File(File, “Rt”) – Cannot Open the Connection’ mean?
This error means R cannot access a file you’ve asked it to read. The most common reasons are an incorrect file path, the file not existing in that location, or your system not having the right permissions to access it.
How can I fix this error if the file definitely exists?
If the file exists, first double-check for typos in the path and filename. Next, confirm you have read permissions for the file. Finally, make sure the file isn’t locked by another application, like Microsoft Excel, which can prevent R from opening it.
What should I do if my file path has spaces?
File paths with spaces must be handled carefully. The easiest way is to enclose the entire path in double quotes. For example, you would write `read.csv(“C:/My Documents/my data file.csv”)`.
Is it possible my working directory is causing this error?
Yes, absolutely. If you use a relative path (e.g., “data.csv”), R looks for that file in the current working directory. You can check your directory with `getwd()` and change it with `setwd()` to ensure R is looking in the right place.
What debugging steps can I take if the error persists?
First, use `file.exists(“your_file_path”)` to confirm if R can see the file at all. If it returns FALSE, the path is wrong. If it returns TRUE but the error continues, use `traceback()` to see where the error originates in your code.




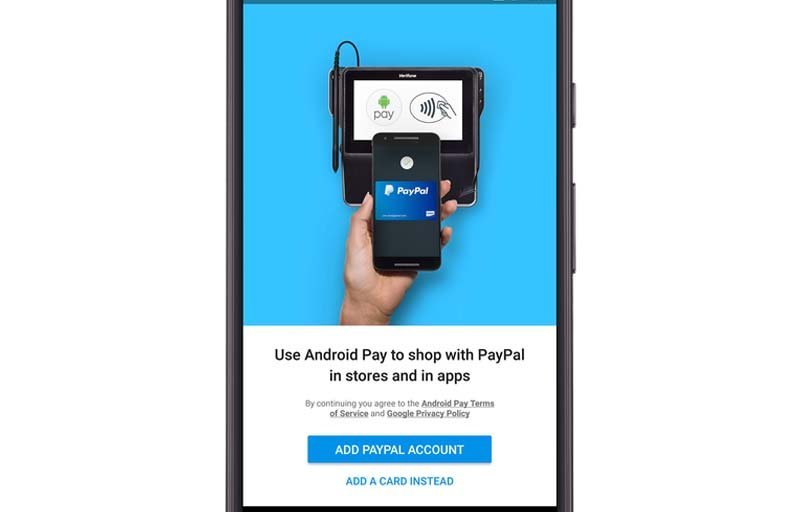


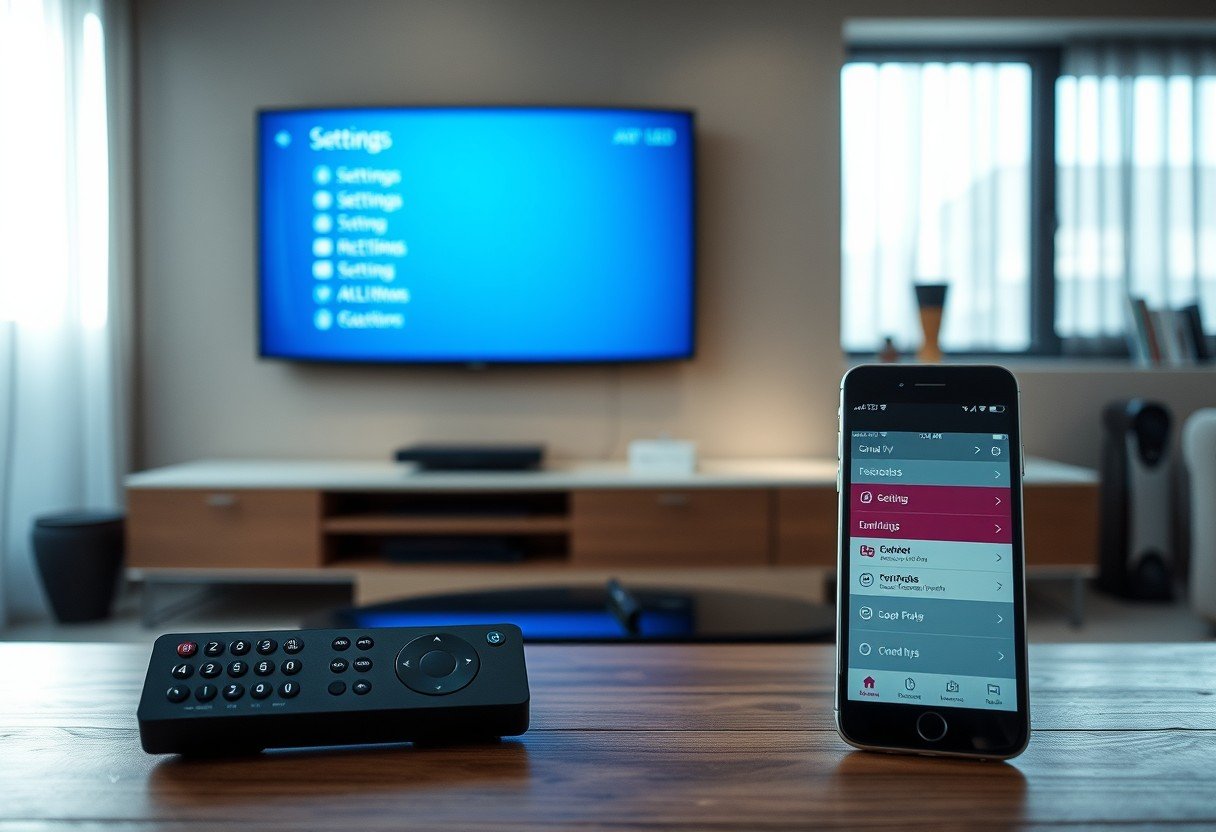
Leave a Comment