Most users encounter microphone issues on Zoom at some point, disrupting important conversations and causing frustration. Whether your audio is choppy, completely silent, or others complain of an echo, the problem usually stems from a simple setting or connection issue. This guide will walk you through the most common microphone problems and provide easy-to-follow solutions, ensuring you can communicate with clarity and confidence in your next virtual meeting.
First Steps: Checking Your Basic Zoom Audio Settings
Before diving into complex troubleshooting, the solution to your microphone problem often lies within Zoom’s own audio settings. Many audio issues happen simply because Zoom is not set to use the correct microphone, especially if you have multiple audio devices connected to your computer.
To check this, click the small upward arrow next to the microphone icon in the bottom-left corner of your meeting window. A menu will appear showing all available microphones. Ensure the microphone you intend to use has a checkmark next to it. If the wrong one is selected, simply click the correct one.
While you are in the audio settings, you should also check your input levels. You can find an input volume slider here. Speak into your microphone and watch the level meter; if it’s too low, others won’t hear you, and if it’s too high, your audio may sound distorted. Adjust the slider until the meter consistently reaches the middle of the bar as you speak normally.
Is Your Hardware the Real Culprit?
If your software settings are correct, it’s time to investigate your physical hardware. A loose connection or faulty cable is a frequent cause of microphone failure. Start with the most basic step: unplug your microphone and plug it back in securely. If you are using a USB microphone, try a different USB port on your computer, as the port itself could be the issue.
Inspect your microphone’s cable for any visible signs of damage, such as fraying or sharp bends. For microphones with a 3.5mm jack, ensure it is plugged into the microphone input port, often marked with a pink ring or a microphone symbol, not the headphone port.
The quality of your equipment also matters. While built-in laptop microphones are convenient, they are often prone to picking up background noise and producing lower-quality sound. Using a dedicated external USB microphone or a headset can dramatically improve your audio clarity on Zoom.
Eliminating Annoying Echo and Background Noise
Echo or feedback is one of the most disruptive audio problems in a Zoom meeting. This usually happens when your microphone picks up the sound coming from your own speakers, creating a feedback loop. The most effective way to stop this is to isolate the audio output from the input.
The single best solution for eliminating echo is to wear headphones. By using headphones, the sound from the meeting goes directly into your ears instead of out into the room where your microphone can pick it up again.
Zoom also has powerful built-in tools to help with background distractions. In the audio settings, you can find a “Suppress background noise” feature. It typically has several levels you can choose from.
- Auto: This is the default setting and works well for most situations.
- Low: Allows for faint, persistent background sounds like a fan.
- Medium: Best for reducing noise from things like keyboard typing or a dog barking in another room.
- High: This most aggressive setting will filter out almost all non-speech sounds.
Experiment with these settings to find the right balance for your environment. Starting with ‘Auto’ is usually sufficient for typical home or office settings.
How to Properly Test Your Microphone Before a Call
A proactive approach can save you from awkwardness at the start of a meeting. Testing your microphone just a few minutes before a call ensures everything is working as expected. Zoom makes this incredibly easy with its built-in testing tool.
You can conduct a quick and reliable test by following these simple steps:
- Open your Zoom desktop client, click on your profile picture, and select “Settings.”
- Navigate to the “Audio” tab on the left-hand side.
- Click the “Test Mic” button. Speak for a few seconds into your microphone.
- After you stop speaking, Zoom will play back your recording.
If you can hear your voice clearly in the playback, your microphone is configured correctly for Zoom. If you hear nothing, it confirms there is an issue that needs to be fixed using the other steps in this guide.
Resolving Software Conflicts and Driver Issues
Sometimes, the problem isn’t with Zoom or your hardware but with other software on your computer. Multiple applications trying to access your microphone at the same time can cause conflicts, preventing it from working in Zoom.
Applications for voice chat, streaming, or audio recording are common culprits. Before joining a Zoom meeting, make sure to completely close other communication apps like Skype, Discord, or Microsoft Teams. You can check your computer’s Task Manager (on Windows) or Activity Monitor (on Mac) to see which applications are running in the background.
Another critical software component is your audio driver. An audio driver is the software that allows your computer’s operating system to communicate with your microphone. Outdated or corrupted audio drivers are a common source of microphone problems. Check for updates through your computer’s device manager or the manufacturer’s website to ensure you have the latest version installed.
| Potential Conflict Source | Common Examples | How to Resolve |
|---|---|---|
| Communication Apps | Discord, Skype, Google Meet | Completely close the application before launching Zoom. |
| Recording Software | Audacity, OBS Studio | Ensure the program is not actively using the microphone. |
| Operating System Permissions | Windows Privacy, macOS Security | Check settings to ensure Zoom is allowed to access the mic. |
Advanced Fixes for Persistent Microphone Problems
If you have tried all the above solutions and your microphone still isn’t working on Zoom, there are a couple of more advanced steps you can take. These are often last resorts but can be highly effective at solving stubborn issues.
First, check your firewall and security software settings. Sometimes, an aggressive antivirus or firewall program can mistakenly block Zoom from accessing your hardware, including your microphone. Look through your security software’s settings for an “allowed applications” or “permissions” list and ensure that Zoom is on it.
Finally, if nothing else works, reinstalling the Zoom application can be a powerful fix. Over time, application files can become corrupted, leading to strange behavior. Uninstalling Zoom completely, restarting your computer, and then downloading and installing the latest version from the official Zoom website will give you a fresh start and often resolves deep-rooted software glitches.
Frequently Asked Questions about Zoom Microphone Issues
Why is my microphone not working on Zoom?
This could be due to several reasons. First, ensure you are not muted in Zoom and that the correct microphone is selected in Zoom’s audio settings. Also, check your computer’s system settings to make sure Zoom has permission to access your microphone.
How can I fix choppy or distorted audio in Zoom?
Choppy audio is often caused by a poor internet connection, so try moving closer to your Wi-Fi router or using a wired Ethernet connection. Closing other bandwidth-heavy applications can also help. If the audio is distorted, try lowering your microphone’s input volume in Zoom’s audio settings.
What is the best way to improve my microphone quality on Zoom?
For the best quality, use an external USB microphone or a headset instead of your computer’s built-in mic. Sit in a quiet room to reduce background noise, and make sure your microphone input level in Zoom is properly adjusted so you are not too loud or too quiet.
My mic works everywhere else but not in Zoom, what’s wrong?
This strongly suggests an issue with Zoom’s settings or permissions. Double-check that Zoom has selected the correct microphone in its audio settings. Also, go into your operating system’s privacy settings (Windows) or Security & Privacy settings (macOS) and explicitly grant Zoom access to your microphone.
How do I stop echo or feedback during a Zoom meeting?
The most reliable way to stop echo is to wear headphones. Echo is caused by your microphone picking up sound from your speakers. Using headphones prevents this. If you can’t use headphones, try lowering your speaker volume and moving your microphone further away from them.






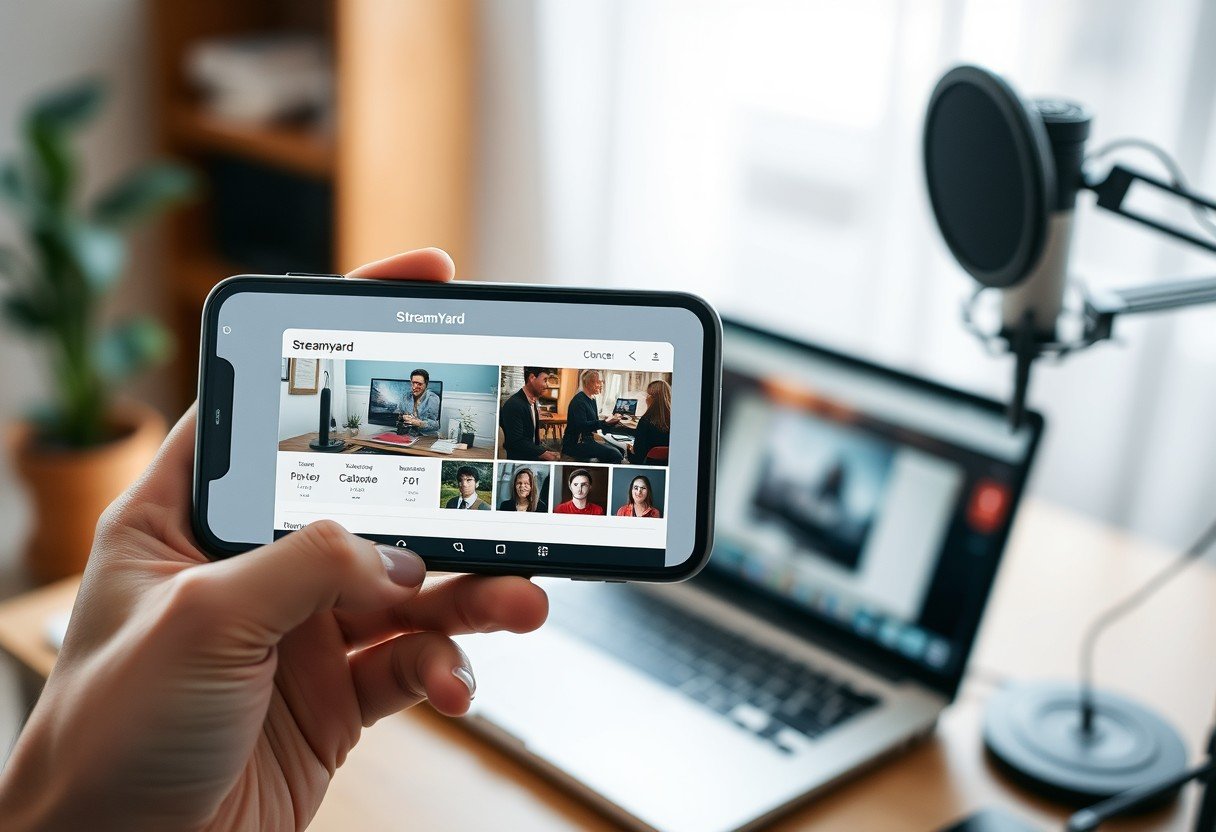

Leave a Comment