Is your car’s stereo system taking on a mind of its own? When Apple Music starts playing automatically every time you connect your iPhone, it can be a major annoyance and a distraction from driving. This common issue happens due to Bluetooth or app settings that trigger autoplay. Thankfully, you can regain control with a few simple fixes, ensuring your music only plays when you want it to.
Why Does Apple Music Start on Its Own in Your Car?
The sudden and unrequested start of Apple Music is a frustrating experience for many drivers. This issue doesn’t stem from a single cause but rather a combination of factors related to how your iPhone and car’s infotainment system communicate with each other.
Often, the problem lies in the Bluetooth handshake protocol. When your iPhone connects to your car, the car’s system sends a “play” command, and your iPhone obliges by starting the last used media app, which is frequently Apple Music. Some vehicle systems are specifically designed to resume audio playback automatically for convenience, but this can backfire when you’re not in the mood for music.
Another common culprit is the ‘Autoplay’ feature within the app or settings. These features are meant to create a seamless listening experience but can become intrusive in a car environment. Understanding that this is a communication issue between your devices is the first step to fixing it.
Fix 1: Disable Automatic Playback in Your iPhone Settings
The most direct approach to stop Apple Music from launching automatically is to check the settings on your iPhone. While iOS doesn’t have a single “disable autoplay in car” button, adjusting specific music settings can often resolve the problem. This is the simplest fix and should always be your starting point.
Follow these steps to find and adjust the relevant settings:
- Open the Settings app on your iPhone.
- Scroll down the list and tap on Music.
- Look for any options labeled ‘Autoplay’ or similar playback settings.
- Toggle off any automatic playback features you find.
After making these changes, it’s crucial to verify they worked. Connect your iPhone to your car again and see if the music starts on its own. If it still does, a quick restart of both your phone and your car’s audio system can help enforce the new settings.
Fix 2: Reset Your Device’s Bluetooth Connection
If changing the app settings doesn’t work, the problem might be a glitch in the Bluetooth connection itself. Over time, saved connection data can become corrupted, leading to unexpected behavior like automatic playback. A fresh start by disconnecting and reconnecting your device can clear these issues.
To do this correctly, you need to make your car’s system forget your iPhone completely. Simply turning Bluetooth off and on isn’t enough. Go into your iPhone’s Bluetooth settings, find your car’s system in the list of paired devices, and select the option to “Forget This Device.”
Afterward, restart your iPhone. Then, go through the pairing process again to re-establish the connection with your car. This ensures that a new, clean connection profile is created, which can often eliminate the automatic playback command from occurring.
Fix 3: Keep Your iOS and Apple Music App Updated
Software bugs are a frequent cause of quirky tech problems. An outdated version of iOS or the Apple Music app could have a glitch that triggers autoplay. Developers regularly release updates that include bug fixes and performance improvements, and keeping your software current is a vital troubleshooting step.
Regularly updating your software is one of the best habits for ensuring smooth and reliable device performance. To check for an iOS update, go to Settings > General > Software Update. For the Apple Music app, open the App Store, tap your profile icon, and check for available updates.
Compatibility issues between your phone’s operating system and your car’s infotainment system can also cause problems. A 2021 J.D. Power study found that infotainment system glitches are a top complaint among new car owners, highlighting the importance of software harmony. Installing the latest updates ensures both your devices are speaking the same, most current language.
Fix 4: Perform a Network Settings Reset
When other fixes fail, resetting your iPhone’s network settings is a more drastic but highly effective solution. This action clears all saved network configurations, including Wi-Fi passwords, cellular settings, and, most importantly, all Bluetooth pairings. It restores these settings to their factory defaults, which can resolve deep-rooted connection issues.
To perform this reset, navigate to Settings > General > Transfer or Reset iPhone > Reset. From the menu, choose ‘Reset Network Settings.’ You will be prompted to enter your passcode to confirm. Your iPhone will then restart.
It’s important to understand the consequences of this action before proceeding. While it won’t erase your personal data like photos or apps, it will require you to set up your connections again.
| Setting Type | What Happens After a Reset |
|---|---|
| Wi-Fi Networks | All saved networks and passwords will be deleted. You’ll need to reconnect manually. |
| Bluetooth Devices | All paired devices, including your car, headphones, and speakers, will be removed. |
| Cellular Settings | Custom cellular settings will revert to default. |
| VPN Configurations | Any saved VPN profiles will be deleted. |
This “clean slate” approach is particularly useful if a corrupted setting is causing the autoplay problem, as it forces a completely new connection to be established with your car.
Fix 5: When to Contact Apple Support
If you have tried all the troubleshooting steps above and Apple Music still insists on being the first thing you hear in your car, it may be time to seek professional help. There could be a more complex software issue or even a hardware problem that you can’t resolve on your own. Contacting Apple Support can provide expert diagnosis and solutions.
Before making the call, prepare by gathering key information. Note your iPhone model, the current iOS version, and a clear description of the problem. Also, list the troubleshooting steps you’ve already taken. This will help the support agent understand the situation quickly and avoid suggesting things you’ve already tried.
Reaching out to support is the right move when you’ve exhausted all other options. Their technicians have access to advanced diagnostic tools and can determine if the issue is widespread or specific to your device.
Frequently Asked Questions
Why does my music automatically play in my car when I connect my phone?
This usually happens because your car’s stereo system is designed to send a “play” signal upon connecting via Bluetooth or USB, and your iPhone responds by launching the last used audio app.
Can I stop Apple Music from playing without deleting the app?
Yes, you do not need to delete the app. You can resolve this by adjusting your iPhone’s settings, resetting your Bluetooth connection, or updating your software as outlined in the fixes above.
Does this autoplay issue happen with other music apps like Spotify?
Yes, this issue is not exclusive to Apple Music. It can happen with any media app, as the car’s system often just tells the phone to “play,” and the phone opens whichever app was last active.
Will resetting network settings delete my photos or contacts?
No, resetting network settings will not affect your personal data like photos, contacts, emails, or apps. It only erases saved Wi-Fi passwords, Bluetooth pairings, and other network configurations.
What if none of these fixes work for my specific car?
If the issue persists, consult your vehicle’s user manual for specific instructions on managing media and Bluetooth settings. You can also contact your car manufacturer’s customer service for support with your infotainment system.






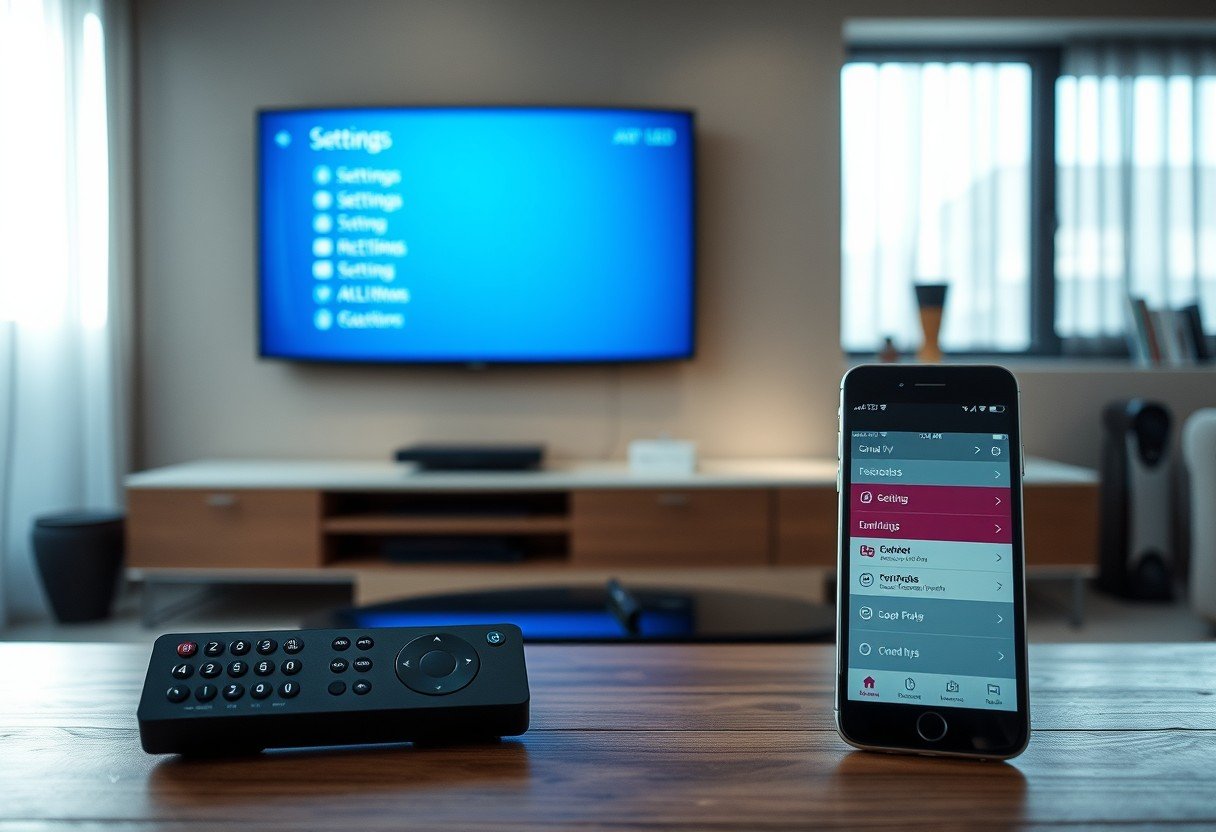


Leave a Comment