Need to capture an entire webpage on your Mac? It’s simpler than you think. Whether for work projects or saving articles, your Mac offers several easy ways to get a perfect full-page screenshot. This guide walks you through the best methods, from built-in shortcuts to powerful apps, so you can capture exactly what you need without missing any content.
Why You Might Need a Full Page Screenshot
Capturing just the visible part of a screen often isn’t enough. A full page screenshot grabs everything on a webpage, from the header to the footer, in a single image. This is incredibly useful for a variety of tasks.
Designers and developers use them to review entire page layouts without having to scroll. If you’re saving a long article for offline reading or gathering research for a project, a full page capture ensures you have all the information in one place.
Full-page screenshots provide a complete visual record of content. This can be vital for client approvals, creating documentation, or simply sharing a complete design concept with your team. It eliminates confusion and makes communication much clearer.
Using Your Mac’s Built-in Screenshot Tools
You don’t always need to download new software to capture a full webpage. Your Mac has built-in features that can get the job done, especially if you use the Safari browser. While the common Command + Shift + 5 shortcut is great for capturing windows or selections, it can’t scroll down a page.
The best built-in method is to save the webpage as a PDF. This creates a perfect, scrollable document of the entire page. It’s a clean and reliable way to preserve the layout and content exactly as it appears online.
Here is how to do it in Safari:
- Open the webpage you want to capture.
- Go to the menu bar at the top of the screen and click “File”.
- From the dropdown menu, select “Export as PDF…”.
- Choose where you want to save the file, give it a name, and click “Save”.
This simple process gives you a high-quality file that contains the entire webpage, making it easy to store and share.
The Power of Browser Extensions for Full Page Captures
For those who need to take full page screenshots frequently, browser extensions are a game-changer. These add-ons integrate directly into your browser, like Chrome, Firefox, or Safari, and offer one-click solutions for capturing scrolling webpages.
Extensions like Awesome Screenshot or GoFullPage are incredibly user-friendly. Once installed, they add a small icon to your browser’s toolbar. Clicking this icon is often all it takes to automatically scroll and stitch together an image of the entire page. Many of these extensions also come with handy editing tools.
You can immediately crop, annotate with arrows and text, or blur sensitive information right in your browser before saving the image. This convenience saves time and makes the entire process much more efficient.
Dedicated Third-Party Apps for Advanced Features
If you need more power and flexibility, a dedicated third-party application is your best option. These tools are designed specifically for screen captures and offer features that go far beyond what built-in tools or extensions can do.
Apps like Snagit or Lightshot are popular choices for Mac users. They are packed with advanced capabilities that are perfect for professional use. For example, Snagit’s panoramic scrolling capture is one of the most reliable ways to grab long, complex pages without errors.
- Scrolling Capture: Automatically captures content that extends beyond the visible screen.
- Advanced Annotation: Add professional-looking callouts, steps, and stamps to your images.
- Video from Images: Some tools can turn a series of screenshots into a short video or GIF.
- Text Recognition (OCR): Extract text from an image so you can copy and paste it elsewhere.
While many of these applications come with a price tag, the investment is often worth it for users who rely on high-quality screen captures for their work. They provide a level of polish and functionality that other methods can’t match.
Comparing the Top Screenshot Methods on Mac
Choosing the right tool depends on your specific needs, from quick captures to professional editing. The table below breaks down the main differences between the most common methods.
| Method | Best For | Key Features |
|---|---|---|
| Built-in (Export as PDF) | Quick, simple captures without extra software. | Creates a high-quality PDF, works offline. |
| Browser Extension | Frequent and convenient full page captures. | One-click capture, built-in editing tools. |
| Third-Party App | Professionals needing advanced features. | Scrolling capture, advanced annotation, video. |
Tips for Getting the Perfect Screenshot Every Time
A few small adjustments can make a big difference in the quality of your screenshots. Before you capture, close any distracting pop-ups or ads on the page for a cleaner final image. If possible, expand your browser window to its maximum size to capture the content at its highest resolution.
Always review your screenshot before saving it. Use cropping tools to remove any unnecessary white space or elements like sidebars and headers. This focuses the viewer’s attention on the most important content and makes the image look much more professional.
Also, consider the file format. PNG files are best for screenshots with text and sharp lines because they offer lossless compression, meaning no quality is lost. JPEGs are smaller in file size but may result in a slight loss of clarity, making them better suited for photographs.
How to Organize and Share Your Screenshots Effectively
Once you start taking screenshots, your desktop can get cluttered quickly. Creating a simple organization system will save you a lot of time later. Designate a specific folder for all your captures and create subfolders for different projects or topics.
A consistent naming convention is also incredibly helpful. Instead of leaving the default name like “Screen Shot 2024-10-26,” rename it to something descriptive. For example, “Website-Homepage-Design-V1.png” tells you exactly what the file is at a glance.
When sharing screenshots with a team, use cloud storage services like Google Drive or Dropbox. This ensures everyone has access to the latest version. Many collaboration platforms also allow you to comment directly on images, making it easy to give and receive feedback.
Frequently Asked Questions About Full Page Screenshots on Mac
What is the quickest way to screenshot an entire webpage on a Mac?
The fastest method is typically using a browser extension like GoFullPage. A single click on the extension’s icon in your browser toolbar is usually all it takes to capture the entire page automatically.
Can I take a scrolling screenshot on a Mac without an app?
Yes. If you are using the Safari browser, you can capture a full scrolling page by going to “File” and selecting “Export as PDF.” This creates a single document of the entire webpage without needing any third-party software.
What is the best format to save a screenshot in?
For most webpages that contain text and graphics, PNG is the best format. It preserves the image quality without any loss, ensuring that text is sharp and easy to read. If file size is a major concern, JPEG is a good alternative.
Are third-party screenshot apps for Mac free?
Some are, and some are not. Apps like Lightshot offer great basic features for free, while more powerful tools like Snagit require a one-time purchase. The best choice depends on whether you need advanced features like video recording and detailed annotation.
Why is my full page screenshot blurry?
A blurry screenshot can be caused by a few factors. It might be due to a low-quality screenshot tool, or the webpage itself may have low-resolution images. To ensure the best quality, use a reliable tool and make sure your browser window is maximized before capturing.

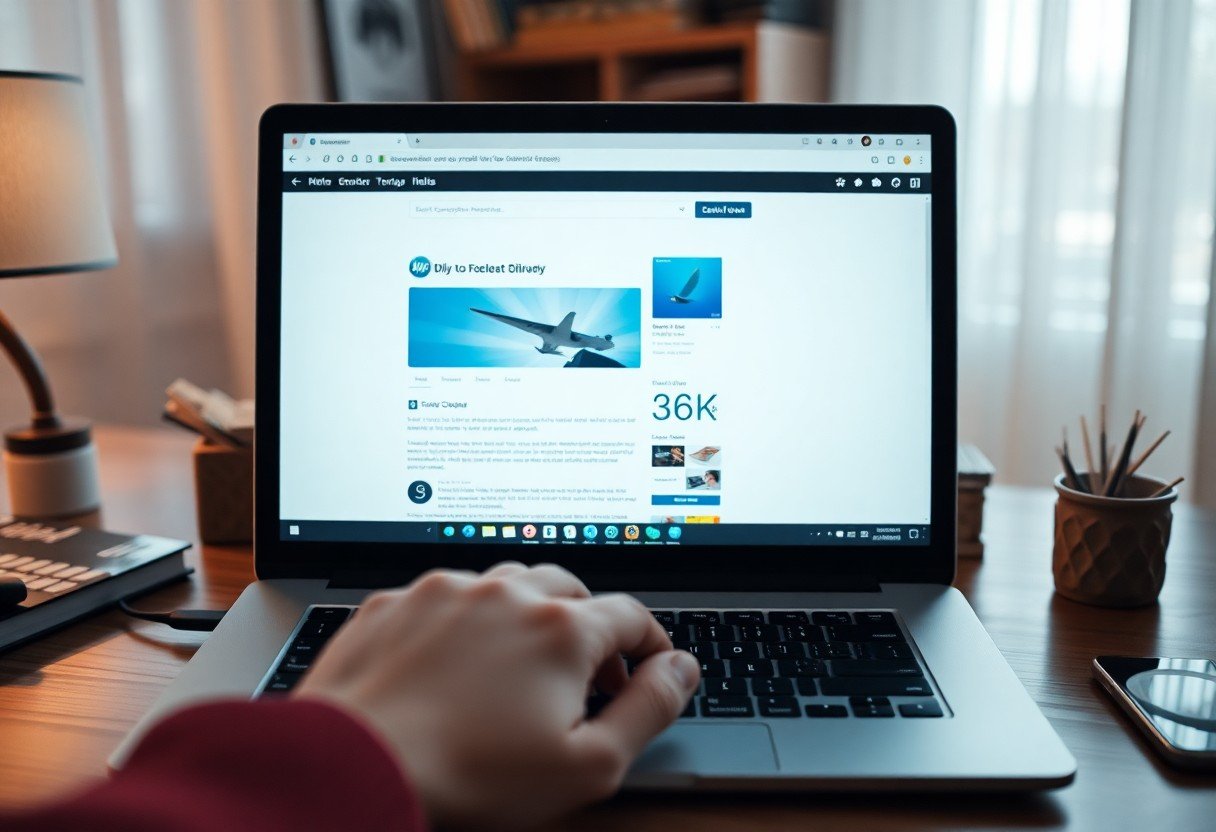

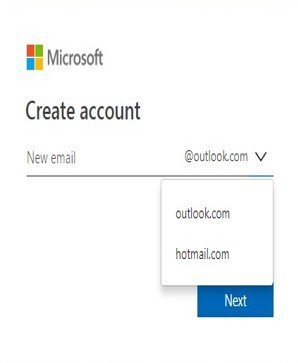
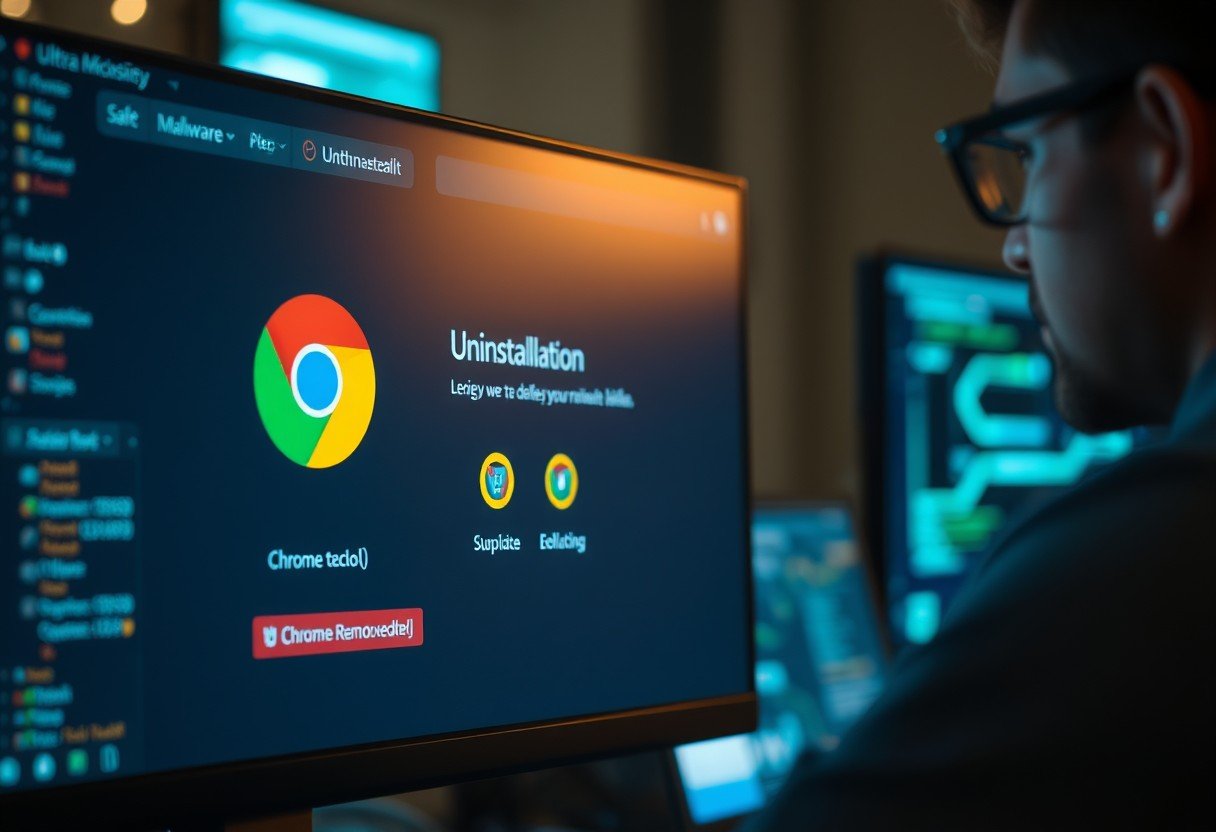




Leave a Comment