Nothing ruins a listening session faster than constant buffering on Spotify. This common problem happens when your device can’t download music data fast enough, causing annoying pauses. Whether it’s a weak internet connection, an app glitch, or device issues, these interruptions are frustrating. Fortunately, you can fix Spotify buffering with a few simple steps, ensuring your music plays smoothly without any interruptions.
Understanding the Common Causes of Buffering
Buffering on Spotify usually points to an issue between the app and your internet connection. It’s the app’s way of telling you it needs a moment to catch up and load more of the song.
Several factors can cause this delay. A slow or unstable Wi-Fi connection is the most frequent culprit. However, the problem can also stem from your device itself, like having too little storage space or running an outdated version of the Spotify app.
Network congestion is another major cause, especially during peak hours when many people are online. If multiple devices in your home are streaming videos or downloading large files, it can hog bandwidth and leave little for your music, resulting in that dreaded buffering wheel.
Simple First Steps to Fix Buffering Issues
Before diving into complex settings, start with the easiest solutions. These quick fixes often resolve buffering problems without much effort and can get your music playing smoothly again in just a minute or two.
First, try restarting the Spotify app. Closing it completely from your device’s app switcher and then reopening it can clear temporary glitches that might be interfering with playback. It’s a simple refresh that works surprisingly often.
If that doesn’t work, check your internet connection. A quick way to test this is by trying another app or website. If everything is slow, your network is likely the problem. Consider these initial steps:
- Move closer to your Wi-Fi router to get a stronger signal.
- Disconnect other devices from the network that aren’t in use.
- Restart your router by unplugging it for 30 seconds and plugging it back in.
A stable internet connection is the foundation for a good streaming experience. Performing a speed test can also tell you if you’re getting the speeds you pay for. For Spotify, a download speed of at least 1 Mbps is recommended for uninterrupted streaming.
Adjusting in-App Settings for a Smoother Experience
Sometimes, the solution lies within the Spotify app itself. The app offers several settings you can tweak to improve performance, especially if you’re on a slow or mobile data connection where bandwidth is limited.
One of the most effective changes is to lower the streaming quality. High-quality audio files are larger and require more data to stream. By navigating to the app’s settings and selecting a lower bitrate under “Streaming Quality,” you can significantly reduce buffering. While the audio might not sound as crisp, it will load much faster.
Clearing the app’s cache is another powerful troubleshooting step. The cache stores temporary data to help the app load faster, but over time it can become cluttered and cause performance issues. You can find the “Clear Cache” option in the storage settings of the app. This frees up space and forces the app to run more efficiently without deleting your playlists or downloaded songs.
Use Offline Listening to Beat Buffering for Good
If you frequently experience buffering due to an unreliable connection, Spotify’s offline listening feature is your best solution. This allows you to download your favorite playlists, albums, and podcasts directly to your device.
To download music, simply find the playlist or album you want and toggle the “Download” switch. The content will be saved to your device, allowing you to listen anywhere without needing an internet connection. This is the most reliable way to ensure an uninterrupted listening experience, especially when traveling or in areas with poor connectivity.
Remember to manage your downloaded content to avoid filling up your device’s storage. You can easily remove downloaded playlists you no longer listen to from the “Your Library” section. Keeping your offline collection organized ensures you have space for new music while enjoying buffer-free playback of your favorites.
Advanced Solutions for Persistent Problems
If you’ve tried the basic fixes and are still facing issues, it might be time to look at your network hardware. Adjusting your router’s settings can prioritize Spotify’s data traffic and improve overall streaming stability.
Many modern routers have advanced features designed to manage network traffic. One of the most useful is Quality of Service (QoS), which allows you to give certain applications, like Spotify, priority over others. This tells your router to allocate more bandwidth to your music streaming, even when other devices are using the network.
Here are a couple of advanced adjustments you can make:
| Solution | Description |
| Change Wi-Fi Band | Switch your device’s connection from the 2.4 GHz band to the 5 GHz band. The 5 GHz band is often faster and less congested. |
| Enable QoS | Access your router’s settings and give Spotify streaming priority over other network activities like file downloads or gaming. |
In some cases, your Internet Service Provider (ISP) might be slowing down, or “throttling,” your connection to streaming services. Using a reputable Virtual Private Network (VPN) can sometimes bypass these restrictions by encrypting your traffic, leading to a more consistent and faster connection for Spotify.
When You Should Contact Spotify Support
If you have exhausted all troubleshooting options and the buffering continues, it may be time to seek professional help. Persistent issues could indicate a more complex problem with your account, the app, or a widespread service outage.
Before reaching out, it’s helpful to document the problem. Keeping a log of when the buffering happens can help the support team diagnose the issue more quickly. Note whether it occurs at specific times of day, on certain networks, or with particular songs or podcasts.
When you are ready to contact support, make sure you have the following information handy:
- Your Spotify account username or email.
- The type of device you are using (e.g., iPhone 13, Samsung Galaxy S22).
- The operating system version (e.g., iOS 16, Android 13).
- The current version of your Spotify app.
- A brief summary of the troubleshooting steps you have already tried.
Providing these details upfront will streamline the support process and help the team find a faster resolution, getting you back to enjoying your music without interruptions.
Frequently Asked Questions about Spotify Buffering
What causes Spotify buffering issues?
Spotify buffering is typically caused by a slow or unstable internet connection, but it can also result from insufficient device storage, an outdated app, or network congestion when too many devices are using the same Wi-Fi.
How can I check if my internet is fast enough for Spotify?
You can use a free online tool like Speedtest.net to check your connection speed. For smooth streaming, Spotify recommends a download speed of at least 1 Mbps, though a faster connection is better for high-quality audio.
Can low storage on my phone cause Spotify to buffer?
Yes, if your device is low on storage, it can struggle to run apps smoothly, which can lead to buffering. Freeing up space by deleting old files, unused apps, or clearing the cache can often improve Spotify’s performance.
Should I update the Spotify app to prevent buffering?
Absolutely. Keeping the Spotify app updated is crucial because updates frequently include bug fixes and performance enhancements that can resolve known buffering problems and improve overall stability.
How do I reduce bandwidth usage to help Spotify run better?
To reduce bandwidth usage, you can lower the streaming quality in Spotify’s settings, limit the number of other devices using your network, and close background apps that might be consuming data.

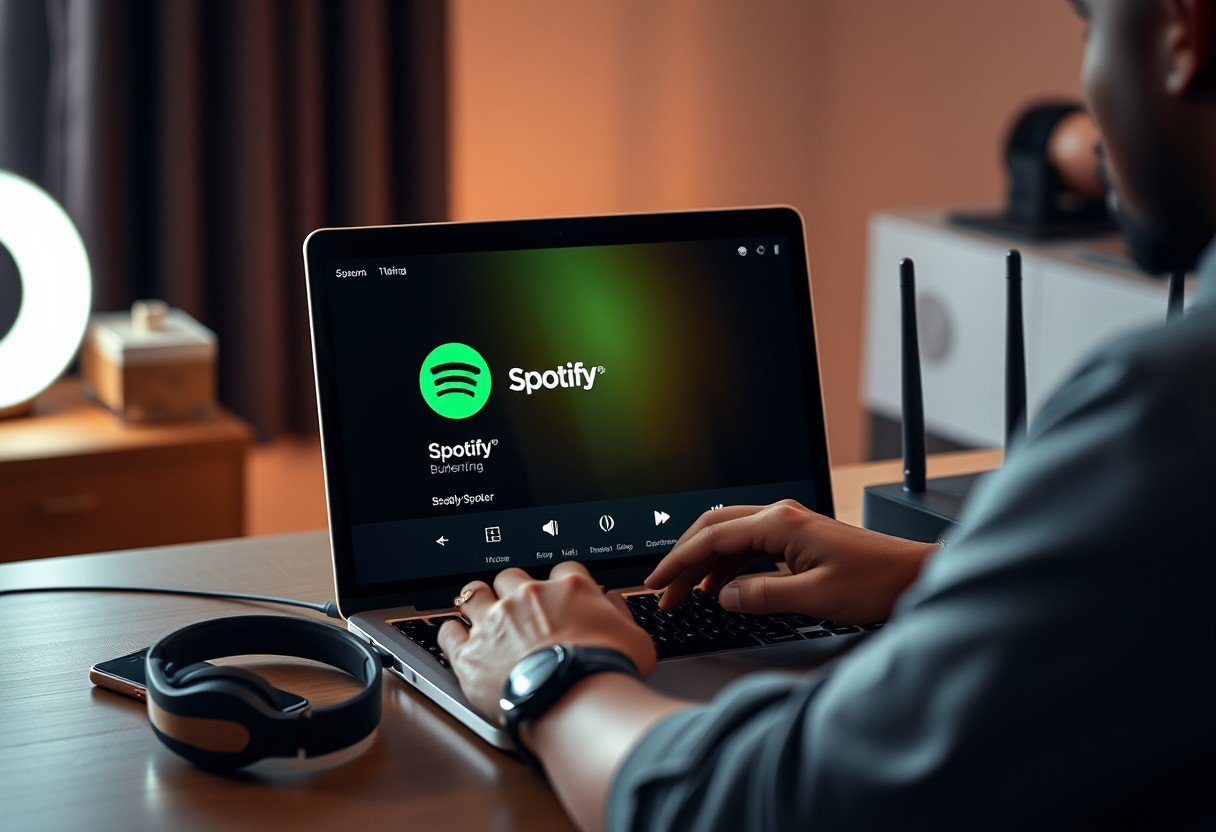
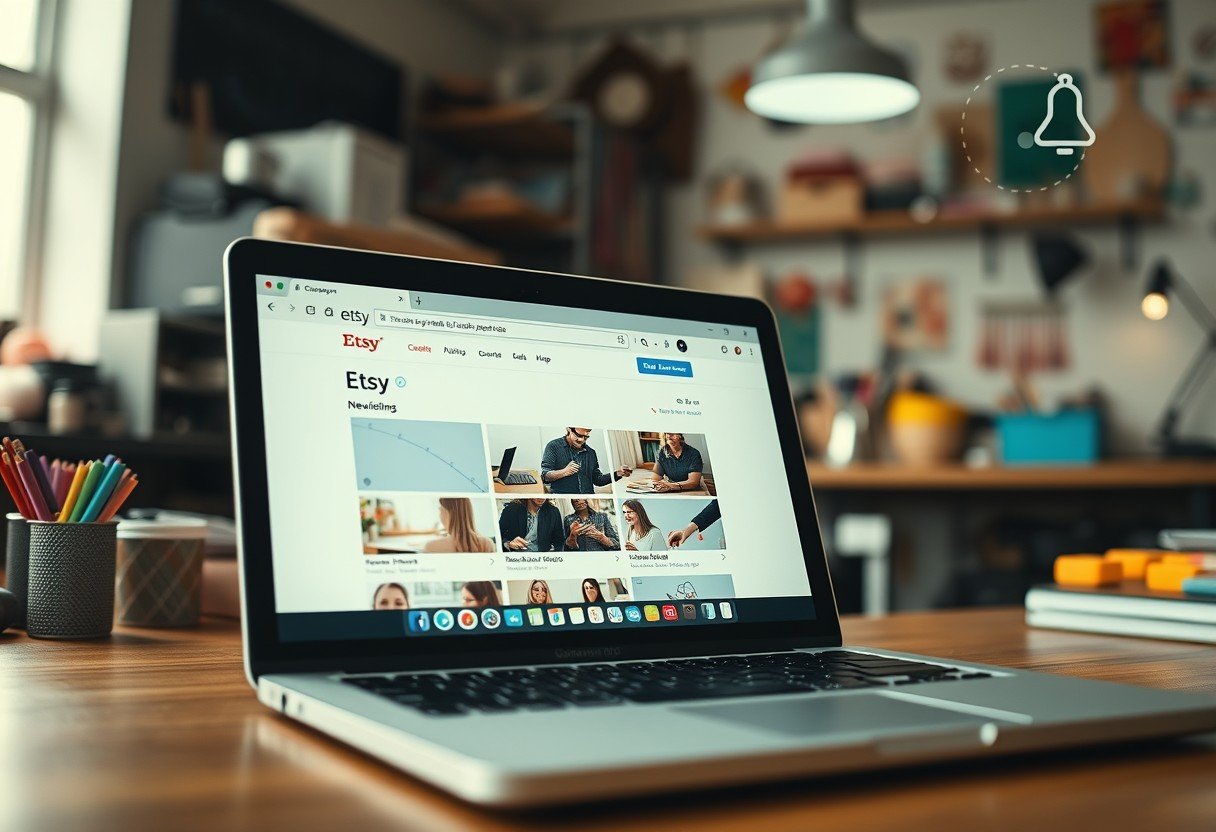






Leave a Comment