It can be very frustrating when you want to quickly pause or skip a song but can’t because the YouTube Music controls are not showing on your lock screen. This common issue is usually caused by incorrect settings on your device or within the app itself. Don’t worry, we’ll walk you through simple, easy-to-follow steps to fix this problem and get your music controls back where they belong, making your listening experience smooth and convenient.
Why are My YouTube Music Controls Missing from the Lock Screen?
Several factors can prevent music controls from appearing on your lock screen. Understanding these common reasons is the first step to solving the problem. It’s rarely a major issue and can often be fixed by adjusting a few settings.
The problem often traces back to software glitches, incorrect app settings, or compatibility issues with your device’s operating system. Your phone might be trying to save battery, or a recent update may have changed how notifications are handled.
Here are a few common culprits:
- Incorrect Notification Settings: Your device may be set to hide notifications or sensitive content on the lock screen.
- Battery Optimization: Aggressive power-saving modes can stop apps like YouTube Music from running in the background.
- Outdated Software: An old version of the YouTube Music app or your device’s operating system can cause bugs.
- Permission Issues: The app might not have the required permissions to display overlays or notifications.
Check Your App Permissions and Background Playback
For YouTube Music to display controls on your lock screen, it needs the right permissions to run in the background and show notifications. This is one of the most common reasons for the controls to go missing, especially after an app or system update.
Follow these simple steps to ensure everything is set up correctly.
- Navigate to your device’s Settings menu.
- Find and tap on ‘Apps’ or ‘Applications’.
- Scroll down and select YouTube Music from the list.
- Tap on ‘Permissions’ and ensure that ‘Notifications’ are allowed.
- Go back and check the app’s settings for ‘Background playback’ and make sure it is enabled.
Granting these permissions is essential for the app to function properly when your screen is locked. Without them, your operating system will prevent it from displaying any media controls.
Adjust Your Device’s Lock Screen and Notification Settings
Sometimes, the problem isn’t with the YouTube Music app itself but with your phone’s general settings for the lock screen. Many devices have options to hide notification content for privacy, which can inadvertently hide your music controls as well.
You’ll need to dive into your device’s display or lock screen settings. Look for an option that says “Show all notification content” or something similar. Enabling this allows media players, including YouTube Music, to display their interactive controls.
This quick checklist can help you verify your settings.
| Setting | Recommended Status | Where to Find It |
|---|---|---|
| Lock Screen Notifications | Show Content | Settings > Lock Screen |
| App Notifications | Enabled | Settings > Apps > YouTube Music |
| Do Not Disturb | Disabled | Quick Settings Panel |
Tackle Battery Optimization Settings
Modern smartphones are designed to maximize battery life, but this can sometimes interfere with how your apps work. Battery optimization or power-saving modes often restrict apps from running in the background to conserve energy.
Disabling battery optimization for YouTube Music is often the most effective solution. While this might use slightly more battery, it ensures the app can continue running and display controls on your lock screen without being shut down by the system.
To do this, go to your phone’s ‘Settings,’ then find the ‘Battery’ or ‘Device Care’ section. Look for ‘Battery Optimization’ or ‘App Power Management,’ find YouTube Music in the list, and set it to ‘Not optimized’ or ‘Unrestricted.’ This tells your phone to let the app run freely.
Keep Your App and Device Software Updated
An outdated app or operating system is a common source of bugs and performance issues. Developers regularly release updates to fix problems like missing lock screen controls and improve compatibility with new OS versions.
First, check your device’s app store (Google Play Store or Apple App Store) for any available updates for YouTube Music. Keeping your app updated is a simple yet crucial preventive measure.
Similarly, make sure your device’s software is current. System updates often include important patches that improve how third-party apps interact with core functions like the lock screen. You can check for system updates in your device’s ‘Settings’ menu, usually under ‘About Phone’ or ‘Software Update.’
Try Reinstalling the YouTube Music App
If you’ve tried all the steps above and the controls are still missing, a fresh start might be what you need. Reinstalling the app can clear out any corrupted data or faulty settings that might be causing the conflict.
Start by uninstalling the YouTube Music app from your device. This will remove the application and all its associated files.
Once it’s uninstalled, head back to your app store, search for YouTube Music, and install it again. After logging in, make sure you grant all the necessary permissions when prompted during the initial setup. A fresh installation often resolves stubborn issues that simple troubleshooting can’t fix.
What if the Controls Still Don’t Appear?
In rare cases, the issue might be related to your specific device model or a deeper software conflict. Certain phone manufacturers use custom versions of Android that have unique settings or restrictions that can affect how apps behave.
If the problem persists, you can explore your device’s compatibility by checking online forums for your specific phone model. Other users may have found a unique fix. Alternatively, you could consider using a third-party music widget for your lock screen, which can often control other media apps like YouTube Music.
Frequently Asked Questions
Why are the YouTube Music controls not showing on my lock screen?
This is usually caused by incorrect settings. Common reasons include disabled notifications for the app, aggressive battery optimization settings that stop the app from running in the background, or outdated app or device software.
How can I enable YouTube Music controls on my lock screen?
Go to your phone’s settings, find YouTube Music under ‘Apps,’ and ensure all permissions for notifications are enabled. You should also check your device’s main lock screen settings to ensure it’s set to show all notification content.
What should I do if the controls still do not appear after checking settings?
Try clearing the app’s cache and data through your device settings. If that doesn’t work, uninstalling and then reinstalling the app from the app store can resolve deeper issues by giving it a fresh start.
Are there specific devices where this is a known issue?
Yes, some devices with custom Android skins, like those from Xiaomi, Huawei, or OnePlus, have extra battery-saving features or permission managers. You may need to look for specific settings like ‘App Launch’ or ‘Autostart’ to allow YouTube Music to run properly.
Can I use a voice assistant to control my music instead?
Absolutely. If the lock screen controls are not working, you can use Google Assistant or Siri to manage playback. Simply activate your assistant and use commands like “pause music” or “next song” to control YouTube Music hands-free.

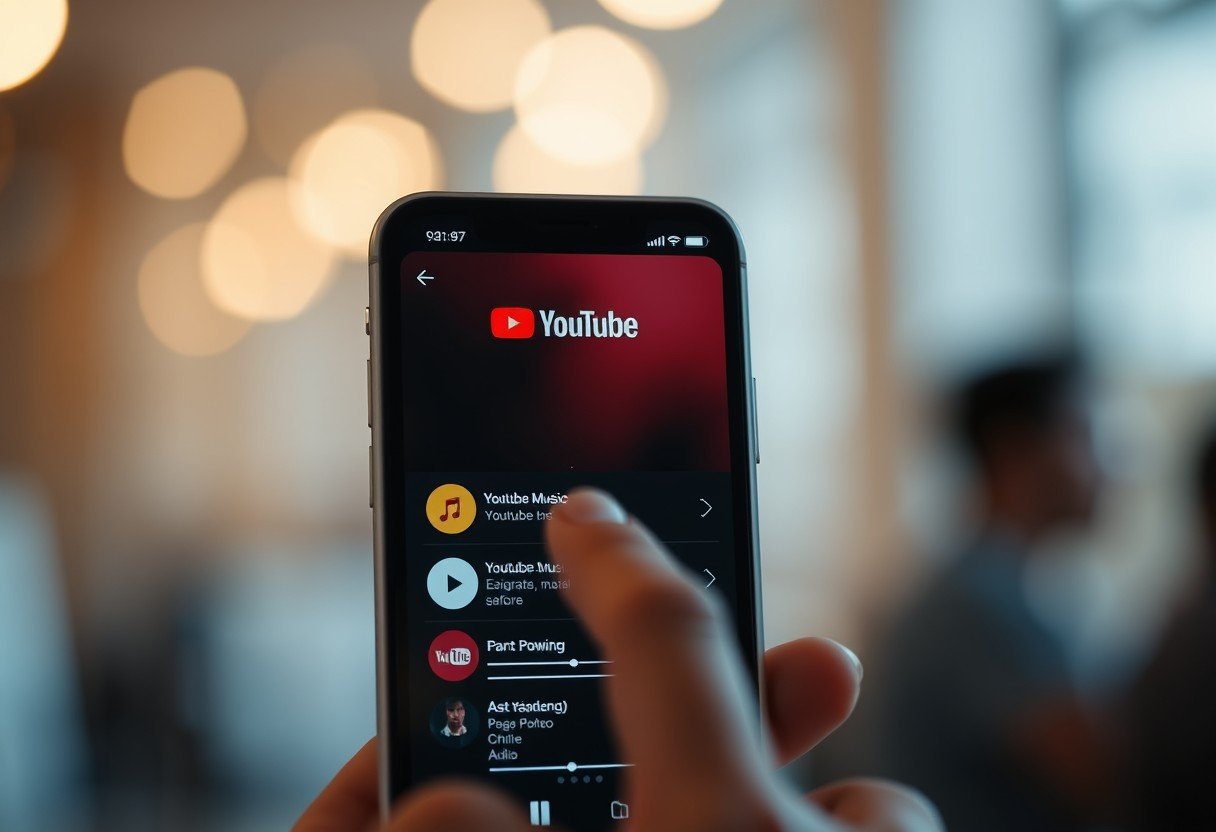
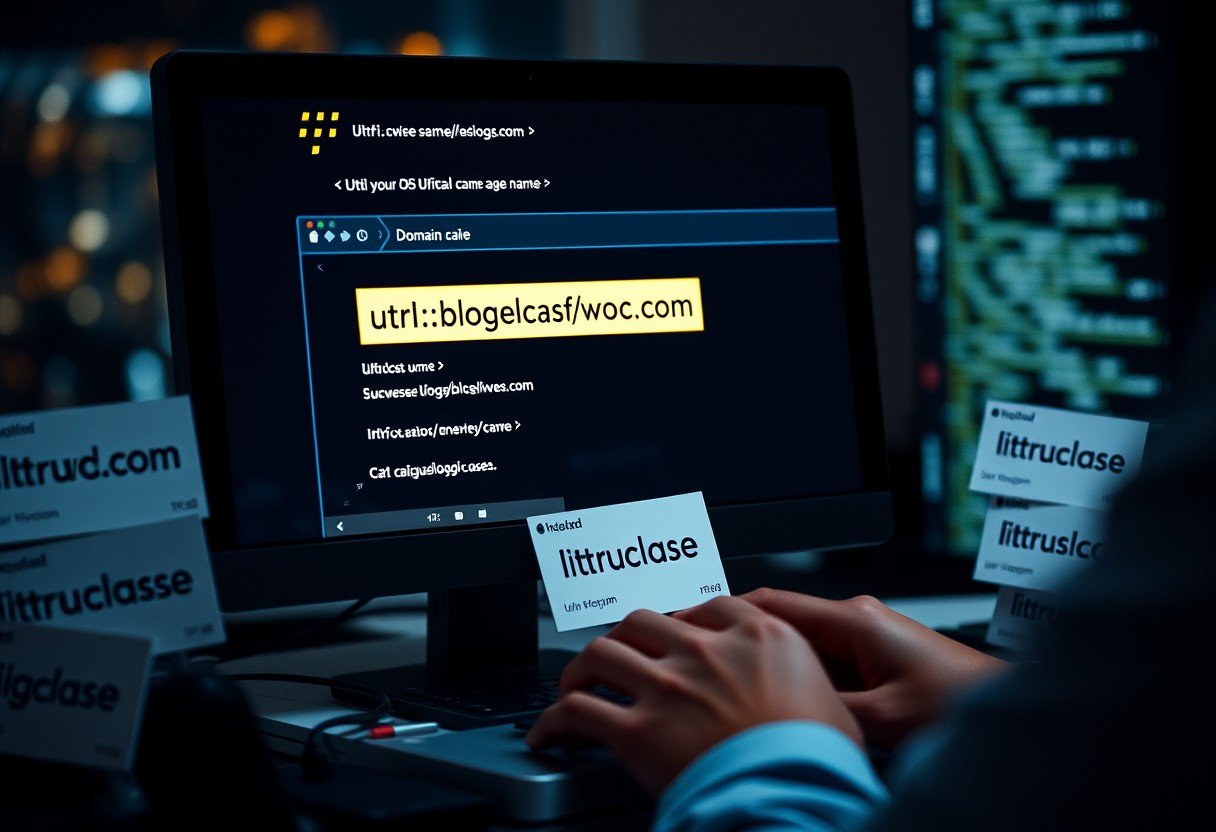






Leave a Comment