Wondering where Apple Music saves your songs? Finding these files is key to managing your library and freeing up device space. Whether on a Mac, PC, or iPhone, your music is stored in specific folders. Understanding these locations, along with file formats and cloud syncing, helps you control your entire collection. This guide shows you exactly where to look and how to manage your music effectively.
Default Storage Locations on Mac and Windows
Apple Music keeps things organized by saving your downloaded tracks into a default folder on your computer. Knowing this path is the first step to manually managing your files, whether you want to create a backup or just see how much space your library is taking up.
For most users, the location is set automatically when you install the Music app (on Mac) or iTunes (on Windows). The file paths are straightforward and follow a standard user directory structure on both operating systems. This makes it predictable and easy to find your music folder when you need it.
You can easily navigate to these folders using Finder on macOS or File Explorer on Windows. However, if you can’t find your music in the default location, it’s possible you or the app changed it previously. You can always confirm and change the storage path in the app’s settings.
| Operating System | Default File Path |
| macOS | ~/Music/Apple Music |
| Windows | C:UsersYourUsernameMusicApple Music |
Changing this location, for instance to an external hard drive, is a great way to save space on your computer’s main drive.
Understanding Apple Music File Types and DRM
The files Apple Music downloads aren’t all the same. The format they are saved in affects both sound quality and the amount of storage space they use. Making an informed choice in your settings can help you balance high-fidelity audio with the available space on your devices.
Apple primarily uses a few different audio formats for its music library. Your choice depends on whether you’re an audiophile who wants the best possible sound or someone who just wants to fit as many songs as possible on their iPhone.
- AAC (Advanced Audio Coding): This is the standard compressed format. It offers great sound quality at a much smaller file size than a CD, making it perfect for mobile devices.
- ALAC (Apple Lossless Audio Codec): For those who prioritize sound quality, lossless formats preserve all the original audio data. The files are much larger but offer studio-quality sound.
- MP3: While less common now in Apple’s ecosystem, you may still encounter MP3 files, especially for music you’ve imported from other sources.
A crucial aspect to understand is Digital Rights Management (DRM). Most songs downloaded from the Apple Music subscription service are protected by DRM. This means the files are encrypted and can only be played on devices authorized with your Apple ID while your subscription is active. You can’t simply copy them to a friend’s USB drive or play them in a non-Apple music app.
How to Manage Your Music Library in the App
While you can manage the raw files in your computer’s folders, the easiest way to organize your collection is directly within the Apple Music app. The app provides all the tools you need to create playlists, find artists, and manage what’s stored on your device.
The interface is designed to be user-friendly, allowing you to search your entire library or browse by categories like Recently Added, Artists, Albums, or Songs. Creating a new playlist is as simple as clicking a button and dragging your favorite tracks into it.
This in-app management is the safest way to handle your library because it prevents accidental deletion or corruption of the files that make your library work.
Downloading Songs for Offline Listening
One of the best features of Apple Music is the ability to download songs, albums, and playlists for offline use. This is perfect for flights, subway commutes, or any situation where you don’t have a reliable internet connection. It also helps you save on mobile data usage.
When you download a track, it’s saved locally on your device’s storage. However, it’s important to think of this as “temporary” storage. These downloaded files are tied to your subscription and will become unplayable if you cancel it. You are essentially renting the music, not owning the files.
Managing these downloaded files is important for keeping your device’s storage in check. In the Music app, you can easily see all your downloaded music and remove items you no longer listen to. Simply navigate to the Downloaded section in your Library and swipe to delete a song or tap to remove an entire album. Regularly cleaning this out ensures you always have room for new favorites.
Syncing Your Library Across Devices with iCloud
Apple Music shines when it comes to its seamless ecosystem. Thanks to the iCloud Music Library feature, any song you add, playlist you create, or album you download on your Mac will automatically appear on your iPhone, iPad, and other Apple devices.
This feature works by syncing your entire library to the cloud. It matches songs from your personal collection to the Apple Music catalog and uploads anything it can’t find. This ensures you have a unified music library everywhere you go, as long as you’re signed in with the same Apple ID.
Of course, storage is a bigger concern on devices like iPhones compared to a Mac. While your library is synced in the cloud, you still need to manually download tracks on each device for offline listening. Be mindful of your iPhone’s storage and only download the playlists you need the most to avoid running out of space.
Troubleshooting Common Storage Problems
Sometimes, you might run into issues like songs not downloading or your library not syncing correctly, even if you have enough storage space. These problems can often be fixed with a few simple steps. Before diving into complex solutions, start with the basics.
- Check Your Internet Connection: A weak or unstable Wi-Fi connection is a common cause of download and syncing failures.
- Restart Your Device: A simple reboot can resolve many temporary glitches within the app or operating system.
- Sign Out and Back In: Go to your account settings, sign out of your Apple ID for Media & Purchases, and then sign back in. This often re-establishes the connection with Apple’s servers.
- Update Your Software: Ensure your device’s operating system and the Music app are updated to the latest version to get bug fixes and performance improvements.
If you’re constantly running out of space, actively manage your downloads. The iOS Storage settings even have a feature called “Optimize Storage,” which automatically removes downloaded music you haven’t played in a while when your device is low on space.
Frequently Asked Questions about Apple Music Storage
Can I move my Apple Music folder to an external drive?
Yes, you can change the default storage location to an external hard drive. In the Music app on Mac, go to Music > Preferences > Files and click “Change” to select a new media folder location. This is a great way to save space on your computer’s internal drive.
Are downloaded Apple Music files mine to keep forever?
No, songs downloaded through an Apple Music subscription are protected by DRM and are only accessible as long as your subscription is active. If you cancel your subscription, the files will remain on your device but will become unplayable.
Why can’t I play my downloaded Apple Music files on another player?
This is due to Digital Rights Management (DRM) protection. This technology prevents the files from being played on unauthorized devices or applications to protect the artist’s copyright. You can only play them through the Apple Music app on a device signed into your account.
How do I find the exact file for a specific song?
In the Music app on a Mac or PC, you can right-click on a song in your library and select “Show in Finder” (Mac) or “Show in Windows Explorer” (Windows). This will take you directly to the location of that specific audio file.
Does streaming Apple Music use my device’s storage?
Streaming music does not permanently store files on your device, so it uses very little storage space. It does, however, use a small amount of temporary storage (cache) to ensure smooth playback, but this is automatically cleared over time.

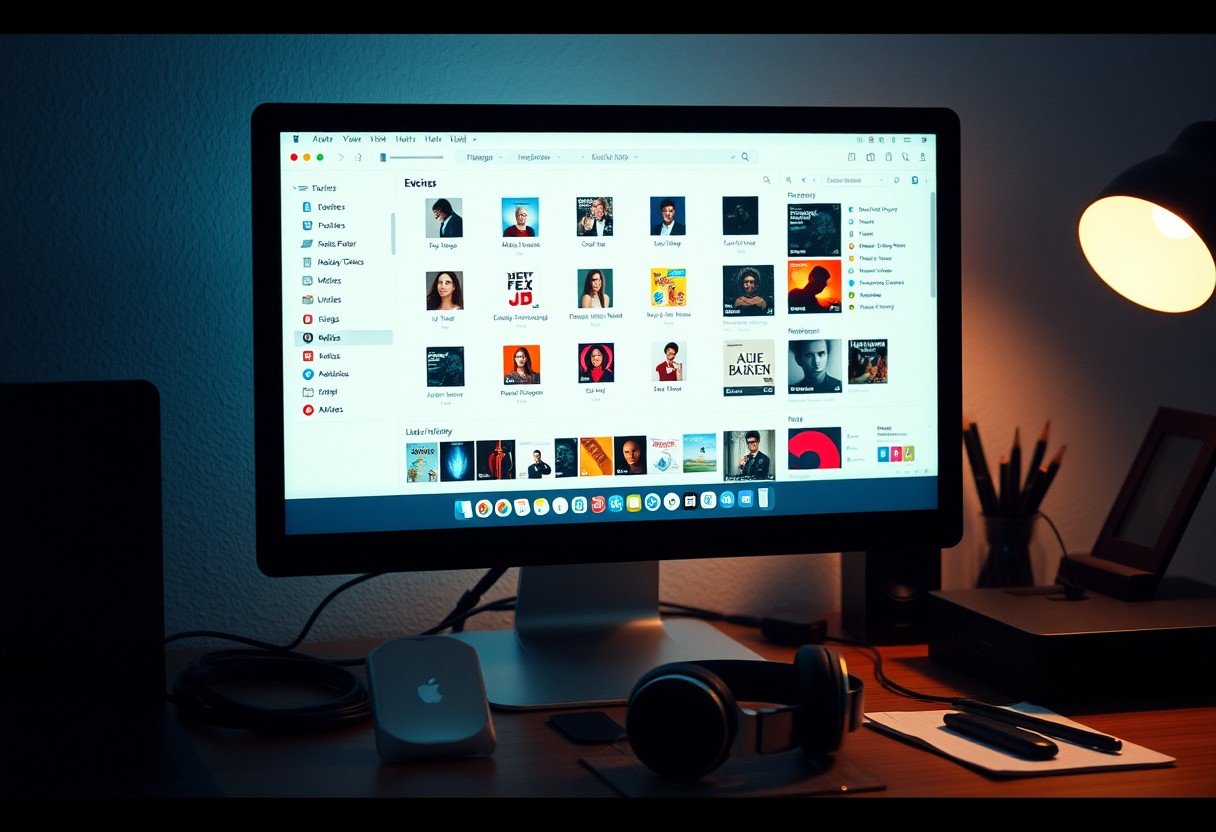

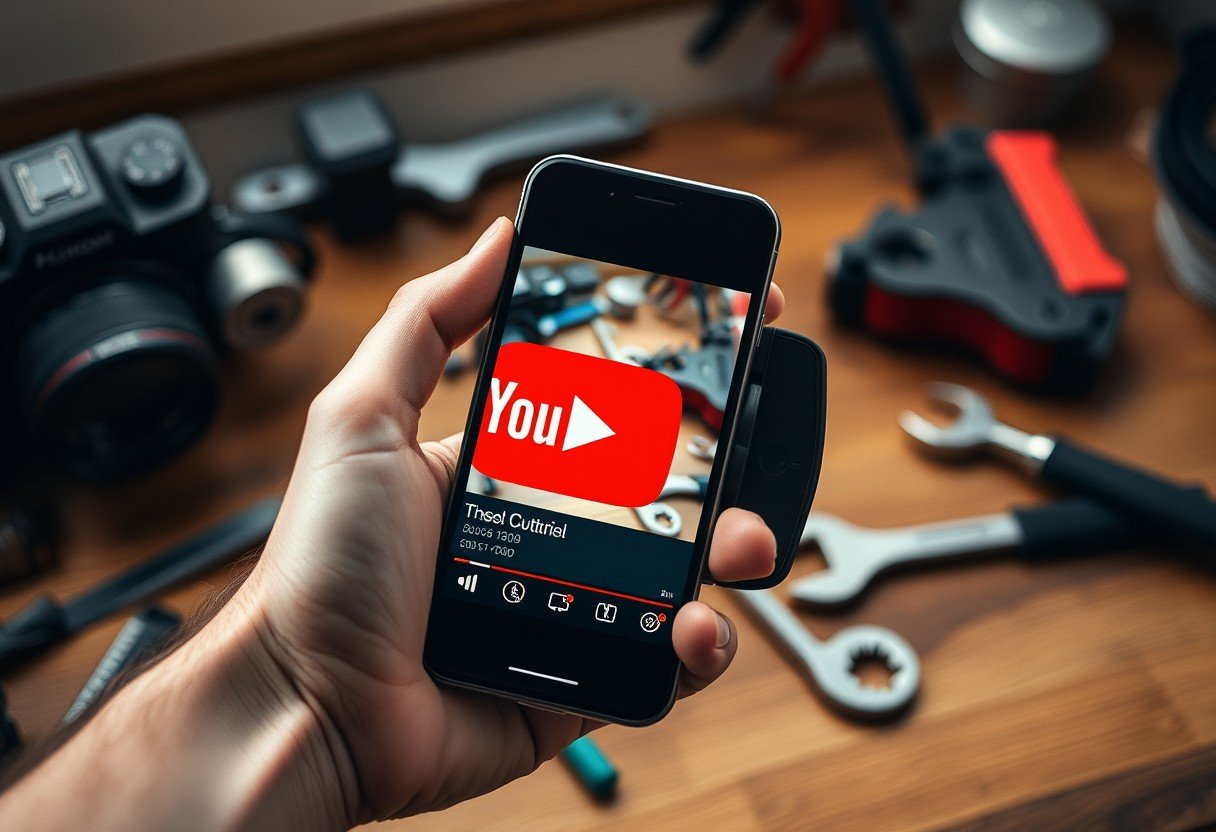




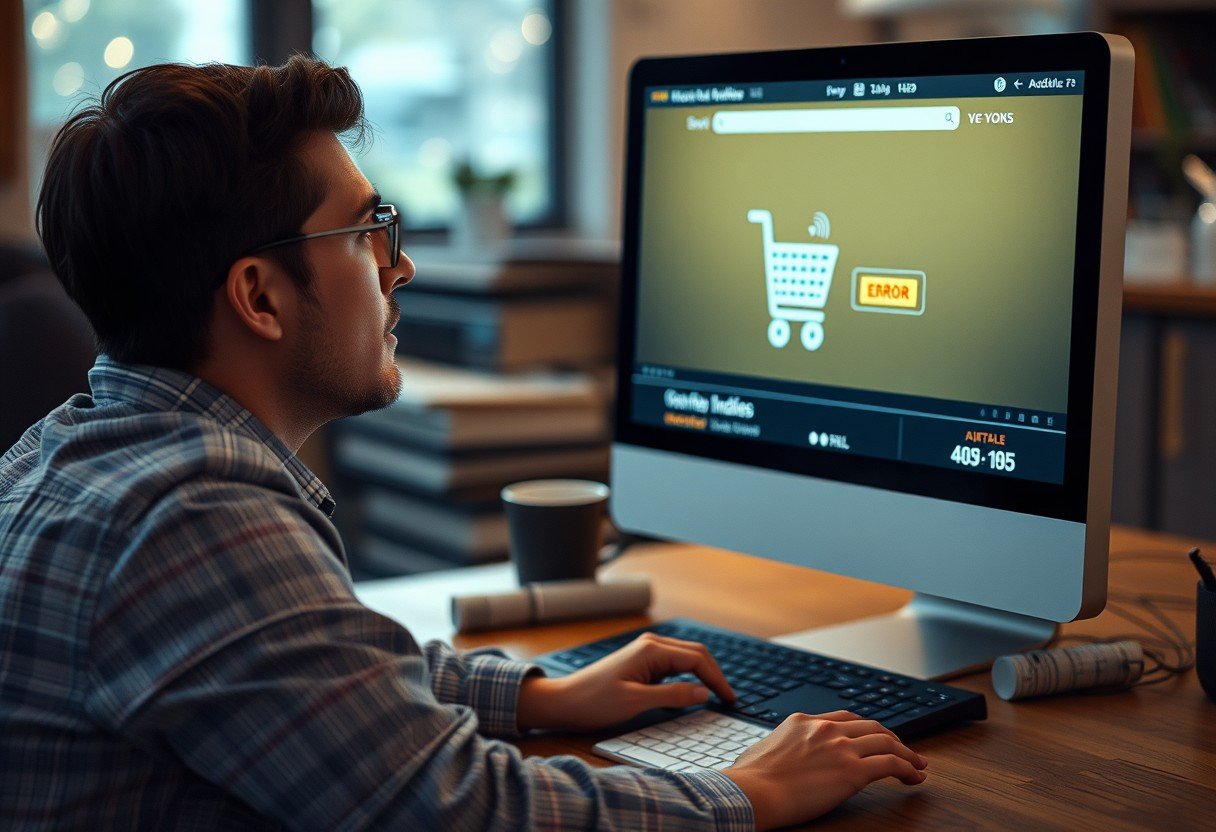
Leave a Comment