If you’re running a virtual machine and suddenly see the error “Cannot Connect Virtual Device Sata0-1 Because No Corresponding Device is Available on the Host,” it means your VM can’t find the virtual hard drive it needs. This guide explains what’s happening, why it occurs, and exactly how to fix it so your virtual machines work properly.
Understanding the Virtual Device Sata0-1 Error
This error shows up when a virtual machine tries to connect to a SATA device—like a virtual hard drive—but your physical computer doesn’t have the right device set up or available. It’s a common problem for anyone using virtualization software such as VMware, VirtualBox, or Hyper-V.
Virtual devices are software versions of real hardware. They let your VM act like it’s running on its own computer, with its own hard drive, network card, and more. When your setup isn’t right, the VM can’t find the device it needs and shows this error.
The SATA0-1 part means it’s trying to connect to the first SATA channel, which usually points to a hard drive or SSD. If your VM’s configuration doesn’t match your actual computer hardware, or if the virtual hard disk is missing, you get this error.
The issue can happen for several reasons:
- The virtual hard drive file was deleted or moved.
- The settings in your VM point to a device that isn’t there.
- Your virtualization software doesn’t recognize the storage controller.
It’s important to fix this because without access to the virtual hard drive, your VM won’t start.
Main Causes Behind the Error
If you want to resolve this error quickly, understanding the root causes will help you save time. The most common reasons this happens are related to misconfigurations, missing files, or issues with your hardware or software setup.
One major cause is a missing or corrupted virtual hard disk file. If you recently moved or deleted files from your storage, the VM may still look for the old location. Another cause is incorrect VM configuration, such as pointing the SATA0-1 port to a device that doesn’t exist on your host computer.
Sometimes, the error appears after updating your virtualization software or your computer’s operating system. Updates can change the way devices are mapped or introduce new compatibility problems. Using outdated drivers or software can also prevent your virtual machine from connecting to the right devices.
In rare cases, there might be a hardware limitation. For example, if your physical computer doesn’t have enough free SATA ports or attached drives, your VM might not be able to connect to the virtual device as planned.
How to Troubleshoot and Fix the Sata0-1 Connection Error
Fixing this issue involves checking your VM’s settings, verifying your hardware, and making sure all necessary files are in place. It’s a good idea to follow a step-by-step process to eliminate the problem.
First, open your VM’s configuration settings and look for the list of connected devices. Make sure the SATA0-1 port is mapped to a valid virtual hard disk file that actually exists on your host computer. If the file is missing, restore it from a backup or create a new virtual disk.
Next, verify that your virtualization software is up-to-date. Older versions might not handle device connections correctly. Update your software to the latest available version and restart your computer to apply any changes.
If the settings look correct but the error persists, check your host system’s storage. Make sure the physical hard drives or SSDs are working properly and have enough space. Sometimes, disk errors or full drives can block access to virtual devices.
You can also try removing the virtual SATA controller from your VM’s settings and then adding it back. This refreshes the device mapping and can resolve hidden connection issues.
Best Practices for Virtual Device Configuration
Setting up your virtual machines properly from the start can prevent errors like this in the future. Always double-check your VM’s configuration when creating a new machine or making changes to existing ones.
Assign each virtual device to a real or virtual resource that actually exists on your host system. Don’t leave device slots empty or point them to non-existent files. If you’re not sure which controller to use, most virtualization platforms recommend SATA for hard drives due to its speed and compatibility.
Keep your virtualization software and hardware drivers updated. Regular updates include bug fixes, security patches, and improved compatibility with new hardware. According to Statista, over 80% of virtual machine failures are caused by outdated drivers or software.
Back up your virtual hard disk files regularly. If a file gets deleted or corrupted, you can restore it easily without having to rebuild your VM from scratch.
When you update your computer’s hardware, check your VM settings. If you remove or change physical drives, your virtual devices may need to be re-mapped.
Tips to Avoid Future Virtual Device Errors
To minimize future problems, take some preventative steps as part of your regular maintenance routine. These habits will help keep your virtual machines running smoothly.
- Review your virtual machine configurations monthly to catch errors before they cause downtime.
- Store virtual hard disk files on fast, reliable drives and avoid moving them unless necessary.
- Keep detailed documentation of your VM setups and changes for easy troubleshooting.
Schedule periodic checks to make sure your host system’s hardware is healthy. Tools like SMART monitoring for hard drives can alert you to failing disks before they cause virtual device problems.
Use built-in logging features in your virtualization software. Reviewing logs can help you spot problems early and fix them before they lead to errors like Sata0-1 connection failures.
If you share your host computer with others, set permissions so only authorized users can change or move VM files. This reduces the risk of accidental file deletion.
When to Seek Additional Help
Sometimes, the steps above might not fix the problem. If you still see the Sata0-1 error after checking everything, it might be time to get help from the virtualization platform’s support team or user forums.
Each virtualization product has its own quirks and known issues. Visiting the official website or community forum can help you find solutions that are specific to your setup. Many users share troubleshooting guides and fixes for common problems.
If you’re running business-critical virtual machines, consider reaching out to paid technical support for faster solutions. Don’t forget to gather detailed information about your error, including screenshots and log files, to help support staff diagnose the issue quickly.
In some cases, reinstalling your virtualization software or creating a new virtual machine from scratch may be the most effective solution.
Frequently Asked Questions
What does the “Cannot Connect Virtual Device Sata0-1” error mean?
This error means your virtual machine is trying to connect to a virtual hard drive or device that isn’t available or set up correctly on your host computer.
How do I fix the Sata0-1 error in my virtual machine?
Start by checking your VM’s settings to make sure the SATA0-1 port is connected to a valid virtual hard disk. Update your virtualization software and drivers, and verify that all necessary files are present on your computer.
Can this error be caused by moving or deleting files?
Yes, if you move or delete your virtual hard disk files, the VM will not be able to find them and will display this error. Always update your VM configuration settings if you change file locations.
Is this issue related to my computer’s hardware?
Sometimes. If your physical hard drives are failing or full, your VM might not be able to connect to the virtual device. Make sure your hardware is healthy and has enough space.
Do I need to reinstall my virtualization software to fix this?
Not usually. Most Sata0-1 errors can be fixed by correcting your VM’s settings or restoring missing files. Only reinstall the software if other troubleshooting steps don’t work.

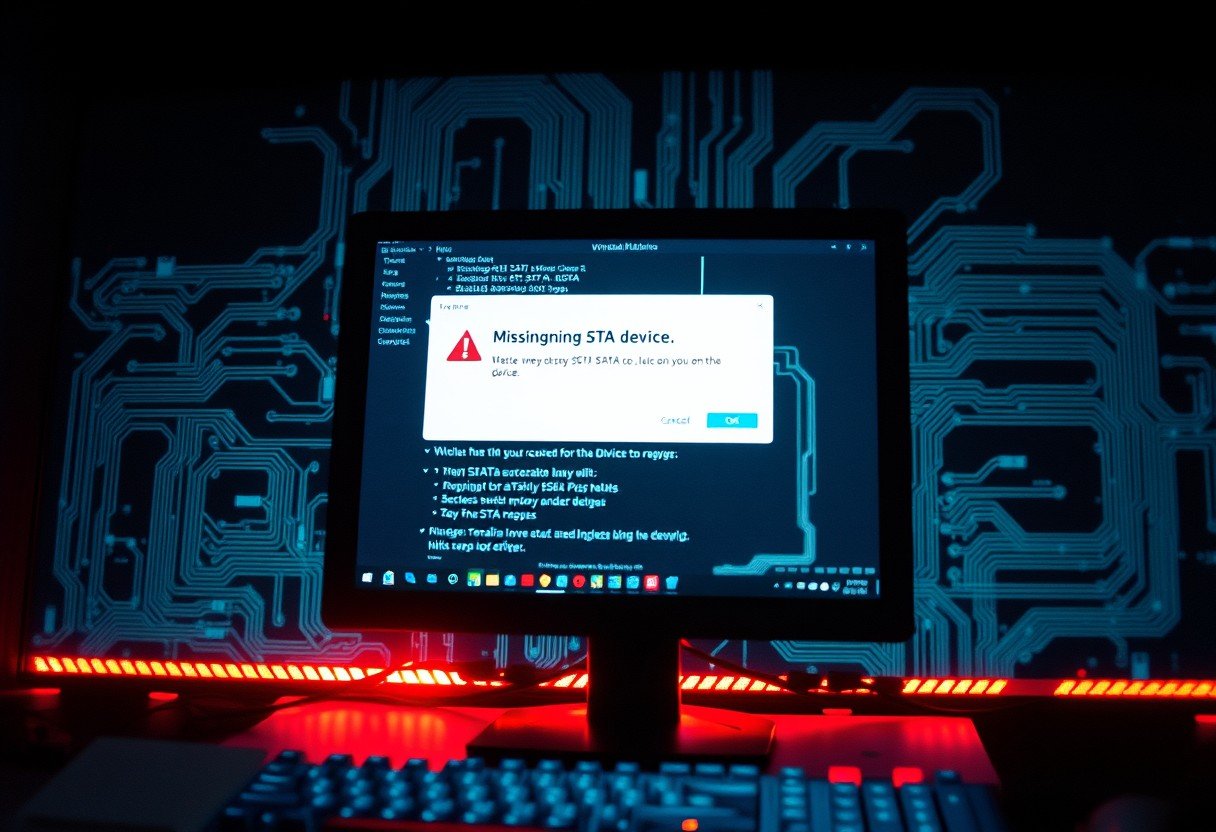



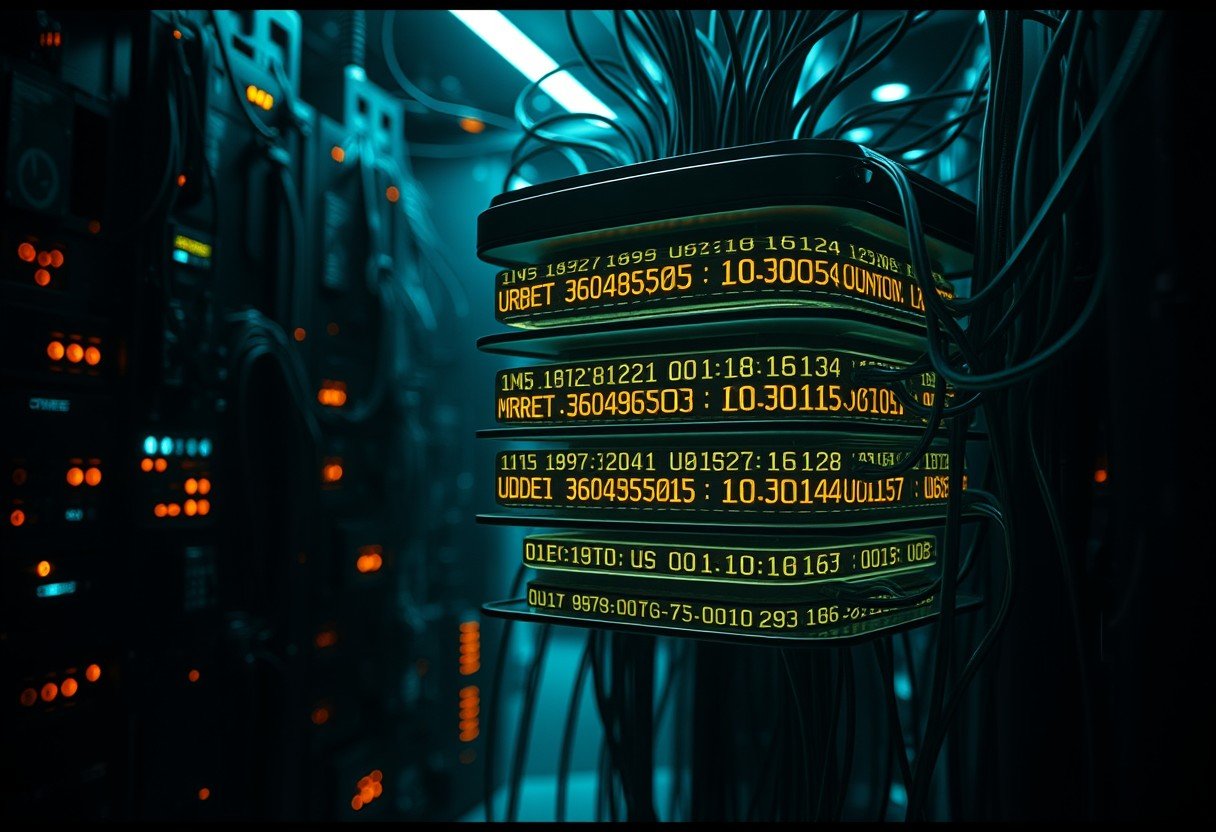

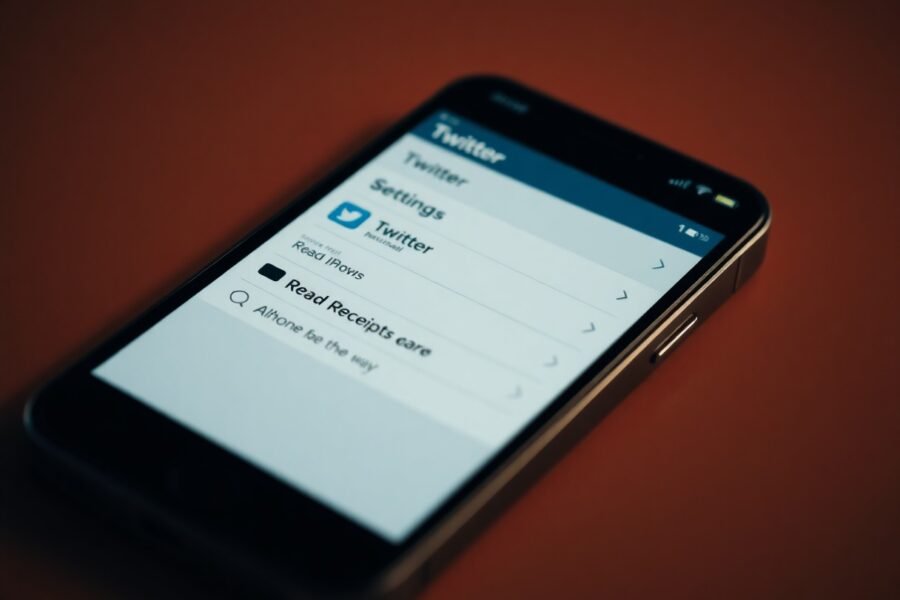

Leave a Comment