Integrating StreamYard with Zoom allows you to combine a powerful broadcasting studio with a leading video conferencing tool. This combination helps you create professional, high-quality live streams of your Zoom meetings and webinars, reaching a wider audience on platforms like YouTube and Facebook. By following a few simple steps, you can elevate your virtual events, enhance audience engagement, and produce content that looks polished and seamless. This guide shows you exactly how to connect and use these two platforms together.
What are StreamYard and Zoom?
Understanding the core functions of both StreamYard and Zoom is the first step to a successful integration. While they both deal with video, they serve different primary purposes that become incredibly powerful when combined.
StreamYard is a live streaming studio that runs directly in your web browser. It is designed to make professional broadcasting accessible to everyone, regardless of technical skill. It allows you to add custom branding, display audience comments on screen, and stream to multiple social media platforms at the same time.
Zoom is a household name for video conferencing, used for everything from business meetings to online classes. Its strength lies in facilitating interaction among a group of participants with features like screen sharing, chat, and breakout rooms. By using it with StreamYard, you can take a private Zoom meeting and broadcast it to the world.
How to Set Up the StreamYard and Zoom Connection
Getting the two platforms to work together is a straightforward process. You don’t need any complex software, just your accounts and a few clicks. The key is authorizing StreamYard to access your Zoom meetings.
First, ensure you have active accounts for both StreamYard and Zoom. If you don’t, you can sign up for free on their respective websites. Once your accounts are ready, log in to your StreamYard dashboard.
The connection process is handled within StreamYard. Follow these simple steps to link your accounts:
- Navigate to the StreamYard dashboard and find the Zoom integration settings.
- Click to authorize StreamYard to connect with your Zoom account. You will be prompted to log in to Zoom to grant permission.
- Once authorized, StreamYard will be able to see your scheduled Zoom meetings.
- You can then select an upcoming Zoom meeting directly from the StreamYard interface to use as a source for your broadcast.
This creates a seamless workflow, allowing you to manage the production elements in StreamYard while the meeting itself happens in Zoom. Always double-check your audio and video settings in both apps before going live to prevent any last-minute issues.
Configuring Your Settings for a Flawless Broadcast
Proper configuration is crucial for avoiding technical glitches and ensuring your stream looks and sounds professional. This involves adjusting settings within both StreamYard and Zoom to match your equipment and internet capabilities.
In both applications, start by selecting the correct microphone and camera. You want to ensure you are capturing the highest quality audio and video possible. Pay close attention to the resolution settings. While a higher resolution like 1080p is ideal, it requires more bandwidth. If your internet connection is unstable, dropping to 720p can provide a smoother, lag-free experience for your viewers.
StreamYard offers many features to enhance your broadcast’s visual appeal. Taking advantage of these tools can significantly elevate your production value.
- Custom Overlays and Branding: Add your logo, brand colors, and custom graphics to create a unique and professional look.
- Banners and Tickers: Use banners to display key information, calls to action, or highlight topics. Tickers are great for showing social media handles or upcoming events.
- Layouts: Experiment with different screen layouts to best feature your speakers and shared content.
Mastering these features helps create a dynamic and memorable streaming experience that keeps your audience engaged from start to finish.
Key Factors to Consider Before Going Live
While the integration is simple, there are several factors to keep in mind to ensure a smooth broadcast. Paying attention to these details beforehand can save you from major headaches during your live event.
Your internet connection is the backbone of your stream. A slow or unstable connection can lead to poor video quality, buffering, and audio sync issues. A wired Ethernet connection is always recommended over Wi-Fi for better stability.
Bandwidth is particularly important. You need sufficient upload speed to send your video feed to StreamYard’s servers. Below is a general guideline for the bandwidth required for different stream qualities.
| Stream Quality | Recommended Upload Speed |
|---|---|
| 720p at 30 fps | 3-4 Mbps |
| 1080p at 30 fps | 5-6 Mbps |
| 1080p at 60 fps | 7-9 Mbps |
Also, be mindful of user permissions in both platforms and your recording settings. Decide beforehand if you will record the session in Zoom, StreamYard, or both, as this can affect your computer’s performance.
How to Troubleshoot Common Integration Issues
Even with careful preparation, you might run into technical problems. Knowing how to quickly identify and solve common issues is key to keeping your live stream running smoothly.
Connectivity problems are a frequent hurdle. If StreamYard cannot connect to your Zoom meeting, first ensure both applications are updated to the latest version. Firewall or network restrictions are often the culprits, so check your settings to make sure they are not blocking the connection.
Audio and video being out of sync is another common complaint. This issue is typically caused by processing delays or insufficient bandwidth. To fix this, try these steps:
- Restart both StreamYard and Zoom.
- Close any other applications that are using a lot of bandwidth, such as file downloads or other streaming services.
- Lower your stream’s video quality settings in StreamYard to reduce the strain on your connection.
By addressing these sync issues promptly, you can maintain a professional appearance and prevent a frustrating experience for your audience.
Frequently Asked Questions about Using StreamYard with Zoom
How does StreamYard integrate with Zoom?
StreamYard connects to your Zoom account, allowing you to pull your Zoom meeting directly into the StreamYard studio as a video source. From there, you can add graphics, banners, and other production elements before broadcasting it to platforms like YouTube, Facebook, or LinkedIn.
Can I interact with my audience on social media while streaming a Zoom meeting?
Yes, one of the biggest advantages is that you can see comments from your streaming platforms (like YouTube) directly in the StreamYard studio. You can even display comments on the screen for your audience to see, fostering real-time engagement.
Is there a cost to use StreamYard with Zoom?
Both StreamYard and Zoom offer free plans with certain limitations. For more advanced features like higher video quality, multistreaming, and custom branding, you will likely need a paid subscription for one or both platforms. Check their official websites for the most current pricing and plan details.
What are the main limitations of this integration?
The primary limitations include potential audio echo if your settings are not configured correctly and a dependency on a strong internet connection for quality. Additionally, advanced Zoom features like breakout rooms cannot be broadcasted through StreamYard; only the main meeting room is shown.
How can I avoid audio echo during the stream?
Audio echo typically happens when both applications try to use the same microphone and speakers. To prevent this, ensure that only one application is managing the audio. It is best practice to manage all audio through StreamYard and mute participants in Zoom as needed, or use headphones to isolate the sound.


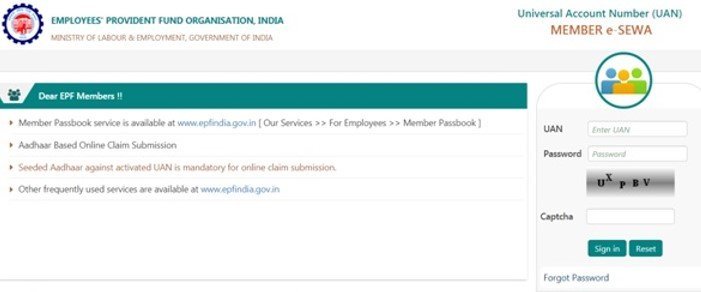



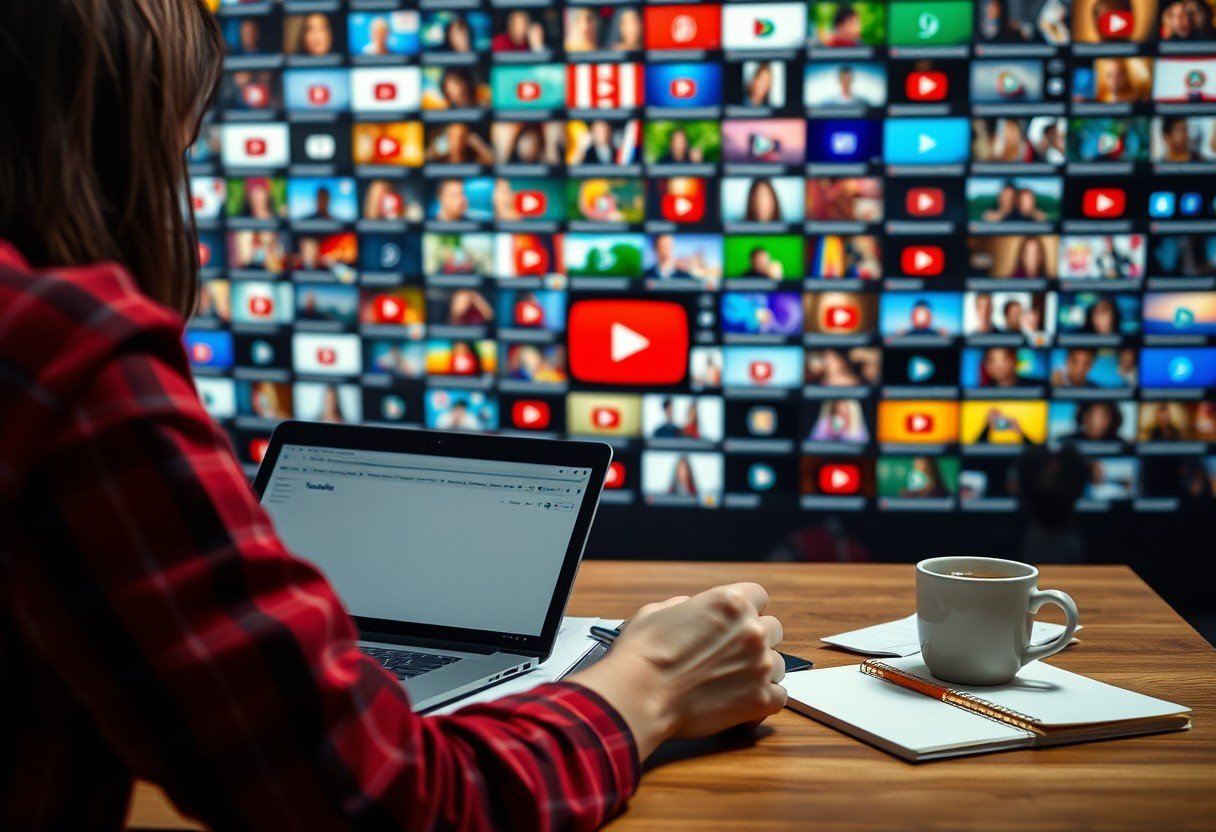

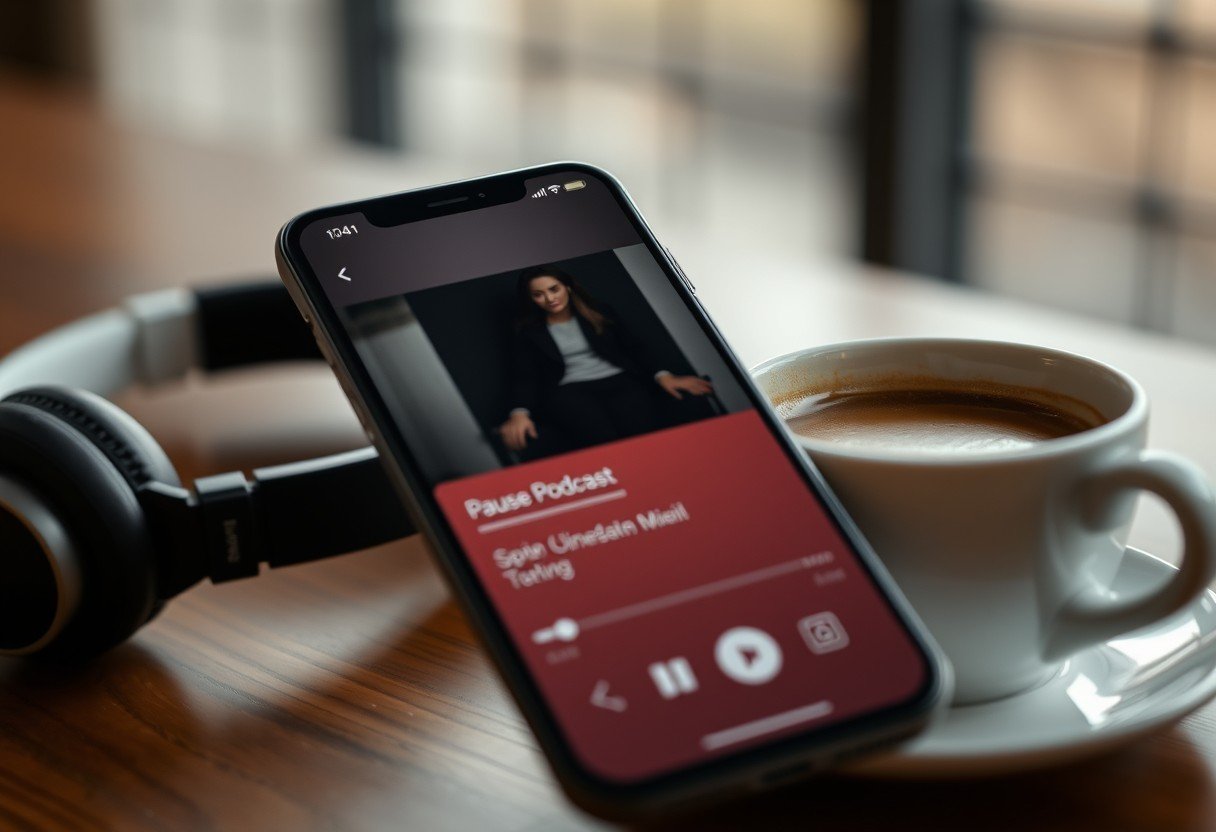
Leave a Comment