Tired of Spotify ruining the flow of your favorite album or playlist? You’re not alone. Many users find their music unexpectedly shuffling, but fixing it is simple. This guide will show you exactly how to disable the shuffle feature on both mobile and desktop apps, giving you back control over your listening experience and letting you enjoy music in the order the artist intended.
Why Does Spotify Automatically Turn On Shuffle?
Before you can fix the problem, it helps to understand why it happens. Spotify’s shuffle feature is designed to add variety and help you discover new tracks within a playlist, but sometimes it activates without your direct command.
There are several reasons this might occur. The app may default to shuffle after an update or when you resume a listening session. Some Spotify-curated playlists are even designed to play on shuffle by default. Furthermore, your account type can play a role; for instance, some features on the free plan encourage shuffled playback.
Understanding these triggers is the first step to preventing them. If you know that resuming a playlist on your phone often turns on shuffle, you can make a habit of checking the shuffle icon before you press play. This small check can save you a lot of frustration.
How to Disable Shuffle on Any Device
Turning off shuffle is straightforward, but the location of the button can differ slightly between the mobile app and the desktop version. Here’s a clear breakdown for both.
On the mobile app, start by playing any song from your album or playlist. Look at the “Now Playing” bar at the bottom of your screen. You will see an icon of two intersecting arrows. If this shuffle icon is green, it means shuffle is active. Simply tap it once to turn it off. The icon will turn gray, indicating that your songs will now play in their listed order.
On the desktop application, the process is just as easy. The playback controls are located in the bottom bar of the window. To the right of the play/pause button, you will find the same shuffle icon with the crossed arrows. Click it to toggle the feature off. Just like on mobile, a gray icon means shuffle is off, and your music will play sequentially.
Tips for Managing Your Playback Preferences
To ensure Spotify always plays music your way, you need to be proactive with your settings. Taking a moment to manage your playback preferences can create a more consistent and enjoyable listening experience every time you use the app.
A great habit is to always check your playback controls before starting a new album or a carefully curated playlist. This is especially important for playlists you’ve designed for a specific mood or occasion, where the song order is crucial to the experience.
Here are a few tips to keep in mind:
- Check Before You Play: Always glance at the shuffle icon before you start a long listening session.
- Update Your App: Bugs in older versions can cause shuffle to misbehave. Keeping Spotify updated ensures you have the latest fixes.
- Explore Settings: Dive into the app’s settings menu under “Playback” to see if there are any other options affecting your music queue.
By regularly monitoring these settings, you can prevent the app from defaulting to a random order and maintain the flow you want.
What to Do When Shuffle Won’t Turn Off
It can be incredibly frustrating when you tap the shuffle icon, but it either stays on or turns itself back on. This issue is usually caused by a simple app glitch, which can often be fixed with a few troubleshooting steps.
First, try the simplest solution: completely close and restart the Spotify app. This often resolves minor, temporary glitches. If that doesn’t work, the next step is to check your device’s app store for any available updates for Spotify, as bug fixes are frequently included in new releases.
If the problem persists, clearing the app’s cache is a great option. Cached data can sometimes become corrupted and cause features like shuffle to malfunction. You can find the option to clear the cache within the Spotify app’s settings menu. As a final resort, logging out of your account and then logging back in, or even reinstalling the app, can provide a fresh start and resolve more stubborn issues.
Creating Playlists That Always Play in Order
Beyond just turning off shuffle, you can design your playlists to be enjoyed in a specific sequence. This is perfect for creating a musical journey, telling a story, or building a mood from one track to the next.
When creating a new playlist, simply add the songs in the exact order you want them to be heard. You can easily drag and drop tracks to rearrange them until the sequence is perfect. The key is to then ensure the shuffle toggle is off when you begin listening.
You can also think strategically about your track arrangement. Consider the flow of energy, the lyrical themes, or the musical keys of the songs. A well-organized playlist not only avoids shuffle issues but also elevates the listening experience for you and anyone you share it with, turning a simple collection of songs into a cohesive artistic statement.
Frequently Asked Questions
Why does Spotify keep turning shuffle on by itself?
Spotify may automatically enable shuffle after an app update, when you resume playback, or on certain playlists curated by Spotify. To avoid this, it’s a good practice to manually check that the shuffle icon is turned off before you start listening.
How do I turn off shuffle on the Spotify mobile app?
Open the “Now playing” screen for any song. Look for the shuffle icon, which looks like two crossed arrows. If the icon is green, tap it to turn it off. It will turn gray, and your music will begin playing in sequential order.
Is there a way to permanently disable shuffle on Spotify?
Currently, Spotify does not offer a universal setting to permanently disable shuffle across the entire app. You need to check and disable it for each listening session or playlist, as the app may remember the last setting you used.
What should I do if the shuffle button is stuck or not working?
If you can’t turn off shuffle, first try restarting the app. If that fails, check for updates, clear the app’s cache from the settings menu, or try logging out and back into your account. Reinstalling the app is a final step that can resolve persistent glitches.
Does my Spotify account type affect how shuffle works?
Yes, it can. Spotify Free users may experience more forced shuffle playback, especially on mobile devices. Upgrading to a Premium account gives you full control to play any song on demand and easily disable shuffle mode.



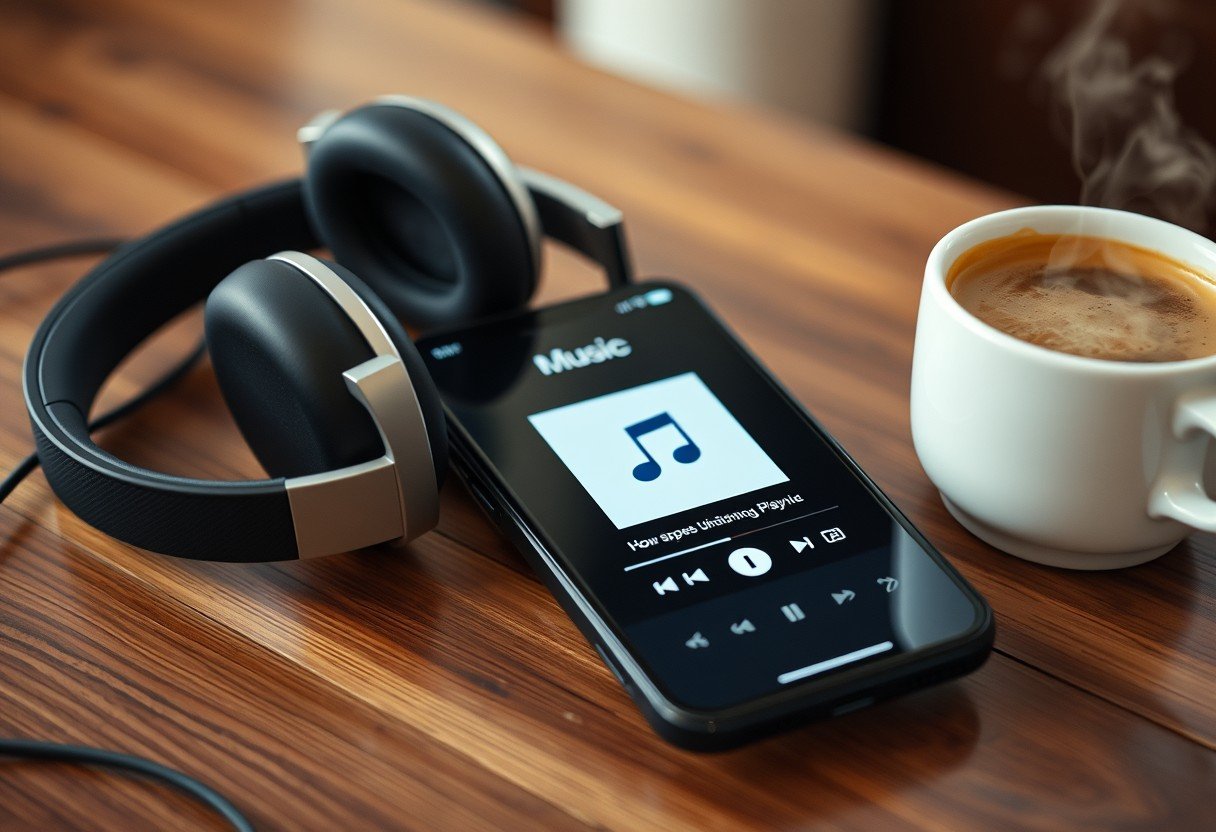


Leave a Comment