Is your Spotify app on your LG TV constantly crashing, freezing, or refusing to play music? You’re not alone. Many users face these frustrating glitches, but the good news is that most problems have simple solutions. This guide will walk you through easy, effective troubleshooting steps to fix any Spotify issue on your LG smart TV. From a quick restart to a full reinstallation, we’ll help you get your favorite playlists back on the big screen without any hassle.
Why is Spotify Not Working on My LG TV?
Before diving into fixes, it helps to understand why the app is misbehaving. Most Spotify problems on LG TVs stem from a few common culprits. These issues can disrupt your music streaming and make the app nearly unusable if not addressed.
Connectivity problems are a major factor. A weak or unstable Wi-Fi signal can cause constant buffering, loading screens that never end, or prevent you from logging in. Your TV needs a strong, consistent internet connection to stream music seamlessly.
Outdated software is another frequent cause of app crashes and freezes. If either the Spotify app itself or your LG TV’s firmware is not updated to the latest version, it can lead to compatibility issues. Developers regularly release updates to fix bugs and improve performance, so staying current is crucial for a smooth experience.
Quick Fixes to Try First
Often, the simplest solutions are the most effective. Before you get into more complex troubleshooting, try these two quick steps. They can resolve minor glitches and software conflicts that may be causing Spotify to act up on your LG TV.
The first and easiest step is to restart both the app and the TV. First, completely close the Spotify app. Then, turn your LG TV off, unplug it from the power outlet, wait for about a minute, and plug it back in. This process, known as a power cycle, clears the TV’s temporary memory and can resolve many performance issues.
This simple action forces the system to reset and can eliminate temporary errors that were causing the app to freeze or crash. It’s a surprisingly effective method that should always be your first line of defense.
| Problem | Quick Solution |
|---|---|
| App is frozen or unresponsive | Restart the Spotify app and then the LG TV. |
| Music is buffering or won’t play | Check your Wi-Fi signal and restart your router. |
| Can’t log in to your account | Verify your login details and check internet connection. |
Ensure Your App and TV are Updated
If a restart didn’t solve the problem, the next step is to check for updates. Running an old version of the Spotify app or your TV’s operating system is a common reason for poor performance. Updates often contain critical bug fixes and compatibility improvements that are necessary for apps to run correctly.
To update the Spotify app:
- Press the Home button on your LG remote.
- Navigate to the LG Content Store (the app store).
- Find the Spotify app and check if an “Update” button is available.
- If so, select it to install the latest version.
Equally important is your TV’s firmware. LG regularly releases software updates to improve performance and fix system-level bugs that can affect how apps run. You can check for a TV update by going to Settings > All Settings > Support > Software Update and selecting “Check for Updates.”
How to Reinstall the Spotify App Correctly
If updating doesn’t work, a clean reinstallation can often resolve persistent issues. This process removes any corrupted files associated with the app and installs a fresh version, which can fix deeper problems that a simple update might miss.
Follow these steps carefully to ensure the process is done correctly:
- Uninstall the App: On your LG TV’s home screen, navigate to the Spotify app icon. Press and hold the OK button on your remote until you enter edit mode. Select the ‘X’ or trash can icon above the app to delete it. Confirm your choice.
- Restart Your TV: Before reinstalling, perform another power cycle by unplugging your TV for a minute. This ensures all remnants of the old app are cleared from the system’s memory.
- Reinstall from the LG Content Store: After the TV restarts, go back to the LG Content Store. Use the search function to find “Spotify” and select “Install” to download a fresh copy of the app.
- Log In and Test: Once installed, open the app and log in with your credentials. Check if the previous issues have been resolved.
This reinstallation process is a highly effective way to solve stubborn crashing and loading problems.
Alternative Ways to Enjoy Spotify on Your TV
If the dedicated Spotify app on your LG TV continues to cause trouble, don’t worry. There are other excellent ways to get your music playing through your TV’s speakers without using the app directly. These methods can bypass app-specific glitches entirely.
One great alternative is using Spotify Connect. This feature allows you to use the Spotify app on your smartphone, tablet, or computer as a remote control. As long as your LG TV and your other device are on the same Wi-Fi network, you can stream music directly to the TV.
Simply open Spotify on your phone, start playing a song, and tap the “Device” icon at the bottom of the screen. Select your LG TV from the list of available devices, and the music will start playing through your TV. This method is often more stable and reliable than the native TV app.
You can also use your TV’s built-in web browser to access the Spotify Web Player. Just open the browser, go to the Spotify website, and log in. While not as seamless as the app, it’s a solid backup plan.
When You Should Contact Support
If you have tried all the troubleshooting steps above and Spotify is still not working on your LG TV, it may be time to seek expert help. The problem could be a more complex issue with your device or a widespread problem with the Spotify service.
First, consider reaching out to Spotify Customer Service. They can check if there are any known server outages or issues with your account that might be causing the problem. Be prepared to provide them with details about your LG TV model and the specific error messages you are seeing.
If Spotify support confirms the issue is not on their end, your next step should be LG TV Support. The problem could be specific to your TV model or a recent firmware update. LG’s support team can provide device-specific guidance and may be aware of issues affecting certain models. Having your TV’s model and serial number ready will help them assist you more efficiently.
Frequently Asked Questions
Why can’t I log into my Spotify account on my LG TV?
This is often due to an unstable internet connection or incorrect login details. First, double-check your password. If it’s correct, try restarting your TV and your internet router to refresh the connection before trying to log in again.
What should I do if Spotify is stuck on the loading screen?
A loading screen issue usually points to a connection or app data problem. Check your internet to ensure it’s working. If it is, try clearing the app’s cache if your TV model allows it, or proceed with uninstalling and reinstalling the Spotify app for a clean start.
How can I fix audio issues with Spotify on my LG TV?
If you hear no sound, first check that your TV is not muted and the volume is up. Test another app to see if the audio works there. If the problem is only with Spotify, check your TV’s audio output settings and try restarting both the app and the TV.
Why does Spotify keep crashing on my LG TV?
Frequent crashes are typically caused by outdated software or a lack of memory. Ensure both the Spotify app and your LG TV’s firmware are fully updated. If the problem persists, reinstalling the app is the most effective solution to fix underlying corruption.




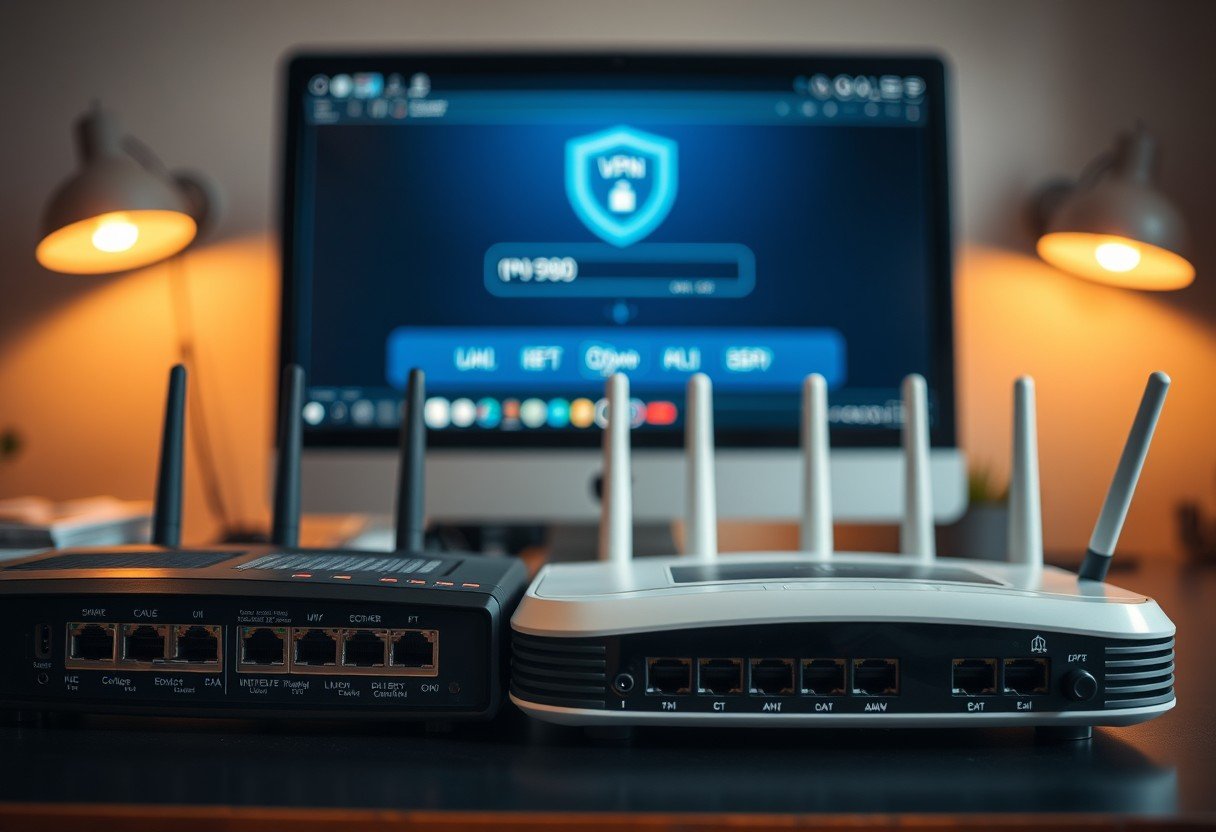



Leave a Comment