Stage Manager is a fantastic macOS feature for organizing your open windows, but it can hide your desktop files by default. If you rely on quick access to folders and documents on your desktop, this can disrupt your workflow. Fortunately, there’s an easy fix. This guide will show you exactly how to adjust your settings to permanently keep your desktop items visible while enjoying the clutter-free benefits of Stage Manager on your Mac.
What is Stage Manager and Why Use It?
Stage Manager is an organizational tool built into macOS designed to help you focus on your work. It arranges your active applications into a neat stack on the side of your screen, bringing the app you’re currently using to the front and center. This minimizes distractions and makes multitasking feel more fluid.
The primary benefit is a significant boost in productivity. Instead of searching through a chaotic mess of overlapping windows, you can seamlessly switch between tasks. Stage Manager brings a sense of order to your digital workspace, helping you stay organized and focused on what matters most without getting lost in window clutter.
By providing a clean environment, it empowers you to manage your projects more efficiently. This visual organization reduces the mental load of tracking multiple open apps, freeing up your attention for the actual task at hand.
How to Turn on Stage Manager on Your Mac
Activating Stage Manager is a simple process you can do right from your Mac’s settings. Following these steps will enable the feature and get you started with a more organized workspace. Once enabled, you can then customize it to your liking.
Here is the step-by-step guide to get it running:
- Click the Control Center icon in the top-right corner of your menu bar.
- Find the Stage Manager module and click on it to turn it on.
- Alternatively, you can go to the Apple menu, select “System Settings,” and then click on “Desktop & Dock” to find the Stage Manager toggle.
Once you toggle it on, your open windows will immediately rearrange into the Stage Manager view. You’ll see your current app in the center and other recent apps grouped on the left side.
Customizing Stage Manager to Always Show Desktop Items
The default behavior of Stage Manager is to hide desktop items to create a more focused view. However, you can easily change this setting to keep your files and folders visible at all times. This is the key to blending the feature’s organizational power with traditional desktop access.
To make your desktop items appear, simply right-click on your desktop while Stage Manager is active. In the context menu that appears, you will see an option for “Stage Manager Settings” or you can go directly to the Control Center. Click on the Stage Manager module, and you’ll see a customization menu.
In this menu, ensure the “Show Desktop Items” option is checked. Once you enable this, your desktop icons will remain visible behind your main application window, allowing you to drag and drop files or open documents without having to disable Stage Manager or move windows out of the way.
Tips for Organizing Your Desktop with Stage Manager
Even with your desktop items visible, organization is crucial for productivity. A cluttered desktop can defeat the purpose of Stage Manager’s clean interface. Taking a few moments to arrange your files logically will significantly improve your workflow.
Consider these simple tips for a more organized space:
- Use Stacks: Right-click on your desktop and select “Use Stacks” to automatically group files by kind, date, or tags. This is one of the fastest ways to tidy up.
- Create Folders: Group related project files, images, or documents into clearly labeled folders. This makes items easier to find later.
- Designate an Area: Keep frequently used applications or folders in a specific corner of your desktop for quick, predictable access.
This kind of personalization helps you navigate your Mac more efficiently. By combining an organized desktop with Stage Manager, you create a powerful and streamlined environment tailored to how you work.
Troubleshooting Common Stage Manager Problems
While Stage Manager is generally stable, you might occasionally run into issues. Problems can range from the feature not activating to a noticeable lag in performance. Fortunately, most of these issues have simple solutions that can get you back on track quickly.
The first step is always to ensure your macOS is updated to the latest version, as Apple regularly releases patches and improvements. If problems persist, a quick restart can often resolve temporary glitches.
For more specific issues, refer to the table below for common problems and their solutions.
| Problem | Solution |
|---|---|
| Desktop items are not showing | Check your Stage Manager settings in the Control Center to ensure “Show Desktop Items” is enabled. |
| Stage Manager feels slow or laggy | Close any unnecessary background applications to free up system resources. A system restart can also help. |
| The feature won’t turn on | Confirm your Mac is running macOS Ventura or a newer version. Try disabling and re-enabling the feature. |
Best Practices for a Productive Workflow
To truly make the most of Stage Manager, integrate it into your daily habits with a few best practices. Think of it not just as a feature to turn on, but as a new way to interact with your Mac. Customize your settings to match your workflow, such as deciding which apps appear in your recent apps list.
One powerful strategy is to create specific workspaces. For example, you can group all your writing apps (like Pages, Notes, and a web browser) together. When you switch to one, the others are right there on the side, ready to go. This minimizes distractions and keeps you in a productive flow state.
Regularly declutter your desktop to ensure the items displayed are relevant and helpful. A clean workspace, both physically and digitally, is essential for maintaining focus. By combining these practices, you can transform Stage Manager from a simple organizational tool into a cornerstone of your productivity.
Frequently Asked Questions
How do I make my desktop items always visible with Stage Manager?
You can make desktop items permanently visible by customizing Stage Manager’s settings. Click the Control Center icon, click the Stage Manager module, and then make sure the option for “Show Desktop Items” is checked.
Can I use Stage Manager on any Mac?
Stage Manager requires macOS Ventura or a newer version to function. If you have an older version of macOS, you will need to update your system to access this feature.
Will Stage Manager slow down my Mac?
On most modern Macs, Stage Manager should run smoothly. However, if you have many applications open or are using an older device, you might notice a slight performance impact. Closing unneeded apps can help free up resources.
How do I quickly turn Stage Manager off?
The fastest way to toggle Stage Manager on or off is through the Control Center in your menu bar. You can also create a keyboard shortcut in System Settings for even quicker access.
Does Stage Manager work with multiple monitors?
Yes, Stage Manager is fully compatible with multiple displays. You can have a Stage Manager setup on one screen while using a traditional desktop view on another, or you can use Stage Manager across all your displays.

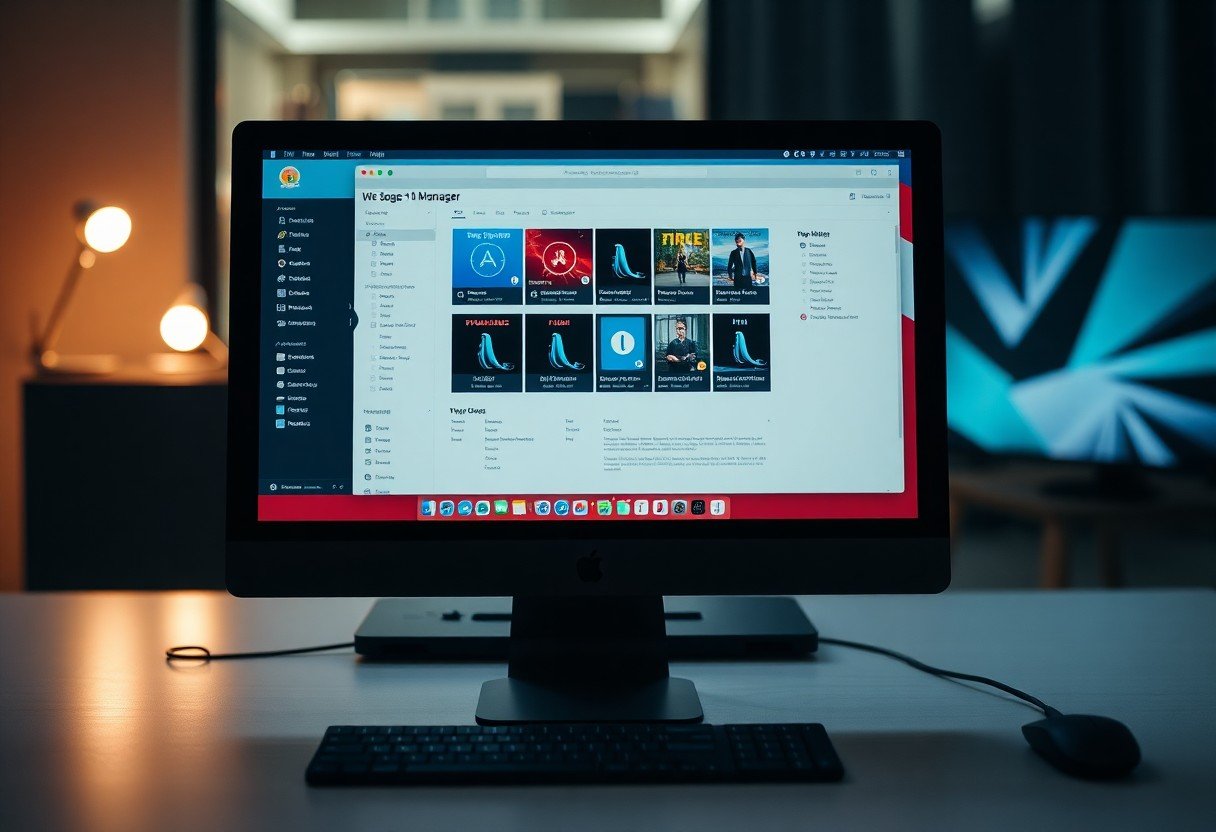


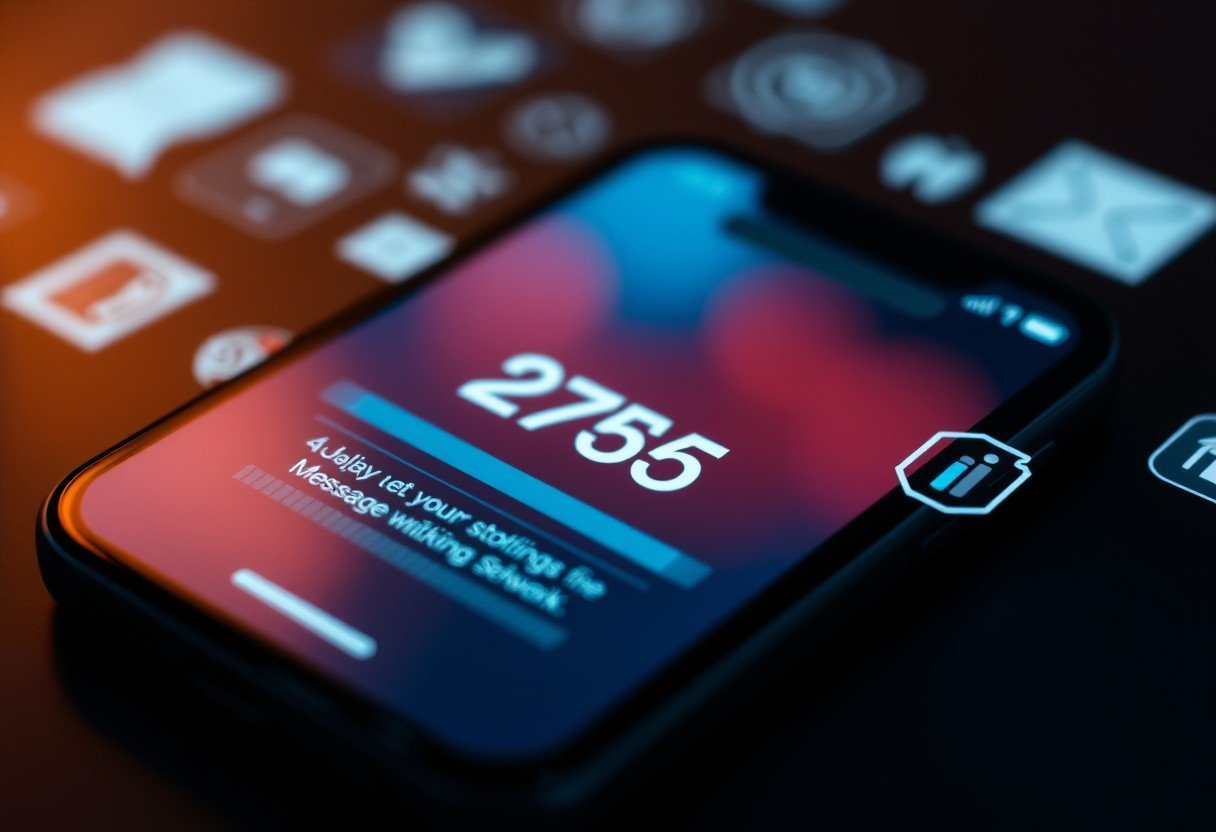


Leave a Comment