It is incredibly frustrating when your Samsung TV refuses to connect to Wi-Fi, interrupting your streaming plans. This common issue can happen for many reasons, from a simple password mistake to incorrect network settings. Fortunately, most of these problems have quick and easy solutions. This guide will walk you through the most effective troubleshooting steps to get your TV back online and running smoothly.
Start with the Simplest Fixes First
Before diving into complex settings, always start with the most basic solutions. These simple steps often resolve the connectivity problem without much effort. Many connection errors are just temporary glitches that a quick reset can fix.
The first thing to check is your Wi-Fi password. It’s a common mistake to enter it incorrectly. Make sure you are typing the exact password, paying close attention to uppercase letters, lowercase letters, and any special characters.
Another highly effective solution is to restart your devices. This is often called a power cycle. Unplug both your Samsung TV and your Wi-Fi router from the power outlet. Wait for at least 30 seconds before plugging them back in. This process clears out temporary memory and can fix many unseen software bugs that might be preventing the connection.
Check Your Network and Router Settings
If the basic fixes don’t work, the problem might be with your network configuration. Sometimes, the TV’s network settings can become misconfigured, preventing it from connecting to your router properly.
A good way to diagnose the issue is to check if other devices, like your phone or laptop, can connect to the same Wi–Fi network. If they can’t, the problem is likely with your router or internet service, not your TV. If other devices connect just fine, then the issue is isolated to your Samsung TV.
In this case, you should try resetting the network settings on your TV. This will erase all saved Wi-Fi networks and passwords, allowing you to start fresh.
- Navigate to the Settings menu on your TV.
- Select General and then choose Network.
- Go to Reset Network and confirm your choice.
- Once the reset is complete, try connecting to your Wi-Fi network again.
This simple reset forces the TV to re-establish its connection with the router, often solving issues related to incorrect IP or DNS settings.
Is Your Wi-Fi Signal Strong Enough?
The physical location of your TV and router plays a huge role in connection quality. Wi-Fi signals get weaker over distance and can be blocked by physical objects.
Your Samsung TV should ideally be within 30 feet of your Wi-Fi router for a stable connection. If the TV is in a different room or on another floor, the signal may be too weak.
Common household items can also interfere with your Wi-Fi signal. These include:
- Thick walls, especially those made of concrete or brick.
- Large metal objects, like refrigerators or filing cabinets.
- Other electronic devices, such as microwaves and cordless phones.
If you suspect weak signal is the problem, try moving your router to a more central location in your home. If that is not possible, a Wi-Fi extender or a mesh Wi-Fi system can help boost the signal to reach the far corners of your house.
Keep Your Devices Updated
Outdated software, or firmware, on your TV or router can lead to all sorts of problems, including Wi-Fi connectivity issues. Manufacturers regularly release updates to fix bugs, improve performance, and patch security holes.
Ensuring your Samsung TV has the latest software is a critical troubleshooting step. Most modern TVs are set to update automatically, but you can check for an update manually. Go to Settings > Support > Software Update and select Update Now. If an update is available, let the TV download and install it.
Don’t forget about your router. An outdated router firmware can cause compatibility issues with newer devices like your smart TV. To update it, you’ll need to log into your router’s administrative interface using a web browser. The instructions for this are usually found on a sticker on the router itself.
When All Else Fails try a Factory Reset
If you have tried everything and your TV still won’t connect, a factory reset should be your last resort. This step will return your TV to the state it was in when you first bought it.
Be aware that a factory reset will erase all of your data, including downloaded apps, saved settings, and network information. You will have to set up your TV again from scratch.
To perform a factory reset, go to Settings > General > Reset. You will be asked to enter your security PIN. The default PIN for most Samsung TVs is 0000. After you confirm, the TV will restart and you can begin the setup process again, including connecting to your Wi-Fi network.
Consider a Wired Ethernet Connection
If you continue to have issues with Wi-Fi, a wired connection is an excellent alternative. An Ethernet cable connects your TV directly to your router, providing the most stable and reliable internet connection possible.
Using an Ethernet cable eliminates problems related to weak signals or wireless interference. A wired connection is often faster than Wi-Fi, which is especially beneficial for streaming high-quality 4K content without buffering. Simply plug one end of the cable into the Ethernet port on your TV and the other end into a spare port on your router.
Frequently Asked Questions
Why does my Samsung TV keep disconnecting from Wi-Fi?
This often happens due to a weak Wi-Fi signal, interference from other electronic devices, or outdated firmware on your TV or router. Try moving your router closer to the TV or using a Wi-Fi extender to boost the signal.
How do I manually enter network settings on my Samsung TV?
You can manually configure your network by going to Settings > General > Network > Network Status > IP Settings. Here, you can manually enter the IP address, subnet mask, gateway, and DNS server information provided by your internet service provider.
What is the default PIN for a Samsung TV reset?
The default PIN for most Samsung TVs is 0000. If you have changed it and forgotten it, you may need to contact Samsung support for assistance with resetting it.
Could my internet service provider be blocking my TV?
While it’s rare, some parental controls or security settings from your internet service provider could inadvertently block a device. It’s worth checking your provider’s account settings or contacting their support if you’ve exhausted all other options.
Is an Ethernet connection better than Wi-Fi for a smart TV?
Yes, an Ethernet connection is generally more stable and faster than Wi-Fi. It is the best option for streaming high-resolution content like 4K movies because it avoids wireless interference and signal drops.



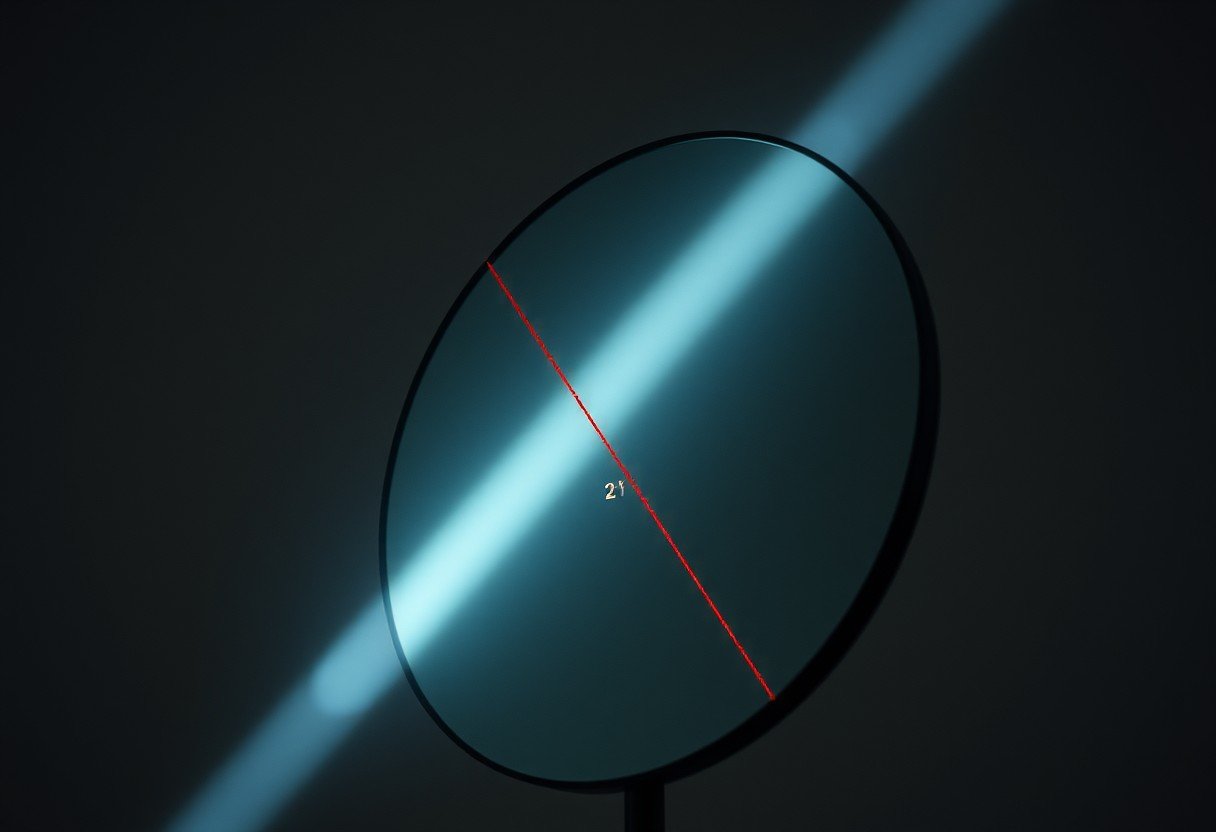

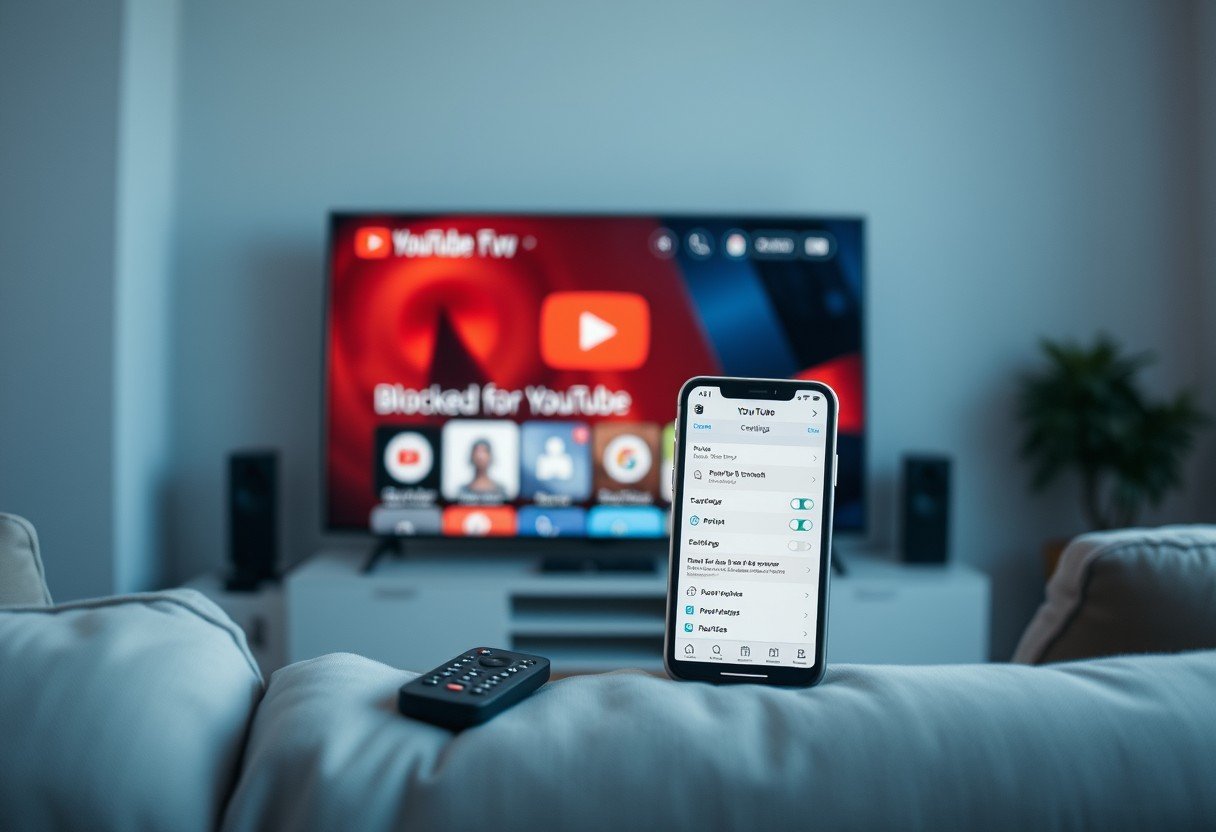

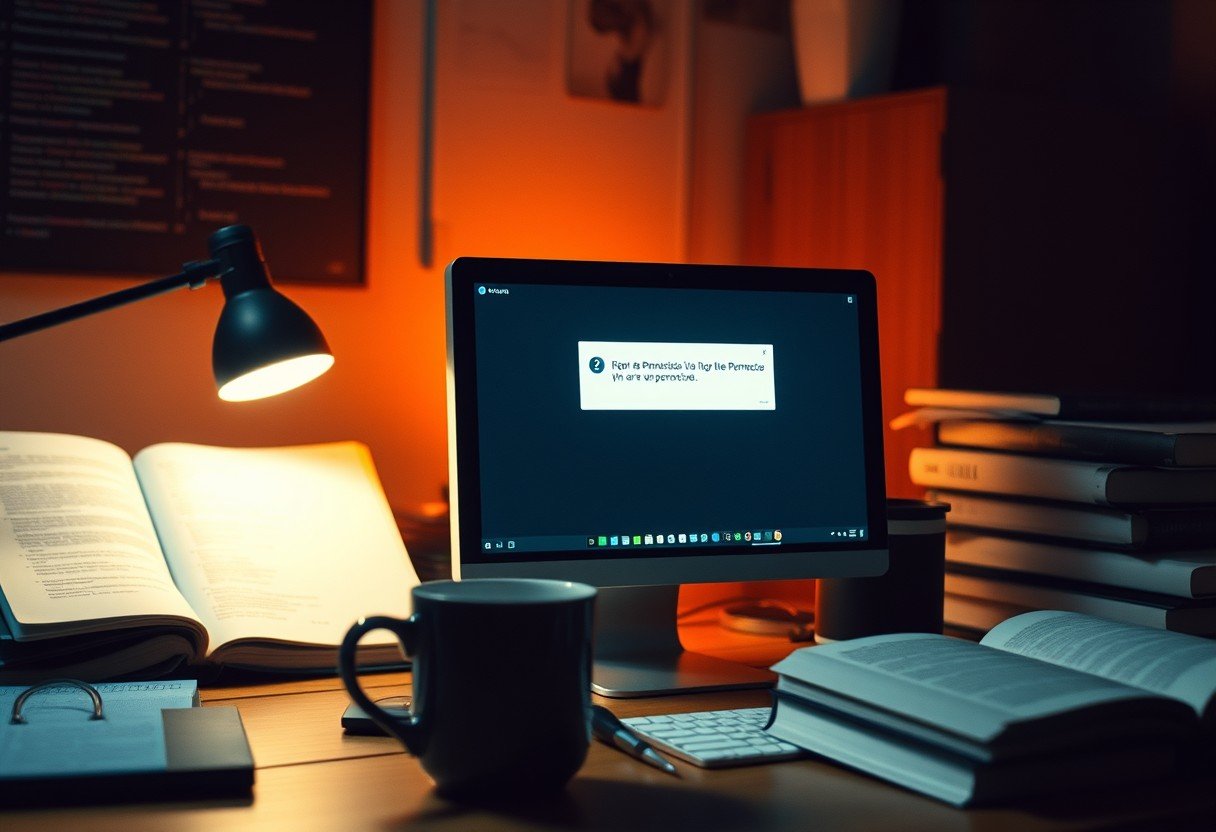

Leave a Comment