Frustrating microphone problems can quickly derail an important GoToMeeting session, turning a productive discussion into a chaotic mess. If you’ve ever found yourself asking, “Can you hear me now?” you’re not alone. This guide provides simple, practical solutions to troubleshoot common audio issues. We will cover everything from basic hardware checks and software settings to advanced tips, ensuring your voice is heard loud and clear in every virtual meeting.
Why is My GoToMeeting Microphone Not Working?
Understanding the root cause of your microphone issue is the first step toward a solution. Often, the problem is simpler than you think and falls into one of two categories: either your microphone isn’t picking up any sound at all, or it’s picking up too much of the wrong sound, like background noise and distortion.
An unresponsive microphone is a frequent complaint. This can happen if the wrong audio device is selected in the settings, your mic is muted at the system level, or the physical connection is loose. It’s a common oversight, but thankfully, it’s usually an easy fix.
On the other hand, disruptive background noise and audio distortion can make communication nearly impossible. These issues often stem from low-quality built-in microphones, poor mic placement, or a noisy environment. A microphone that’s too far away from you will try to capture sound from the entire room, including fans, typing, and other conversations.
Initial Checks to Fix Your Microphone Fast
Before diving into complex settings, start with the basics. A systematic check of your hardware and GoToMeeting’s primary audio settings can often resolve the problem in minutes. Taking a moment to verify these simple things can save you a lot of time and frustration.
Follow these steps to perform a quick diagnostic:
- Check Physical Connections: Ensure your microphone is securely plugged into the correct port. If you are using a USB microphone, try a different USB port to rule out a faulty connection. For wireless devices, confirm they are charged and properly paired.
- Test Outside of GoToMeeting: Open another application on your computer, like Voice Recorder (on Windows) or QuickTime (on Mac), to see if the microphone works there. This helps determine if the issue is with the microphone itself or just with GoToMeeting.
- Select the Correct Device in GoToMeeting: Inside the GoToMeeting application, go to the audio settings. Make sure your intended microphone is selected from the dropdown menu under “Microphone.” Sometimes the application defaults to a built-in mic or another connected device.
- Check System-Level Mute and Volume: Go to your computer’s main sound settings (Control Panel on Windows, System Preferences on Mac). Confirm that your microphone is not muted and that the input volume is set to an appropriate level.
These initial steps catch the most common culprits behind microphone failures. If your audio is still not working after checking these, it’s time to look at potential software conflicts.
Solving Software Conflicts and Driver Issues
If your hardware is connected correctly and your settings appear right, the problem might be related to your computer’s software. Outdated audio drivers or other applications competing for microphone access are often overlooked causes of audio problems in GoToMeeting.
Background applications can silently interfere with your microphone. Programs like Discord, Skype, or even some video games might take exclusive control of your audio input, preventing GoToMeeting from using it. Before joining a meeting, try closing all other applications that might use your microphone. This simple action can often resolve mysterious audio dropouts.
Outdated audio drivers are another major source of incompatibility. Drivers are the software that allows your operating system to communicate with your hardware. If they are old, they may not work correctly with the latest version of GoToMeeting.
To update your drivers on a Windows PC, you can go to the Device Manager, find your audio device, and search for updates automatically. For a more reliable update, visit the website of your computer or microphone manufacturer to download the latest drivers directly.
Can an External Microphone Improve Audio Quality?
While troubleshooting can fix many issues, sometimes the best solution is to upgrade your hardware. Using an external microphone instead of your computer’s built-in mic can dramatically improve your audio quality, making you sound more professional and ensuring your message is understood without distractions.
External microphones are designed specifically for clear voice capture. They are better at isolating your voice and filtering out ambient noise. Whether you choose a simple USB desk microphone or a lavalier mic that clips to your shirt, the improvement is often immediate and significant.
Here is a quick comparison between built-in and external microphones to help you decide:
| Feature | Built-in Microphone | External Microphone |
| Audio Quality | Basic, can sound distant | High-fidelity and clear |
| Background Noise | Picks up ambient sounds easily | Often has noise-cancellation |
| Placement | Fixed position in laptop | Flexible, can be positioned closer |
| Best For | Casual, quick calls | Professional meetings and presentations |
Best Practices for Crystal-Clear GoToMeeting Audio
Achieving consistently clear audio in your meetings isn’t just about fixing problems; it’s about setting yourself up for success. By adopting a few best practices, you can prevent most audio issues from ever happening in the first place and ensure a smooth experience for everyone involved.
Optimizing your environment is crucial. A quiet space with soft surfaces like carpets and curtains can reduce echo and reverberation. Simply closing a door or window can make a huge difference by blocking out external disturbances.
Your equipment setup also plays a vital role. Consistently good audio relies on good habits and the right gear.
- Use Headphones: Wearing headphones or a headset is the single best way to prevent audio feedback and echo. This stops your microphone from picking up the sound coming from your own speakers.
- Position Your Mic Correctly: Place your microphone about 6-12 inches from your mouth and slightly to the side. This captures your voice clearly without picking up harsh breathing sounds.
- Perform Regular Equipment Checks: Don’t wait until a meeting starts to discover a problem. Take a minute before important calls to test your microphone and headphones to ensure everything is working as expected.
When to Consider Other Collaboration Tools
If you’ve tried every troubleshooting step and still face persistent microphone issues with GoToMeeting, it might be worth exploring other platforms. The world of virtual collaboration is vast, and another tool might be a better fit for your specific hardware setup or needs.
Platforms like Zoom, Microsoft Teams, and Cisco Webex are popular alternatives that offer robust audio features and extensive support. Each platform handles audio processing differently, so a microphone that struggles with GoToMeeting might work perfectly on another service.
Evaluating other options doesn’t mean giving up on GoToMeeting entirely. However, having a backup tool ready can be a lifesaver for critical meetings. Many of these services offer free tiers, making it easy to test them and find the one that provides the most reliable audio experience for you.
Frequently Asked Questions
Why is my microphone not picking up sound in GoToMeeting?
First, check that your microphone is selected as the audio input device in GoToMeeting’s settings. Also, ensure it is properly connected to your computer and not muted in your system’s sound settings. Testing the mic in another application can confirm if the hardware is working.
How can I reduce echo and background noise?
The most effective way to eliminate echo is to use headphones. To reduce background noise, position your microphone close to your mouth, choose a quiet meeting location, and consider using an external microphone with noise-canceling features.
What should I do if other participants say my audio is choppy?
Choppy audio is often caused by an unstable internet connection. Try connecting to your router with an Ethernet cable instead of Wi-Fi. Closing other applications that use bandwidth, like streaming services, can also help stabilize your connection and improve audio quality.
Can other applications interfere with my GoToMeeting microphone?
Yes, other programs running on your computer can sometimes take control of your microphone, preventing GoToMeeting from accessing it. Closing applications like Skype, Discord, or other communication tools before you join a meeting can resolve this conflict.
Are external microphones always better for GoToMeeting?
Generally, yes. External microphones, especially USB models, are designed for high-quality voice capture and are far superior to the standard built-in mics found in laptops. They provide clearer audio, reduce background noise, and offer a more professional sound.




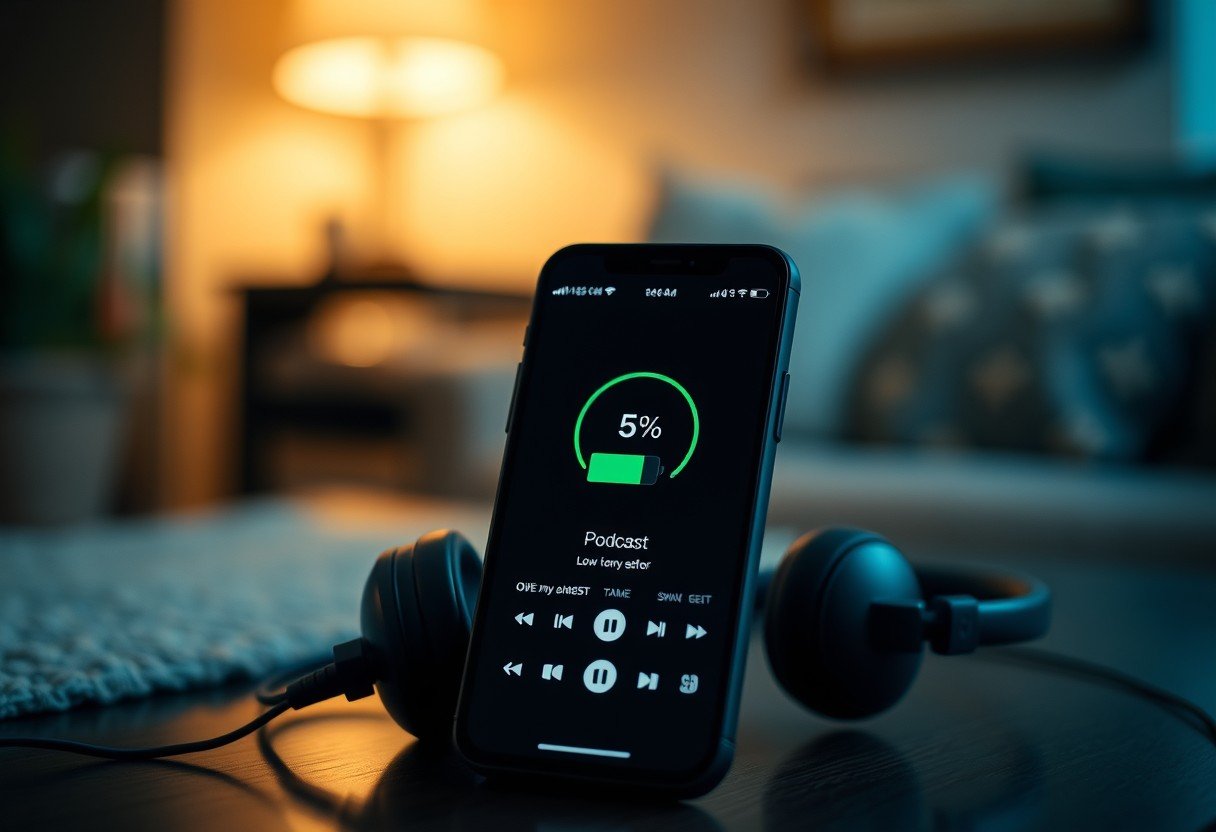


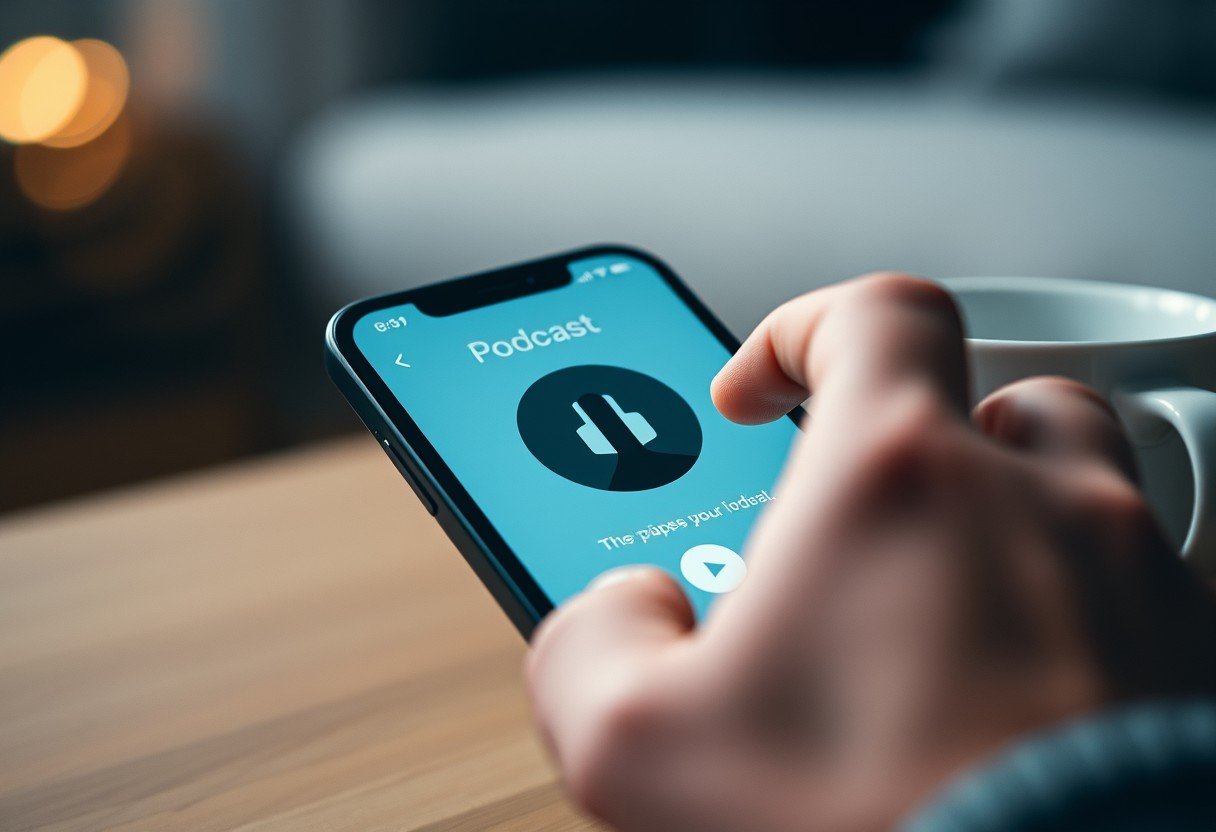
Leave a Comment