Accidentally deleting a file on your Windows computer can feel like a disaster, but it often isn’t permanent. When you delete a file, Windows marks the space it occupied as available for new data but doesn’t erase it immediately. This means if you act fast, you can often recover your important documents, photos, or projects. This guide will show you exactly how to get your files back, from the simplest methods to more advanced techniques for tougher situations.
The First Place to Look: Your Recycle Bin
Before you panic, always check the Recycle Bin. It’s the most common and easiest way to recover a file you’ve recently deleted. Think of it as a temporary holding area for your deleted items, giving you a chance to change your mind.
Windows typically keeps files in the Recycle Bin for 30 days or until the bin reaches its maximum size limit. If you don’t empty it regularly, your file is likely still waiting for you. Recovering it is a straightforward process that takes just a few seconds.
Here’s how to check the Recycle Bin and restore your file:
- Find the Recycle Bin icon on your desktop and double-click to open it.
- Look for your missing file. You can sort by name or date deleted to find it faster.
- Once you find the file, right-click on it and select “Restore.”
- The file will instantly be sent back to its original location on your computer.
Always go back to the original folder to make sure the file was restored correctly and that you can open it without any issues.
Using File History to Turn Back Time
If your file isn’t in the Recycle Bin, your next best option is File History. This is a fantastic built-in Windows feature that, if enabled, automatically saves copies of your files to an external drive. It’s like having a time machine for your folders.
File History must be set up before you lose a file for it to work. It’s designed to back up important folders like Documents, Music, Pictures, Videos, and your Desktop. If you accidentally saved over a file or deleted a version you needed, File History lets you browse through older saved versions and restore the one you want.
To use it, navigate to the folder where your file was originally located. Right-click inside the folder, select “Properties,” and then go to the “Previous Versions” tab. Here, you will see a list of older versions of the folder that File History has saved. You can open them to find and restore your specific file.
What if You Have No Backups?
Sometimes files are permanently deleted, skipping the Recycle Bin entirely. This often happens when you use the Shift + Delete shortcut or delete files from a USB drive. In these cases, you don’t have a backup from File History, but hope is not lost.
You can use a tool called Windows File Recovery. It’s a free, official app from Microsoft that can perform deep scans on your drive to find traces of deleted files. While it’s a command-line tool and a bit more technical, it’s very powerful. Research shows it can recover up to 80% of deleted files if used soon after deletion.
For a more user-friendly experience, third-party recovery software is an excellent choice. These tools offer simple interfaces and can often recover files from more complex situations, like a formatted drive or corrupted partition.
| Recovery Method | Best For | Ease of Use |
|---|---|---|
| Windows File Recovery | Permanently deleted files on your main drive. | Difficult (Command-line) |
| Third-Party Software (e.g., Recuva) | Formatted drives, external storage, and user-friendly recovery. | Easy (Graphical Interface) |
The key to success with these tools is to stop using the drive immediately. Every new file you save could overwrite the space where your old file is located, making it unrecoverable.
Recovering Files from External Drives and Memory Cards
Losing files from a USB drive, external hard drive, or a camera’s memory card is a common problem. Since these devices don’t use the Windows Recycle Bin, a deletion is often permanent from the start. Just like with your main drive, the most important step is to stop using the device right away to prevent overwriting the lost data.
Specialized data recovery software is your best bet here. Many free and paid programs, like EaseUS Data Recovery Wizard or Disk Drill, are designed to scan external storage devices. These tools can identify and piece together the fragments of deleted files, even if the drive was accidentally formatted.
When you run the software, you will typically select the external drive you want to scan. After the scan is complete, the program will show you a list of recoverable files. You can then select the ones you need and save them to a different location, such as your computer’s main hard drive.
Leveraging the Cloud for File Recovery
If you use cloud storage services like OneDrive, Google Drive, or Dropbox, you have another powerful safety net. Most of these services have their own version of a Recycle Bin or “Trash” folder where deleted files are kept for a set period, usually 30 days.
Checking your cloud storage’s trash folder should be one of your first steps. Simply log in to your account through a web browser, navigate to the trash section, and you can easily restore any files you find there. This process is simple and requires no extra software.
Additionally, many cloud services offer a “version history” feature. This is especially useful for documents or spreadsheets. If you made a mistake and saved a file you didn’t mean to, you can often right-click the file in your cloud folder and revert to an earlier version.
Best Practices to Prevent Future Data Loss
While recovering files is possible, preventing data loss in the first place is much easier and less stressful. By adopting a few good habits, you can protect your important data from accidental deletion, hardware failure, or malware attacks. A proactive approach is the best defense for your digital life.
Making regular backups is the single most effective way to protect your files. Whether you use Windows’ built-in tools or a cloud service, having a recent copy of your data ensures you can always restore it. Combining local and cloud backups gives you the ultimate protection.
Here are some key practices to keep your data safe:
- Enable Automatic Backups: Set up Windows File History with an external hard drive or turn on auto-sync for a cloud service like OneDrive. This way, your files are backed up automatically without you having to think about it.
- Organize Your Files: Use a clear and logical folder structure. A well-organized system makes it less likely you’ll delete the wrong file by mistake.
- Use Antivirus Protection: Protect your computer with reliable antivirus software to prevent malware from corrupting or deleting your files.
Frequently Asked Questions about Recovering Deleted Files
Can I recover files after emptying the Recycle Bin?
Yes, it is often possible. When the Recycle Bin is emptied, the files are marked for deletion but not immediately erased. You must use a tool like Windows File Recovery or third-party recovery software to scan the drive and find them before they are overwritten.
How long do I have to recover a deleted file?
There is no exact time limit, but you should act as quickly as possible. The longer you wait and the more you use your computer, the higher the chance that a new file will be saved over the physical space of your deleted file, making it permanently unrecoverable.
Does Windows have a free file recovery tool?
Yes, Windows 10 and 11 include a free command-line tool called Windows File Recovery, which can be downloaded from the Microsoft Store. It is powerful but requires some technical comfort to use effectively.
Is it possible to recover files from a formatted hard drive?
Yes, but it is more difficult. Formatting a drive erases the file index, but the data may still be physically present. You must use advanced recovery software with a “deep scan” or “extensive” mode immediately after formatting and before writing new data to the drive.
What is the safest way to protect my files from being lost?
The best strategy is the 3-2-1 backup rule: keep at least three copies of your data, on two different types of storage media, with at least one copy located off-site. A simple way to do this is by using both an external hard drive (with File History) and a cloud storage service (like OneDrive or Google Drive).


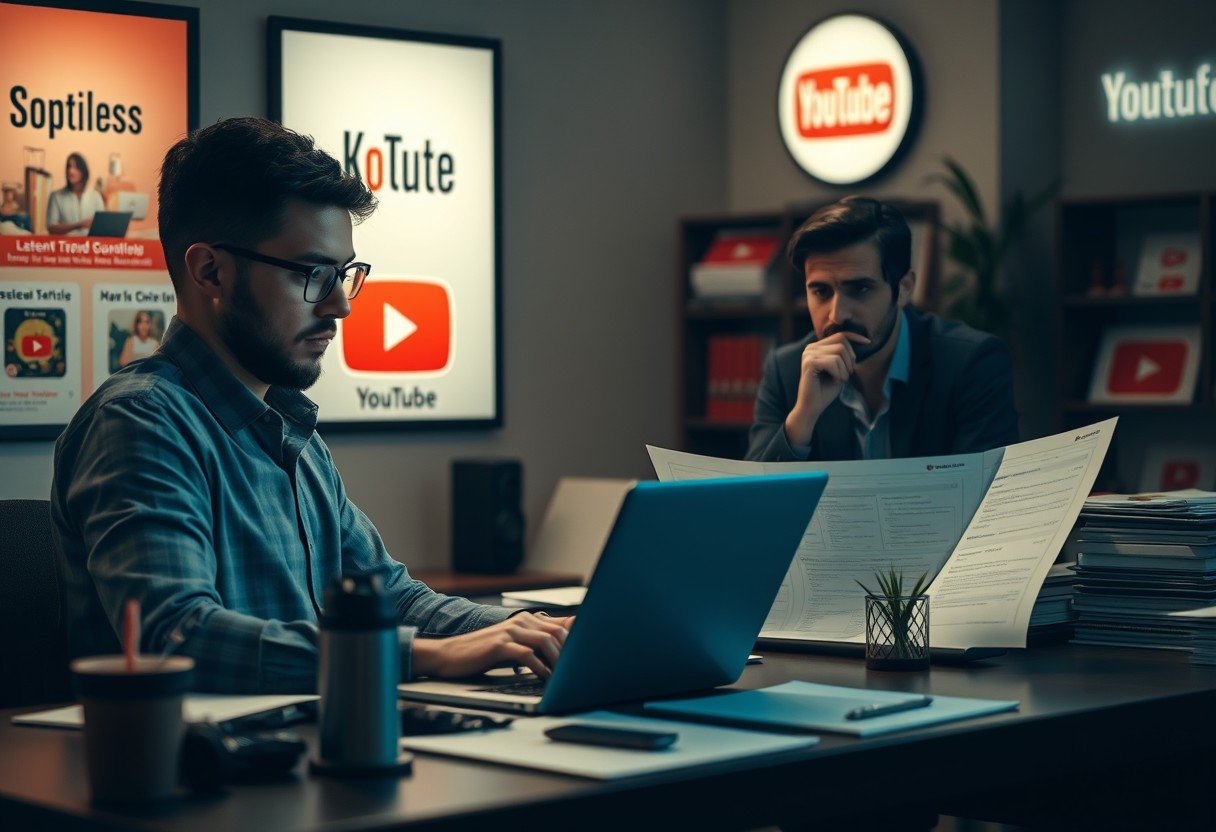

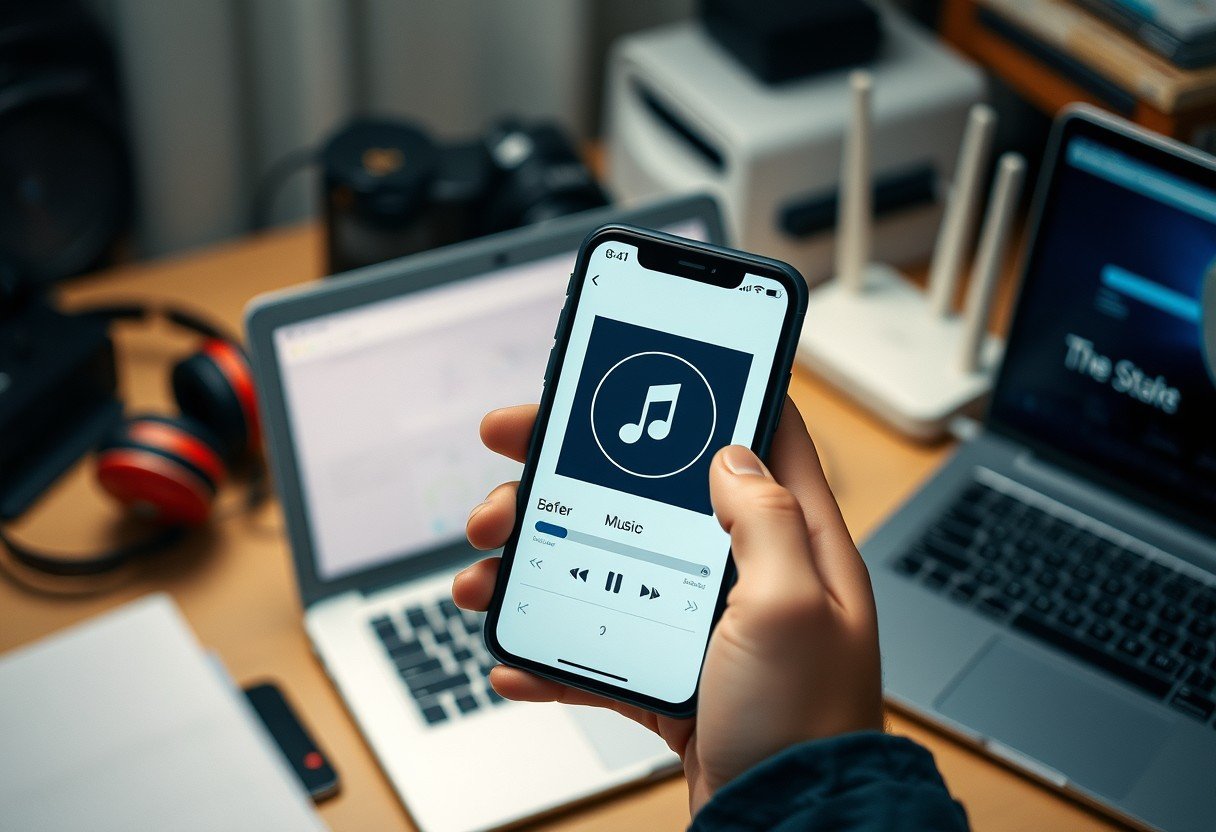



Leave a Comment