It’s frustrating when you turn your phone to watch a YouTube video in fullscreen, but the screen stays locked in portrait mode. This common problem can happen on any device, from smartphones to desktops, often due to a simple setting or a minor glitch. We’ll show you the straightforward steps to diagnose and fix YouTube screen rotation issues, so you can get back to enjoying your videos without any interruptions.
Why Won’t My YouTube Screen Rotate?
When your YouTube video refuses to switch to landscape mode, it’s usually not a major issue. The cause is often a simple setting that was accidentally changed or a temporary software bug. Understanding these common culprits is the first step toward a quick fix.
Most rotation problems stem from a handful of sources. Before diving into complex solutions, it’s worth checking if one of these is affecting your device.
- Orientation Lock is On: This is the most frequent reason. Your phone or tablet has a setting to lock the screen in one position.
- App Glitch: Sometimes, the YouTube app itself encounters a temporary error that affects its functions.
- Outdated Software: An old version of the YouTube app or your device’s operating system can have bugs that have since been fixed.
- Sensor Malfunction: In rare cases, the device’s accelerometer, which detects orientation, might not be working correctly.
These factors can disrupt your viewing experience, but fortunately, they are almost always easy to resolve. By addressing these potential causes, you can typically restore normal rotation functionality in just a few minutes.
Quick Fixes for YouTube Rotation on any Device
Before troubleshooting device-specific settings, there are a few universal fixes that work on smartphones, tablets, and even some hybrid computers. These steps are simple and often resolve the problem immediately.
The first and most important step is to check your device’s orientation lock. On most mobile devices, you can find this by swiping down from the top of the screen to open the quick settings panel. Look for an icon that looks like a padlock or a phone rotating. If this icon is highlighted or enabled, tap it to turn off the screen lock.
If the orientation lock is already off, the next best step is a simple restart. Turning your device off and on again can clear temporary glitches in the system that may be interfering with the screen rotation. This process, often called a reboot, refreshes your device’s memory and can solve a surprising number of issues.
Another effective solution is clearing the YouTube app’s cache. Over time, apps accumulate temporary data that can become corrupted and cause problems. Go to your device’s settings, find the “Apps” or “Applications” menu, select YouTube, and then choose the option to “Clear cache.” This will not delete your personal data like subscriptions or watch history.
Solving Rotation Problems on Smartphones
Smartphones are where most people watch YouTube, making rotation issues on these devices particularly annoying. Whether you use an Android or an iOS device, the solutions are very similar and easy to apply.
Start by making sure the YouTube app is updated to the latest version. Developers regularly release updates that fix bugs and improve performance. Head to the Google Play Store on Android or the App Store on iOS, search for YouTube, and tap “Update” if the option is available. Running an outdated version of the app is a common cause of unexpected behavior, including rotation failures.
| Device Type | How to Check Rotation Lock |
|---|---|
| Android | Swipe down from the top of the screen and tap the “Auto-rotate” or “Portrait” icon in the Quick Settings panel. |
| iOS (iPhone) | Swipe down from the top-right corner to open the Control Center and tap the “Portrait Orientation Lock” icon (a lock with a circular arrow). |
If you have updated the app and checked the orientation lock, but the problem persists, try uninstalling and reinstalling YouTube. This gives you a completely fresh start and can eliminate any deeper software conflicts that a simple cache clear might not fix.
How to Fix a Stuck Screen on a Tablet
Tablets are perfect for watching videos, so a stuck screen can ruin the experience. The steps to fix rotation on a tablet are nearly identical to those for a smartphone but may be found in slightly different locations in the settings menu.
First, double-check that your tablet’s auto-rotation feature is enabled. Go into your tablet’s main “Settings” menu and look for a “Display” or “Screen” section. Inside, you should find a toggle for “Auto-rotate screen.” Make sure this is turned on. Some tablet manufacturers might place this option in an “Accessibility” menu as well.
If the settings are correct, the next step is to restart the YouTube app. A minor glitch can often be fixed by simply closing and reopening it. To do this properly, open your recent applications view (usually by swiping up from the bottom of the screen) and swipe the YouTube app away to close it completely. Then, relaunch it from your home screen. This simple action forces the app to reload and can reset any faulty settings causing the rotation issue.
Troubleshooting YouTube Rotation on a Desktop Computer
While physical screen rotation is not an issue for most desktop users, videos can sometimes display incorrectly, appearing sideways or distorted. This is usually related to browser settings or display configurations rather than the YouTube platform itself.
If you encounter a video playback issue on your browser, a simple page refresh is the first thing to try. If that doesn’t work, clearing your browser’s cache and cookies can often solve the problem. For example, in Google Chrome, you can do this by going to Settings > Privacy and security > Clear browsing data.
Sometimes, browser extensions can interfere with how videos are displayed. Try disabling your extensions one by one to see if one of them is causing the conflict. Another potential fix is to adjust your browser’s hardware acceleration setting. While it usually helps performance, it can occasionally cause display glitches. You can find this option in your browser’s advanced settings menu.
Finally, check your computer’s own display settings. Right-click on your desktop and select “Display settings” (on Windows) or go to “System Preferences” > “Displays” (on Mac). Ensure your screen resolution is set to the recommended value and that the orientation is set to “Landscape.” An incorrect system-level setting can affect how all content, including YouTube videos, is rendered.
Frequently Asked Questions
Why is my YouTube screen not rotating when I turn my phone?
The most common reason is that your device’s orientation lock is turned on. Swipe down to open your quick settings or control center and make sure the auto-rotate or orientation lock icon is disabled. An outdated app or a temporary glitch can also be the cause.
How do I force YouTube to rotate to landscape mode?
You cannot directly force the app to rotate, but you can ensure your device’s settings allow it. Turn off the orientation lock and physically turn your device sideways. If the video has a fullscreen icon (usually in the bottom-right corner), tapping it should also switch the video to landscape mode.
What should I do if only the YouTube app won’t rotate?
If other apps rotate correctly, the problem is specific to YouTube. Try clearing the app’s cache through your device settings. If that fails, update the app from your app store or try uninstalling and reinstalling it for a fresh start.
Can a phone case interfere with screen rotation?
In very rare cases, a poorly designed case with magnets near the top or bottom of the device could potentially interfere with the internal sensors, including the accelerometer that detects rotation. If you suspect this, try removing the case to see if the problem is resolved.
Does clearing the YouTube cache delete my downloads or history?
No, clearing the cache will not affect your personal data. It only removes temporary files that the app uses to run faster. Your watch history, subscriptions, and downloaded videos will remain safe.

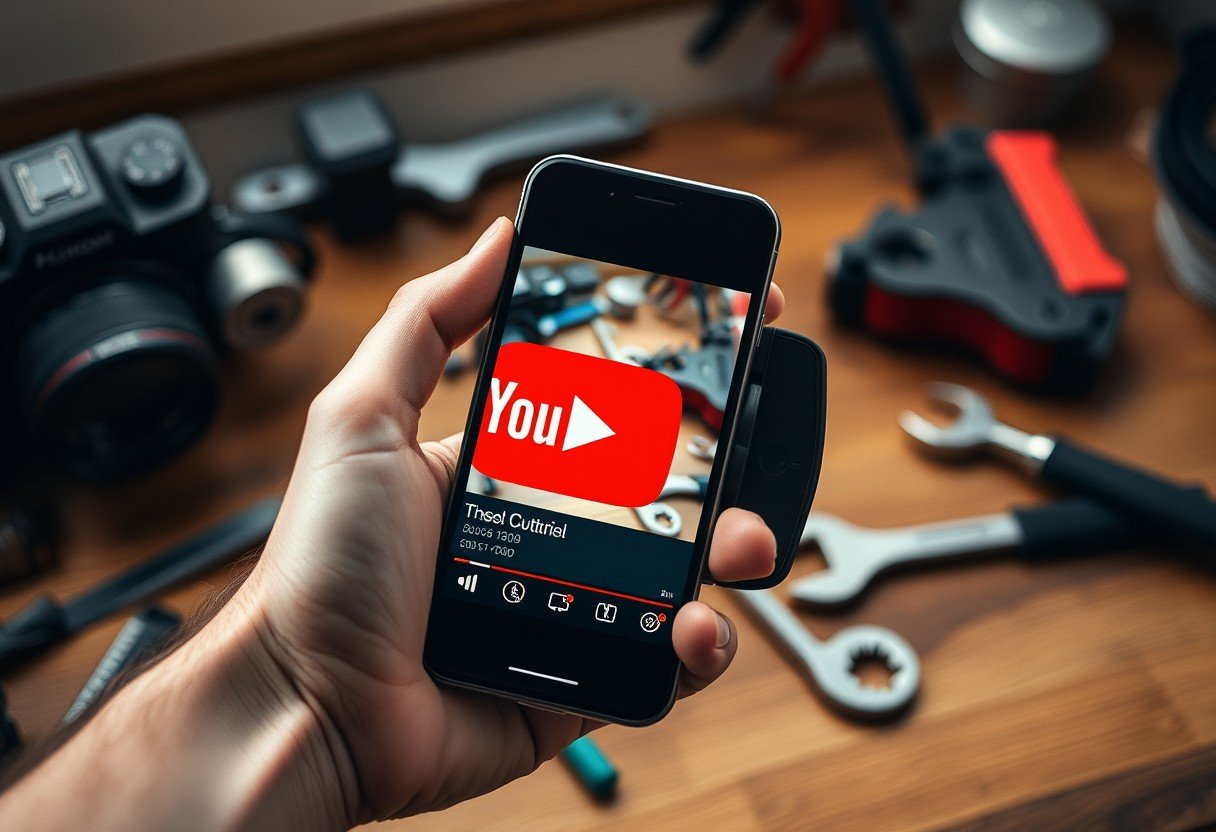
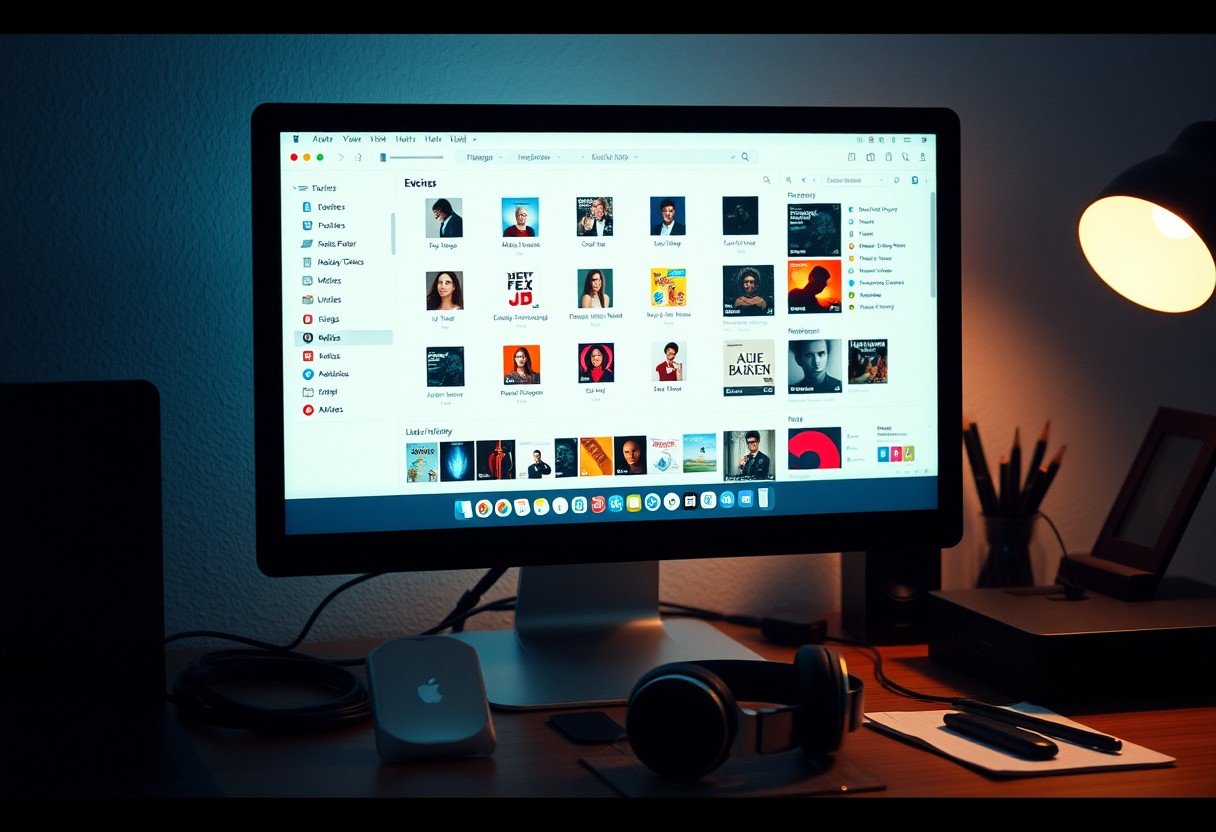






Leave a Comment