Blocking YouTube on your Smart TV gives you powerful control over the content in your home. Whether you’re aiming to create a safer viewing space for your children, minimize distractions, or manage screen time, several effective methods are available. You can use your TV’s built-in settings, adjust your home router, or even use specialized third-party apps to restrict access easily and effectively.
Why Consider Blocking YouTube on a Smart TV?
Many households choose to block YouTube for practical reasons. For parents, it’s often about protecting children from potentially inappropriate content that can slip past YouTube’s filters. The platform’s algorithm is designed to keep users watching, which can lead to excessive screen time for both kids and adults.
Blocking YouTube can help families reclaim time for other activities and reduce digital distractions during meals or homework. It empowers you to be more intentional about what is being watched in your home, fostering healthier media consumption habits for everyone.
Using Your TV’s Built-in Settings and Parental Controls
The most direct way to block YouTube is through your Smart TV’s settings menu. Nearly all modern TVs come equipped with parental controls that allow you to restrict access to specific applications. This method is straightforward and doesn’t require any technical expertise.
To get started, you’ll need to navigate to your TV’s main settings panel.
- Press the Home or Menu button on your remote control.
- Look for a gear icon or an option labeled Settings.
- Find a section called Parental Controls, Restrictions, or App Management.
- You will likely be prompted to create a PIN. This prevents others from changing the settings back.
- Once inside, locate YouTube in the list of installed apps and select the option to block, lock, or hide it.
This action ensures the YouTube app cannot be opened without the PIN you created. Remember that the exact steps can vary slightly between brands like Samsung, Sony, or Roku TV, so consulting your user manual can be helpful if you get stuck.
Block YouTube at the Network Level with Your Router
For a more comprehensive solution that blocks YouTube on every device connected to your Wi-Fi, you can adjust your router’s settings. This method is highly effective because it stops access at the source, meaning even if someone reinstalls the app on the TV, it still won’t be able to connect to YouTube’s servers.
Most internet routers have a built-in control panel accessible through a web browser. By logging in as an administrator, you can manage which websites and services are allowed on your network.
There are two common approaches to this:
- URL Filtering: In your router’s settings, find the “Parental Controls” or “Website Blocking” section. Here, you can add “youtube.com” and “m.youtube.com” to a blocklist. This will prevent any device on your network from accessing the YouTube website.
- MAC Address Filtering: This technique allows you to block specific devices. You first need to find your Smart TV’s unique MAC address in its network settings. Then, in your router’s settings, you can add this MAC address to a blocklist, preventing only the TV from accessing the internet or specific sites like YouTube.
While router-level blocking is powerful, it can be more technical to set up. If you’re not comfortable navigating your router’s admin panel, it’s best to consult the manual or your internet service provider’s support page.
A Quick Comparison of Blocking Methods
Choosing the right method depends on your technical comfort level and your specific needs. Some methods are easier to implement, while others offer more robust control.
| Method | Ease of Use | Effectiveness | Scope |
|---|---|---|---|
| TV Parental Controls | Easy | Good (but can be reset) | Only the specific TV |
| Router Settings | Moderate | Excellent | All devices on the network |
| Third-Party Apps | Easy to Moderate | Very High (with extra features) | Specific devices or entire network |
Leveraging Third-Party Applications for Advanced Control
If your TV’s built-in controls feel too basic and router settings seem too complex, third-party apps offer a happy medium. These applications are designed specifically for content filtering and parental controls, providing features that go far beyond simple blocking.
These apps often allow you to set time limits for viewing, monitor watch history, and filter content by category, not just by app. This gives you granular control over your family’s digital experience.
Installation is usually simple. You download the app onto your Smart TV or a central device, create an account, and configure the settings through a user-friendly dashboard. Many of these services require a subscription but offer peace of mind and advanced features that make the cost worthwhile for many families.
Proactive Tips for Parents
Blocking an app is a great technical solution, but it works best as part of a broader strategy for digital wellness. Technology alone can’t replace open communication and clear household rules about screen time.
Consider creating different user profiles on your Smart TV if it supports them. You can set up a profile for your children with pre-filtered apps and content, while your own profile remains unrestricted and protected by a password. This allows for a more personalized and safer experience for everyone.
Regularly talk to your children about why certain rules are in place. Explaining the importance of balancing screen time with other activities helps them understand the reasoning behind the restrictions, making them more likely to cooperate.
Troubleshooting Common Issues
Sometimes, blocking YouTube doesn’t go as smoothly as planned. A common issue is that the app becomes accessible again after a firmware update on the TV, which can sometimes reset your parental control settings. If this happens, you’ll need to go back into the settings and re-apply the block.
In other cases, you might find that while the app is blocked, YouTube videos can still be accessed through the TV’s built-in web browser. If your TV has a browser, you may need to block it as well or use router-level filtering, which is a more foolproof method.
Frequently Asked Questions about Blocking YouTube
Why would I want to block YouTube on my Smart TV?
People block YouTube for many reasons, including to prevent children from seeing inappropriate content, to reduce distractions and screen time for the whole family, or to encourage more mindful viewing habits.
Is deleting the YouTube app enough to block it?
Deleting the app is a temporary solution, as it can often be easily reinstalled from the app store. For a more permanent block, it is better to use parental controls with a PIN or block it at the network level through your router.
Can I block YouTube on just the TV but not on my phone?
Yes. You can achieve this by using your Smart TV’s built-in parental controls to block the app on the TV itself. Alternatively, you can use MAC address filtering in your router settings to block internet access for the TV only.
Will blocking YouTube on my router affect other streaming services?
No, blocking YouTube’s specific URL in your router settings will only restrict access to YouTube. Other services like Netflix, Hulu, or Disney+ will continue to function normally on all your devices.
What if I forget the PIN for my TV’s parental controls?
If you forget your PIN, you will likely need to perform a factory reset on your Smart TV. This will erase all your settings and downloaded apps, so it should be used as a last resort. Check your TV’s manual for specific instructions on how to reset it.

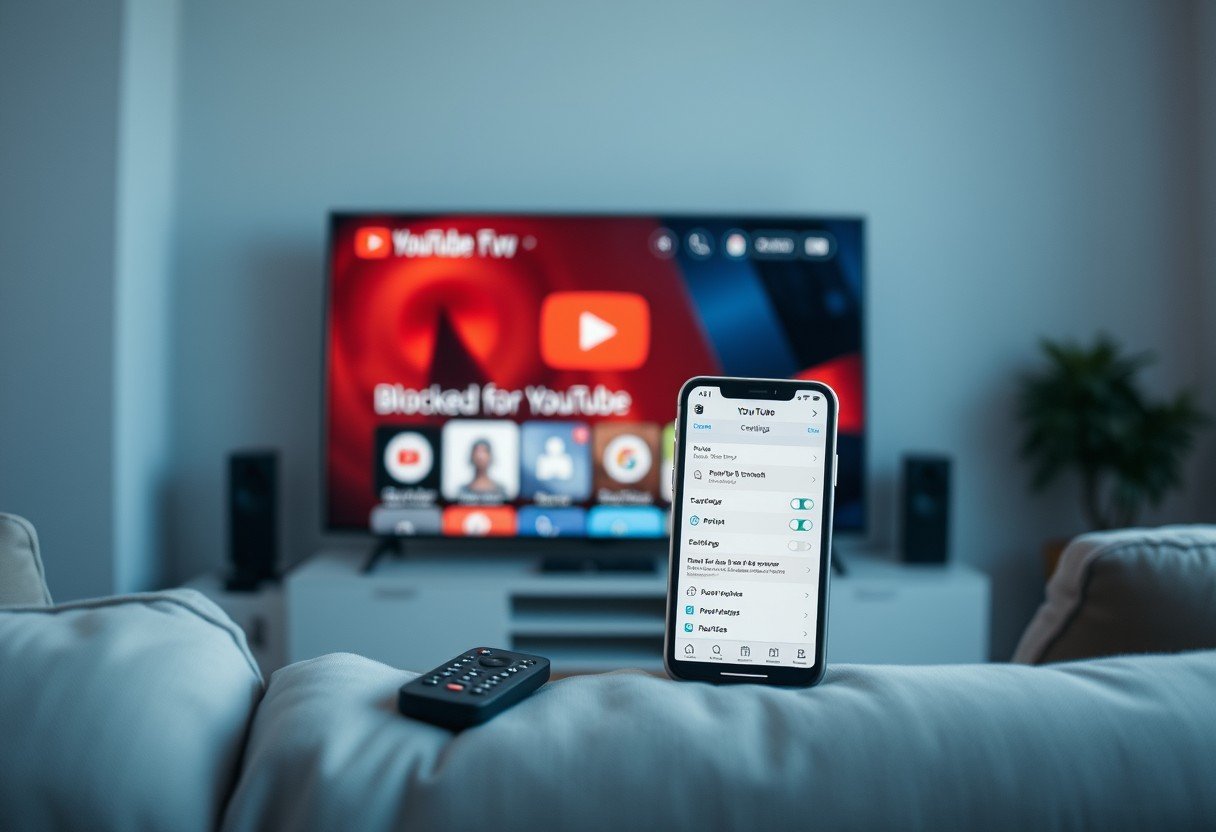

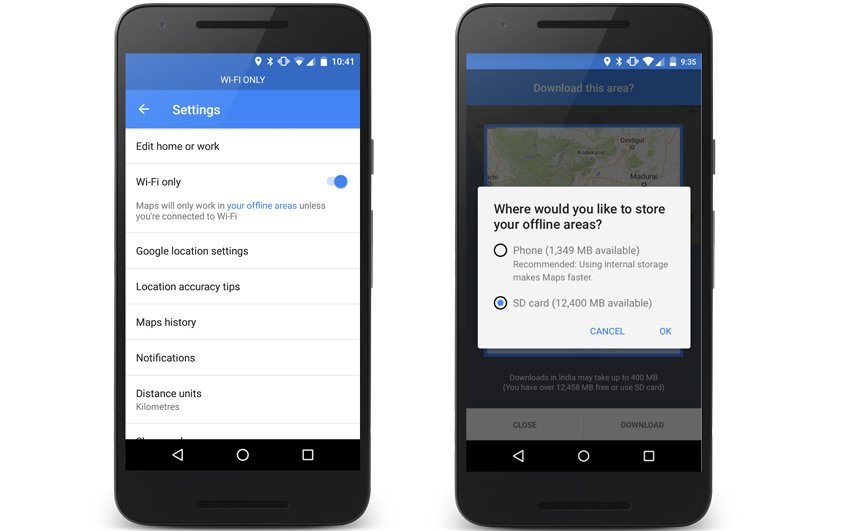


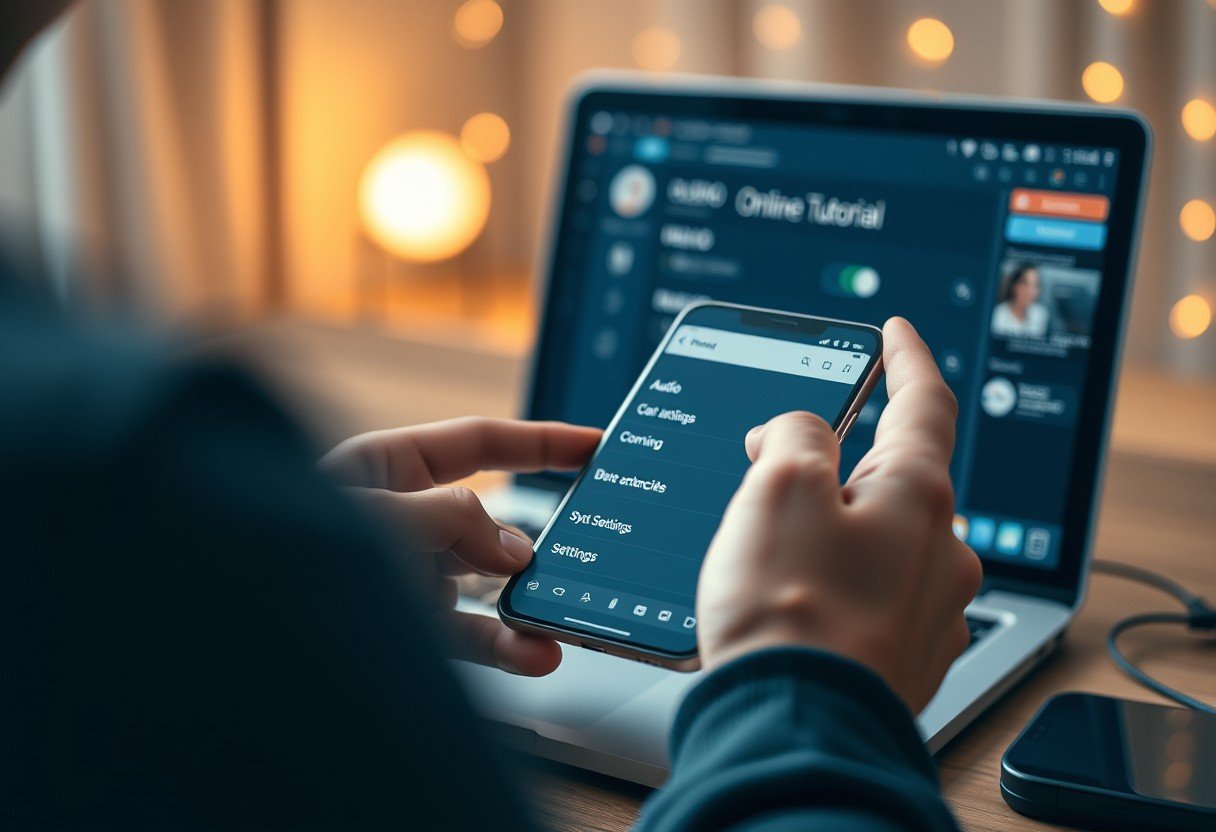

Leave a Comment