Has an app on your iPhone or iPad ever frozen, become unresponsive, or started draining your battery? It’s a common issue, but the fix is simple. Force quitting, or completely closing an application, is a quick troubleshooting step that can resolve performance glitches. This guide explains how to force quit any app on all iPhone and iPad models, helping you get your device back to running smoothly in just a few seconds.
Why Do Apps Misbehave on Your iPhone or iPad?
Apps can freeze or become unresponsive for several reasons. Sometimes, a software bug within the app itself is the culprit. Other times, the app might be trying to use more memory (RAM) than your device has available, causing it to slow down or stop responding altogether.
Unexpected glitches during an app update or conflicts with the iOS software can also lead to performance issues. When an app fails to respond to your taps and swipes, it’s usually a sign that its internal processes have hit a snag.
Force quitting an unresponsive app effectively reboots that specific application, clearing out temporary glitches and freeing up system resources it was hogging. This simple action can often restore normal functionality without needing to restart your entire device.
How to Force Quit an App on any iPhone Model
The method for force quitting an app on an iPhone depends on whether your model has a physical Home button or uses Face ID for navigation. Both methods are straightforward and achieve the same result.
For iPhones with Face ID (iPhone X and newer)
If your iPhone does not have a round Home button on the front, you can access your open apps with a simple gesture.
- Swipe up from the very bottom edge of the screen.
- Pause your finger in the middle of the screen for a moment until you see a gallery of your open apps appear. This is the app switcher.
- Swipe left or right to find the app you want to close.
- Swipe up on the app’s preview card to close it completely.
The app will disappear from the screen, indicating it has been force quit. You can now reopen it from your Home Screen.
For iPhones with a Home Button (iPhone SE, iPhone 8 and older)
For iPhone models that have a physical Home button below the screen, the process is even simpler.
Quickly double-click the Home button. This action will immediately bring up the app switcher, showing all your currently open applications as a series of cards.
From there, you just need to swipe left or right to navigate through the apps. Once you find the one that’s causing trouble, simply swipe its card up and off the top of the screen to force it to quit.
How to Force Quit an App on any iPad Model
Just like with iPhones, the process for force quitting apps on an iPad varies slightly depending on the model you own. The core idea of swiping an app away in the app switcher remains the same.
Whether you have a newer iPad Pro with Face ID or an older model with a Home button, closing a misbehaving app is just a couple of taps or swipes away. This can instantly improve your iPad’s performance if an app is acting up.
Below is a quick guide to help you identify the correct method for your device.
| Device Type | How to Open the App Switcher |
|---|---|
| iPad with Face ID | Swipe up from the bottom edge and pause in the middle of the screen. |
| iPad with a Home Button | Double-click the Home button. |
Once the app switcher is open, the final step is the same for all models: find the problematic app by swiping horizontally, then swipe the app’s preview window up and off the screen to close it.
Is it Bad to Force Quit Apps Regularly?
While force quitting is a great tool for fixing a frozen app, it shouldn’t be part of your daily routine. Many people believe that closing all their background apps saves battery life, but this is a common myth. In fact, doing so can sometimes have the opposite effect.
iOS is designed to manage your device’s memory efficiently. Apps you see in the app switcher are not necessarily running and consuming power. Most are in a suspended state, ready to launch quickly when you need them.
Force quitting an app purges it from your device’s memory, meaning it has to be reloaded from scratch the next time you open it. This process can use more processing power and battery than simply resuming it from a suspended state. Only force quit an app when it is truly unresponsive or causing a problem.
Proactive Tips to Keep Your Apps Running Smoothly
Instead of constantly force quitting apps, you can take a few proactive steps to prevent them from freezing or crashing in the first place. Keeping your device and apps in good shape will lead to a much smoother experience.
A little regular maintenance can go a long way in preventing performance issues. These simple habits help ensure your iPhone or iPad operates efficiently for all your needs.
- Keep Your Device Updated: Always install the latest version of iOS or iPadOS. Apple’s updates often include performance improvements and bug fixes.
- Update Your Apps: Developers regularly release updates to fix bugs and improve stability. Enable automatic updates in the App Store settings.
- Restart Your Device Weekly: A simple reboot can clear out temporary files and refresh the system memory, resolving minor glitches.
You can also manage which apps are allowed to run in the background. Navigate to Settings > General > Background App Refresh. Here, you can turn off this feature for apps that don’t need to be constantly updating, which can save both battery and system resources.
What to Do When Force Quitting Doesn’t Work
Occasionally, an app or the entire system may become so unresponsive that you can’t even open the app switcher to force quit anything. If you find yourself in this situation, the next step is to restart your device.
A standard restart is often enough to resolve a persistent app issue. Just press and hold the power button (and a volume button on newer models) until the “slide to power off” slider appears. Turn your device off, wait about 30 seconds, and then turn it back on.
If the device is completely frozen and won’t even respond to a standard restart, you may need to perform a force restart. The button combination for this varies by model, so it’s best to look up the specific steps for your iPhone or iPad.
As a final resort for ongoing issues with multiple apps, you can reset your device’s settings. Go to Settings > General > Transfer or Reset > Reset > Reset All Settings. This will not delete your personal data like photos or contacts, but it will restore system preferences to their defaults. You will need to re-enter Wi-Fi passwords and reconfigure your settings after the reset.
Frequently Asked Questions
Can I force quit multiple apps at once?
Yes, you can. After opening the app switcher, you can use two or three fingers to swipe up on multiple app cards at the same time. This is a quick way to close several apps simultaneously.
Does force quitting an app delete its data?
No, force quitting an app does not delete its permanent data. However, it can cause you to lose any unsaved progress, such as text you were typing in a document or a level you were completing in a game.
How do I know if an app is running in the background?
Any app that appears in your app switcher has been recently used and is either active or suspended in the background. If an app is not visible in the app switcher, it is not currently running.
What is the difference between closing an app and force quitting?
These terms mean the same thing. Swiping an app up and away from the app switcher is the method for “force quitting” or “force closing” it, which fully terminates the application’s processes.
Should I force quit apps to save battery life?
No, this is generally not recommended. iOS automatically manages background apps to optimize performance and battery life. Constantly force quitting and relaunching apps can actually consume more battery than leaving them in a suspended state.

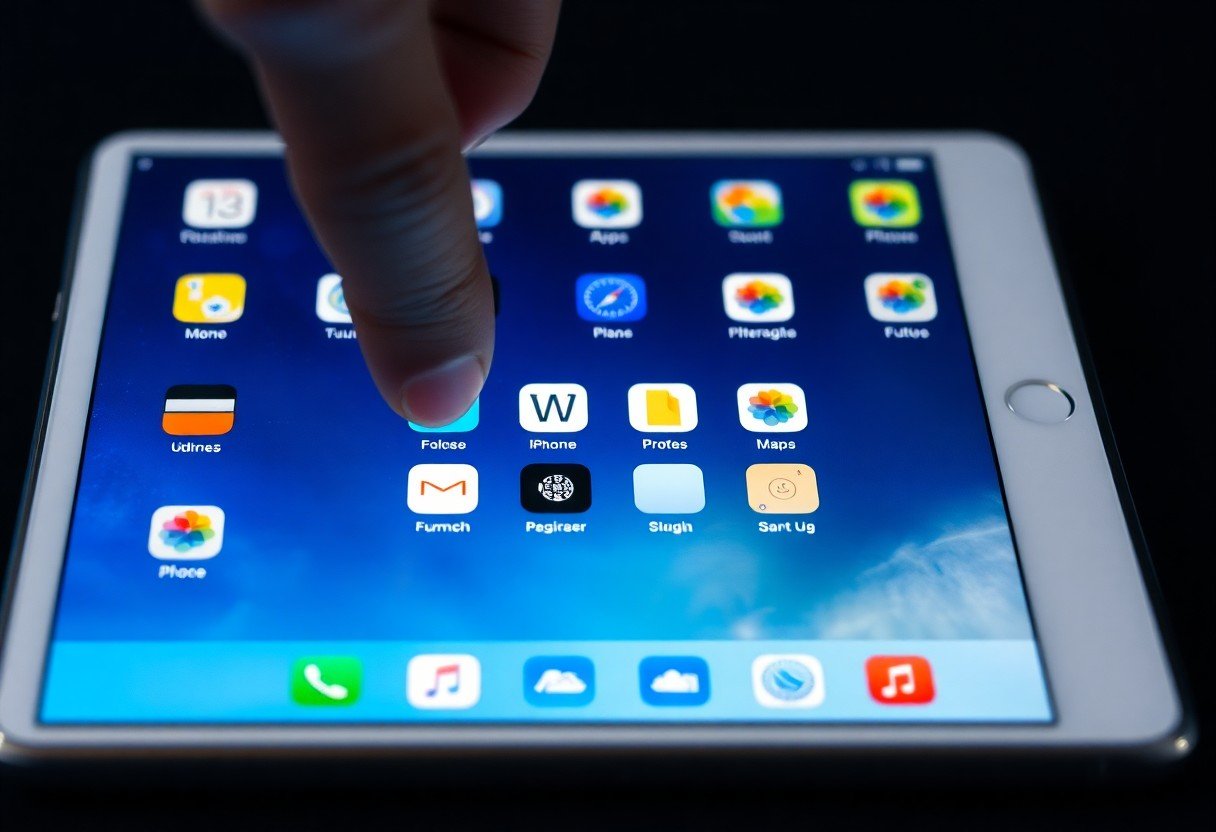
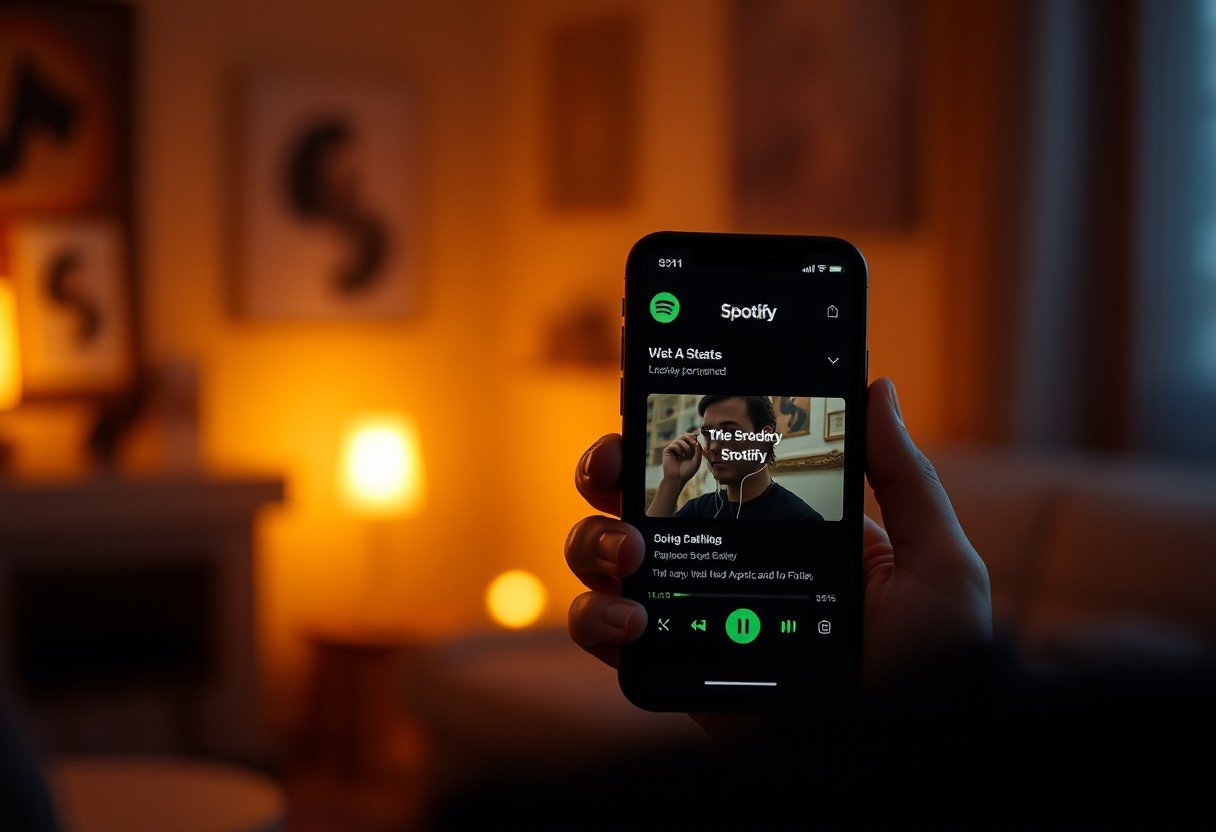

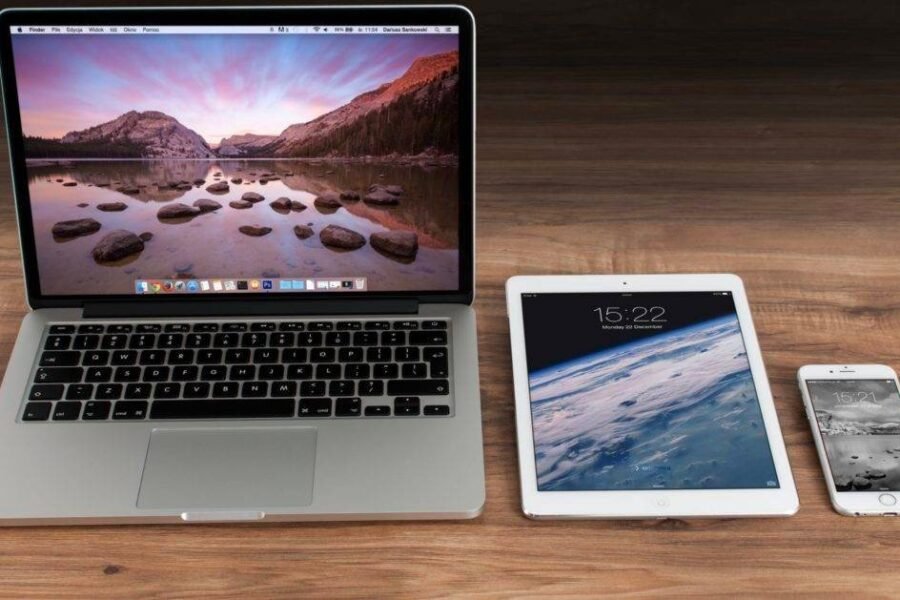

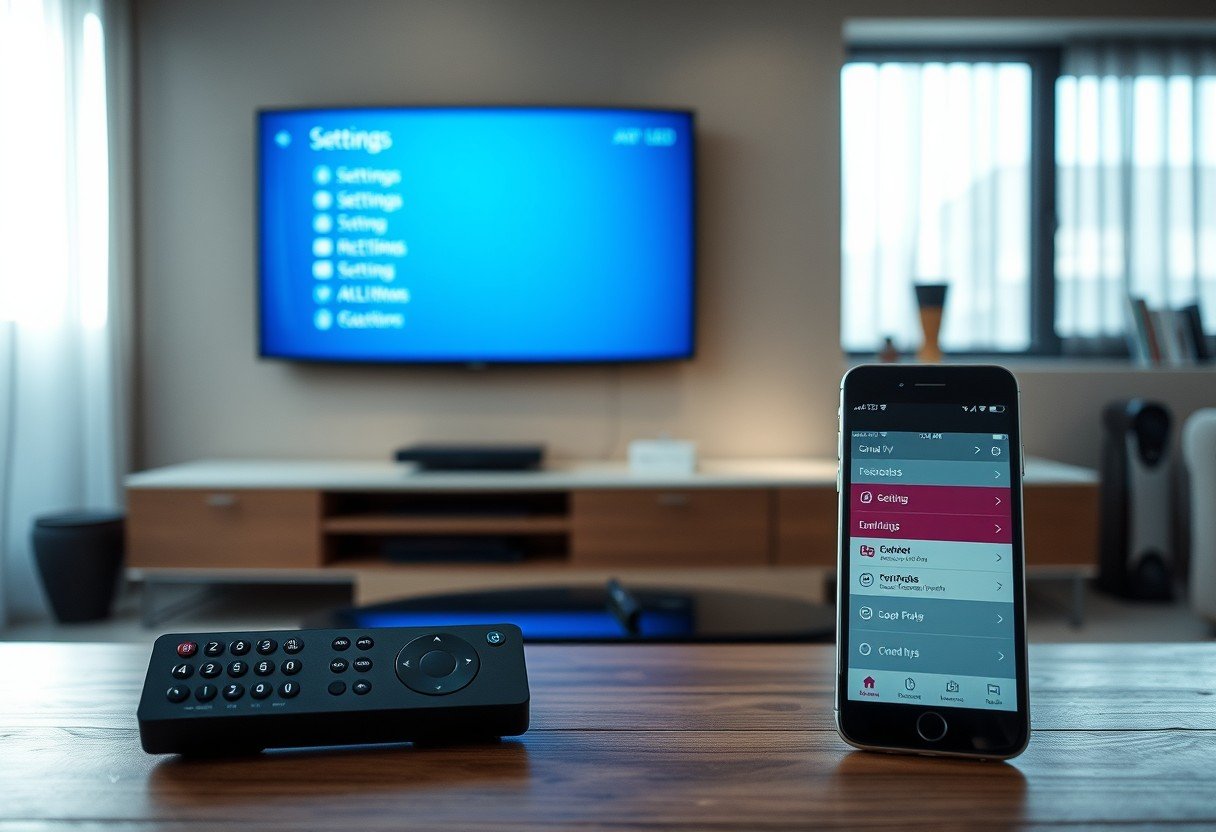


Leave a Comment