It’s incredibly frustrating when you’re ready to jump into a match, but your headset isn’t working in Fortnite. This common issue can be caused by anything from a loose cable to incorrect software settings. Understanding the root of the problem is the first step to fixing it, ensuring you can hear every footstep and communicate clearly with your squad. This guide will walk you through simple checks and detailed solutions to get your audio back online.
Common Reasons Your Headset Fails in Fortnite
When your audio cuts out, the problem usually falls into one of two categories: hardware or software. Identifying which one is causing the issue will save you a lot of time and frustration. A hardware problem relates to the physical equipment, while a software issue is tied to settings, drivers, or the game itself.
Hardware issues are often the easiest to diagnose. This could be a frayed cable, a loose connection in the audio jack, or a problem with the USB port you’re using. Sometimes, the headset itself might be faulty. A quick way to check this is by plugging it into another device, like your phone or a different computer, to see if it works there.
Software conflicts are more common than you might think. This can happen when your audio drivers are outdated or when another application is interfering with Fortnite. Your PC might also be sending the game’s audio to the wrong output device, like your speakers instead of your headset. Ensuring your headset is set as the default audio device in your system’s sound settings is a crucial step.
Quick Fixes to Try First
Before diving into complex settings, there are a few simple steps that can resolve most headset issues in Fortnite. These basic checks often fix the problem without needing to change any configurations.
Start by checking all your physical connections. Ensure your headset’s cable is plugged in securely to the correct port. If you are using a USB headset, try plugging it into a different USB port on your computer, as the port itself could be malfunctioning. Also, inspect the cable for any visible signs of damage.
A simple restart can often work wonders. Restarting the game allows it to refresh its settings and re-detect your audio hardware. This process can clear temporary bugs or glitches that may have occurred during your last session. If restarting the game doesn’t work, try restarting your entire PC or console for a more thorough reset.
How to Configure Your In-Game and System Audio Settings
If the basic checks don’t solve the problem, it’s time to look at your audio settings, both on your system and within Fortnite. A misconfigured setting is one of the most frequent causes of headset problems.
First, you need to make sure your computer recognizes your headset as the main audio device.
- Right-click the speaker icon on your Windows taskbar and select ‘Sounds’.
- Go to the ‘Playback’ tab in the window that appears.
- Find your headset in the list of devices, right-click it, and choose ‘Set as Default Device’. A green check mark should appear next to it.
- While you’re there, also set it as the ‘Default Communication Device’.
Once your system settings are correct, launch Fortnite and open the audio settings. You can find this in the main menu. Here, you need to verify a few things. Make sure the ‘Audio Output Device’ is specifically set to your headset and not left on ‘Default’. Sometimes the default setting doesn’t work correctly. Also, check that the volume levels for sound effects and voice chat are turned up.
Keeping Your Software and Drivers Updated
Outdated software is a common source of compatibility issues that can lead to your headset not working in Fortnite. This includes both your audio drivers and the game itself. Keeping everything up to date ensures your hardware can communicate properly with the game.
Audio drivers are the software that allows your operating system to interact with your headset. Regularly updating your audio drivers can fix bugs, improve performance, and ensure compatibility with the latest games. You can typically find the latest drivers on your headset manufacturer’s website or update them through your computer’s Device Manager.
It is also vital to ensure Fortnite is updated to the latest version. Epic Games regularly releases patches that fix bugs and improve performance. The Epic Games Launcher will usually update the game automatically, but you can manually check for updates within the launcher’s library section. An outdated game client might not work correctly with current drivers or system updates.
Advanced Troubleshooting for Persistent Audio Problems
If you’ve tried all the previous steps and your headset is still not working in Fortnite, there are a few advanced solutions you can explore. These steps involve using built-in tools and resetting configurations that may have become corrupted.
Windows has built-in troubleshooting tools that can automatically detect and fix common audio problems. You can access these by going to Settings, searching for ‘Troubleshoot’, and selecting the ‘Playing Audio’ troubleshooter. Let it run and follow any recommendations it provides.
Sometimes, your audio settings can become misconfigured in a way that isn’t obvious. Resetting them can restore functionality. This can be done in your sound control panel by restoring default settings for your device. Additionally, disabling features like ‘Spatial Sound’ can sometimes resolve conflicts.
| Solution | Description |
|---|---|
| Check Windows Audio Service | Ensure the ‘Windows Audio’ service is running automatically in the Services app. |
| Use an External Sound Card | An external USB sound card can bypass a faulty onboard audio chip. |
| Disable Audio Enhancements | In your headset’s properties, under the ‘Enhancements’ tab, try disabling all enhancements. |
Helpful Tips from the Fortnite Community
When you’re out of ideas, the vast Fortnite community can be an excellent resource. Players on forums like Reddit often share unique solutions and workarounds they’ve discovered for common problems, including headset issues.
Many users report success with simple, unconventional methods. Before you get too deep into technical fixes, try some of the most frequently suggested tips from fellow gamers:
- Make sure your headset is officially compatible with your console or PC.
- Test your headset with a different game or application to confirm the issue is specific to Fortnite.
- If you use any third-party audio software for equalizers or voice changing, try disabling it before launching the game.
Engaging in these discussions can help you find solutions tailored to your specific headset model or computer setup. Often, another player has already faced the exact same problem and found a fix that works. These user-submitted solutions provide practical insights that you won’t find in official support guides.
Frequently Asked Questions
Why can I hear game sounds but my mic isn’t working in Fortnite?
This usually means your output device is set correctly, but your input device is not. Go to Fortnite’s audio settings and make sure your microphone is selected as the ‘Voice Chat Input Device’. Also, check if you have ‘Push to Talk’ enabled and are pressing the correct key.
How do I check if my headset is the problem?
The easiest way to rule out a hardware failure is to test your headset on another device, like a different PC, a console, or even your smartphone. If it works perfectly on another device, the problem lies with your original system’s settings or software.
What should I do if my headset stops working after a Fortnite update?
If an issue starts right after a game update, the patch may have introduced a new bug. First, check for any new audio driver updates that might be needed for compatibility. You can also report the bug to Epic Games and check community forums to see if other players are experiencing the same issue.
Can other applications interfere with Fortnite’s audio?
Yes, other applications can take exclusive control of your audio device, preventing Fortnite from using it. Communication apps like Discord or streaming software are common culprits. Close all other applications that use your headset before launching Fortnite to see if that resolves the conflict.



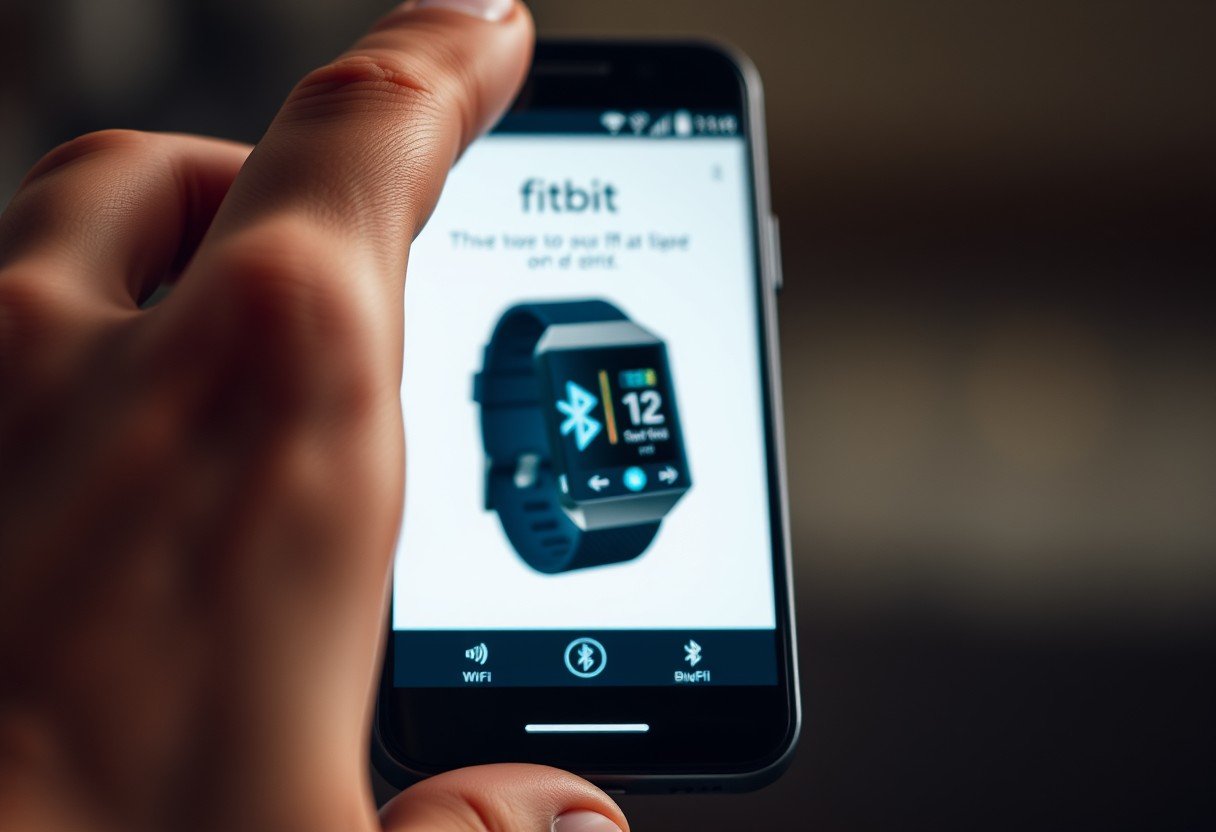

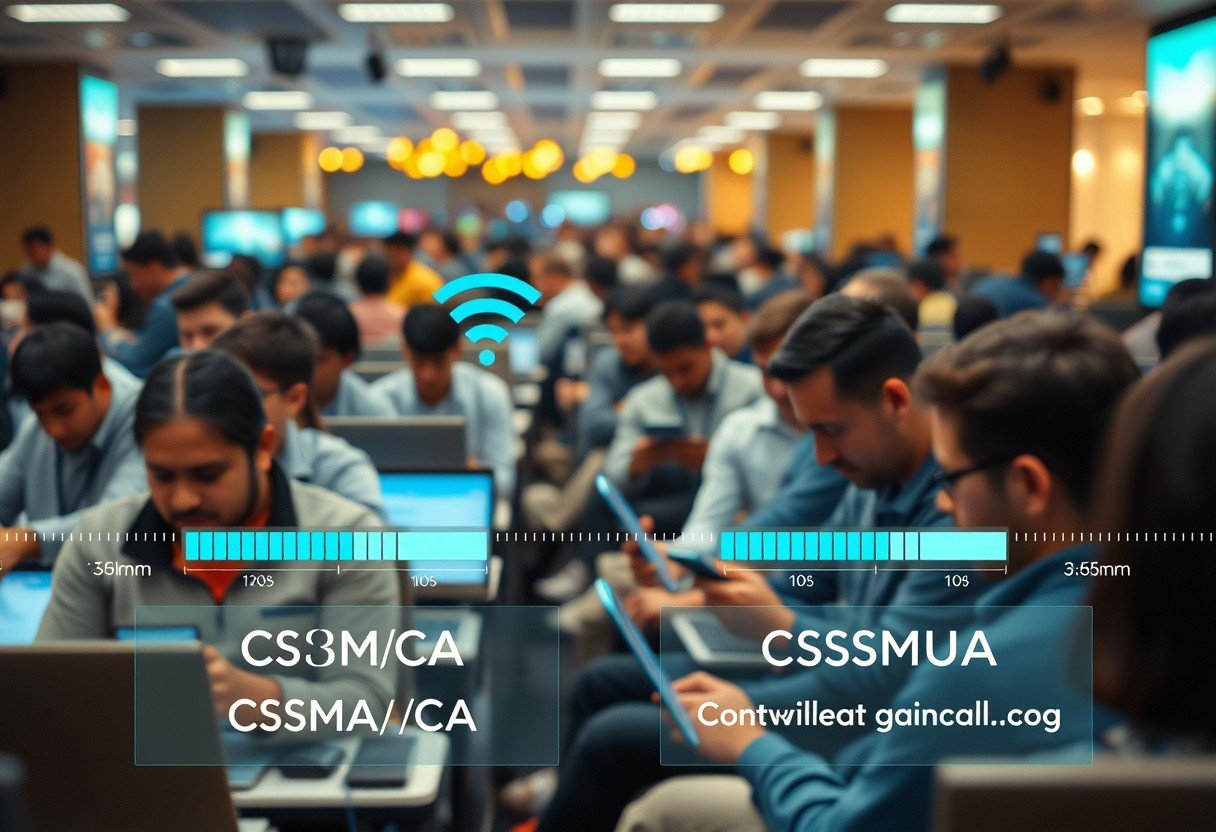

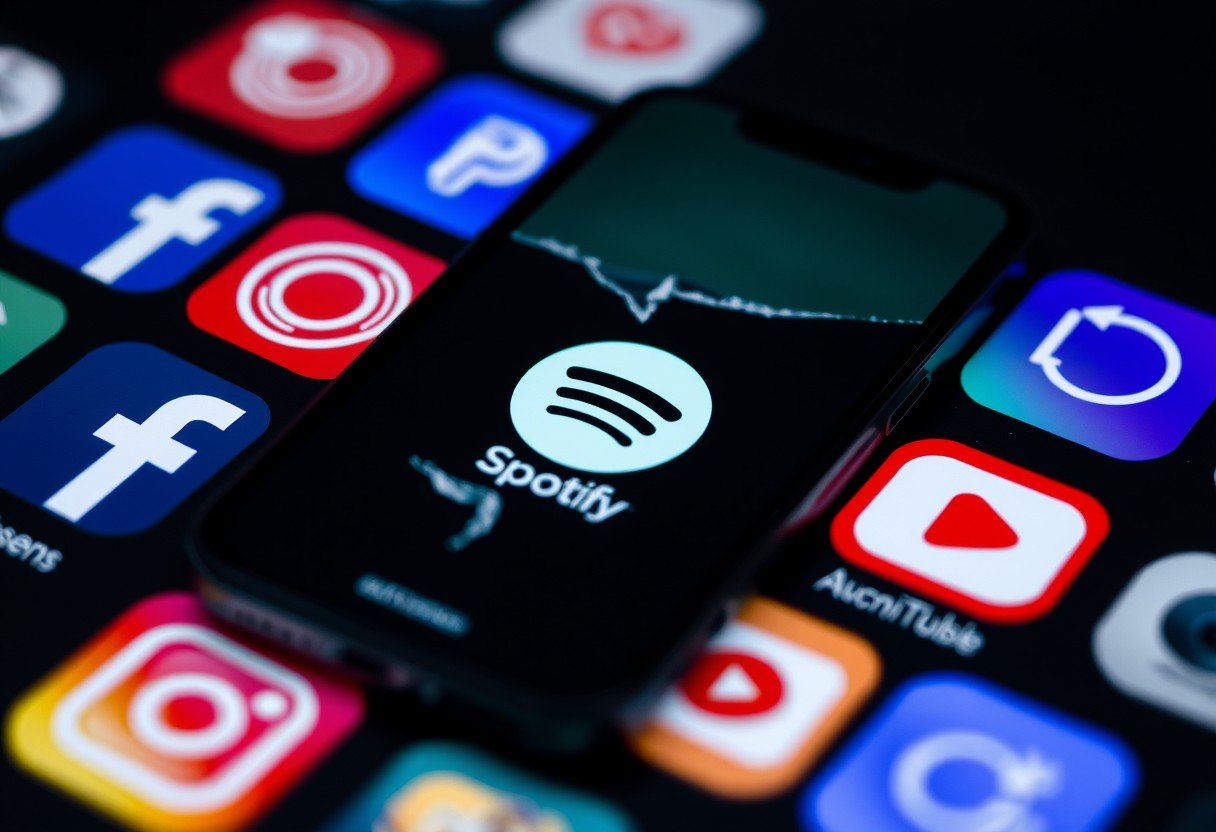
Leave a Comment