Fitbit Bluetooth problems are common, but most can be fixed fast with simple steps. This guide explains what causes connection issues, where they appear, how to test and fix them, when to reset, who to contact if hardware fails, and why small settings often break syncing. Follow the steps to restore stable pairing and reliable syncing on any supported phone.
What causes Fitbit Bluetooth problems
Most connection issues come from a few root causes. Bluetooth uses the 2.4 GHz band, so busy WiFi, earbuds, and smart home devices can crowd the signal. Low battery on the watch or phone reduces radio power and stability.
Outdated Fitbit firmware or an old app version can break pairing or syncing. Phone settings like battery saver and disabled permissions also stop background sync. Distance, pockets, and walls reduce range and make the signal drop.
If your Fitbit will not connect, check power, distance, permissions, and app versions first before deeper fixes. These quick checks solve a large share of pairing and syncing failures. They also prevent repeated disconnects across the day.
Quick checks before deep fixes
Start with simple tests to rule out easy blockers. These take less than two minutes and often restore a stable connection.
- Confirm Bluetooth is on and Airplane mode is off on your phone and Fitbit.
- Keep devices within 5 to 10 meters with no thick walls or metal in between.
- Charge both devices above 30 percent to avoid weak radio power.
- Restart your phone and restart or reboot your Fitbit.
- Turn off other nearby Bluetooth devices that may auto connect and interfere.
These quick checks resolve many cases of Fitbit Bluetooth not connecting or Fitbit not syncing to the app. If the problem continues, move on to the step by step fixes below.
Step by step fixes for Fitbit not syncing
When your Fitbit will not sync to the app, work through these steps in order. This helps isolate the cause and restores a clean pairing.
- Force close the Fitbit app, wait 10 seconds, then reopen it.
- Toggle Bluetooth off and on, then wait for the device to reconnect.
- In your phone Bluetooth menu, tap your Fitbit and choose Forget. Open the Fitbit app and re pair from the app only.
- On Android, allow Nearby Devices, Location, and run the Fitbit app without battery limits. On iPhone, allow Bluetooth, Notifications, and Background App Refresh.
- Open the Fitbit app and pull down to trigger a manual sync. Stay on this screen until it completes.
Always re pair from inside the Fitbit app, not only from the phone Bluetooth screen. This ensures the app sets the right services for notifications, calls, and background data.
Stop frequent Bluetooth disconnects
Repeated drops are usually caused by signal interference or background limits on the phone. Dense WiFi on 2.4 GHz, microwaves, and metal surfaces reduce Bluetooth stability.
Switch your home WiFi to 5 GHz if your router supports it. Keep your phone in the same room during sync and avoid pockets or bags when testing. Do not stack the watch on top of a laptop or metal table.
Disable aggressive battery optimization for the Fitbit app so it can stay active in the background. This prevents the phone from putting the app to sleep and breaking the Bluetooth link during the day.
Fix battery drain linked to Bluetooth
Fast battery drain can happen when your Fitbit keeps retrying a failed connection or when many notifications are enabled. Each retry and alert wakes the radio and screen, which uses extra power.
Turn off features you do not need, like constant all day sync or always on display during a busy day. Trim notifications to the few apps you care about. Update firmware and the Fitbit app to get power fixes.
After tweaks, charge to full and watch one full day of use to confirm better battery life. If drain is still high, check the settings below and consider a full reset.
| Setting to adjust | Battery impact | Tip |
|---|---|---|
| All day sync | High when unstable | Disable until connection is stable |
| App notifications | Medium to high | Allow only important apps |
| Always on display | High | Turn off during long days |
| SpO2 and continuous sensors | Medium | Use nightly only if needed |
Reset and reinstall when nothing works
Corrupt cache or a bad pairing record can block a new connection. Clearing these often fixes stubborn issues that simple restarts do not solve.
- Delete the Fitbit from the phone Bluetooth list. Reboot the phone.
- Uninstall the Fitbit app, reboot, then reinstall the latest version from the official store.
- Log in, then add your Fitbit from the app and follow the pairing prompts.
If needed, perform a device restart or factory reset on your Fitbit using the model specific steps. Many models restart by holding the button for about 10 to 15 seconds until the logo shows.
Only factory reset after you have backed up or synced your data, since this erases local content. After reset, pair inside the Fitbit app and test a full manual sync.
Compatibility and device settings that matter
Unsupported phones, very old OS versions, or blocked permissions will stop pairing or syncing. Make sure your device and OS meet Fitbit system requirements for your model.
On Android, grant Location, Nearby Devices, Bluetooth, and allow the app to run without battery limits. On iPhone, enable Bluetooth in Settings, allow Background App Refresh, and allow Notifications if you want alerts.
Small permission toggles often make the difference between Fitbit syncing issues and smooth daily sync. Use the table below to double check common settings by platform.
| Platform | Key settings to enable | Where to check |
|---|---|---|
| Android | Bluetooth, Location, Nearby Devices, unrestricted battery | Settings Apps Fitbit Permissions and Battery |
| iPhone | Bluetooth, Background App Refresh, Notifications | Settings Fitbit and Settings Bluetooth |
| WiFi | Use 5 GHz when possible to reduce 2.4 GHz noise | Router settings Wireless |
When to contact support or replace hardware
It is time to contact support if your Fitbit never appears in any phone Bluetooth scan, if it drops within seconds on multiple phones, or if it cannot hold a charge. These are signs of radio or battery hardware faults.
Test on another compatible phone to rule out a phone side issue. Try a clean reinstall and fresh pairing before seeking service. Gather your logs and steps you tried to speed up help.
If the device is under warranty, open a support case with Fitbit and include proof of purchase and test results. If out of warranty, ask about trade in or repair options and compare the cost to a newer model.
FAQ
Why will my Fitbit not connect to Bluetooth on my phone
Make sure Bluetooth is on, Airplane mode is off, and the Fitbit app is updated. Restart both devices and re pair from inside the Fitbit app for the best results.
How do I fix Fitbit not syncing data to the app
Force close the app, toggle Bluetooth, then Forget and re pair the device from the app. Allow all required permissions and disable battery optimization for the Fitbit app.
What causes my Fitbit Bluetooth to keep disconnecting
Interference on 2.4 GHz, low battery, distance, and aggressive battery saver are common causes. Use 5 GHz WiFi, keep devices close, and allow the app to run in the background.
Can I use my Fitbit without Bluetooth
Yes, it records steps, heart rate, and sleep offline. Sync later when Bluetooth is available to update the app with your health data.
Will a factory reset fix Bluetooth problems
Often yes, since it clears corrupt settings. Back up or sync first, then reset and pair from the Fitbit app to set up a clean connection.
Do I need Location on for Fitbit to pair
On Android, Location is required for Bluetooth scanning and permissions. Turn it on during pairing and syncing to avoid Fitbit pairing failed errors.



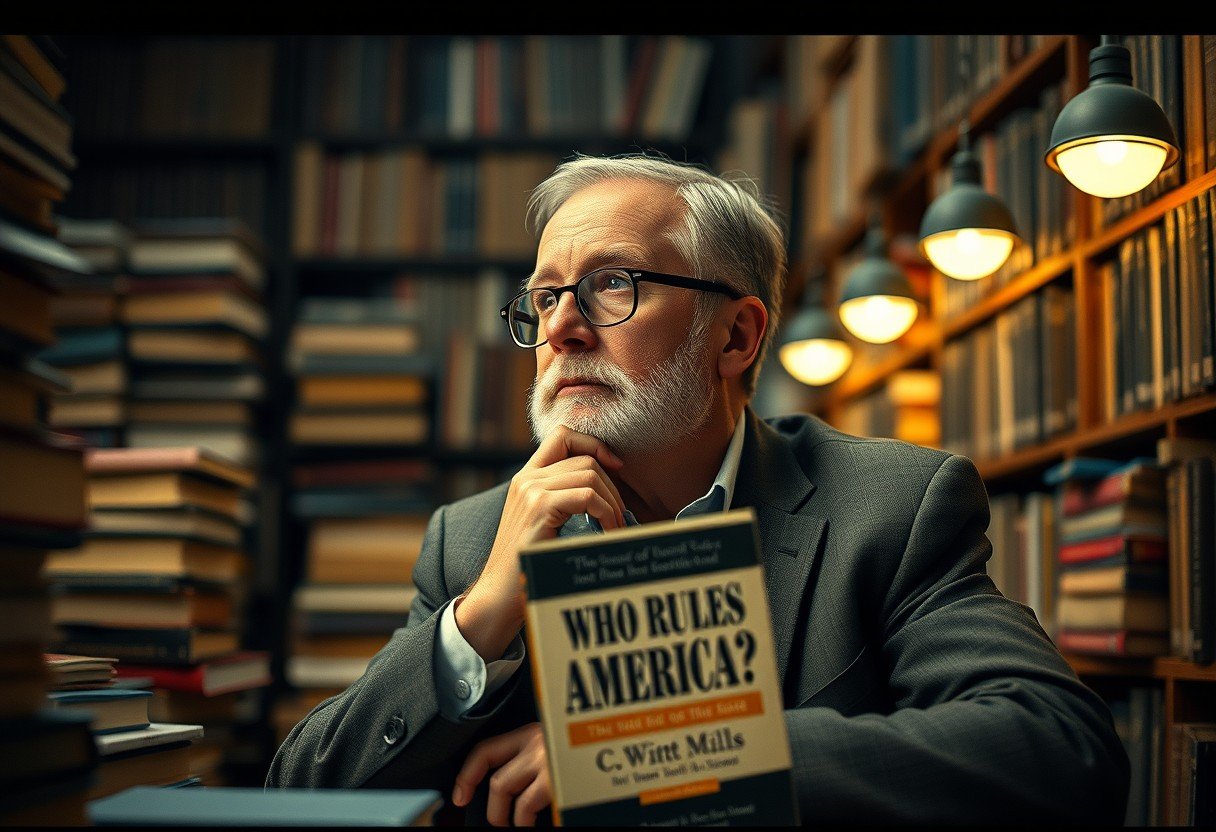




Leave a Comment