If your Twitter app feels slow or your phone’s storage is mysteriously full, a cluttered cache might be the culprit. Clearing the Twitter cache is a simple yet powerful way to free up space and improve the app’s performance on your iPhone or Android. This process removes temporary files like images and data from tweets you’ve seen, allowing the app to run more smoothly without deleting your personal account information.
What is Twitter Cache and Why Should You Clear It?
Twitter cache is a collection of temporary files that the app stores on your phone. This includes profile pictures, GIFs, and other media you’ve viewed. The purpose of this cache is to help the app load content faster the next time you open it, creating a smoother user experience.
While this is helpful, the cache can grow very large over time. A bloated cache can lead to the app becoming slow, freezing, or even crashing. Regularly clearing your cache refreshes the app’s performance and helps resolve issues like slow loading speeds.
Beyond performance, clearing the cache is great for your phone’s health. It frees up valuable storage space, which is especially important if your device has limited capacity. It can also enhance your security by removing traces of potentially sensitive data you may have accessed.
How to Clear Twitter Cache on an iPhone
iPhone users can easily clear the cache directly within the Twitter app. This process is designed to be safe and will not delete your account, tweets, or direct messages. Following these steps will help restore the app’s speed and reclaim storage space on your device.
Here are the simple steps to clear media and web storage cache on your iPhone:
- Open the Twitter app and tap on your profile picture in the top-left corner.
- Select “Settings and privacy” from the menu.
- Tap on “Accessibility, display, and languages.”
- Go to “Data usage.”
- Under the “Storage” section, tap on “Media storage” and then “Clear media storage.”
- Go back and tap on “Web storage” and choose to “Clear all web storage.”
This targeted approach allows you to clear out downloaded media files and web data separately. Performing this maintenance every few weeks is a good habit to keep the app running efficiently without any noticeable lag.
How to Clear Twitter Cache on an Android Device
Unlike on iPhone, Android’s operating system allows you to clear the cache for any app directly from the device settings. This process is quick and effective for improving Twitter’s performance. It only removes temporary files, ensuring your login information and personal data remain untouched.
Follow this step-by-step guide to clear the Twitter cache on your Android phone:
- Open the “Settings” app on your Android device.
- Scroll down and tap on “Apps” or “Applications.”
- Find “Twitter” in the list of your installed apps and tap on it.
- Select “Storage” or “Storage & cache.”
- Tap the “Clear Cache” button.
You will see the amount of space occupied by the cache drop to zero. This single tap is all it takes to remove potentially gigabytes of old data. For a deeper clean, you can also select “Clear Data,” but be aware that this will log you out of your account and reset your app settings.
Managing Media Files for More Storage Space
Cache isn’t the only thing that consumes storage. The media files you interact with on Twitter also take up space. Proactively managing these files can significantly improve your device’s available storage.
One of the best ways to control this is by adjusting your app’s settings. You can prevent Twitter from automatically downloading high-quality videos or images, which saves both data and space. Consider backing up important media to a cloud service and deleting it from your device.
Here are a few tips for better media management:
- Adjust auto-download settings: In Twitter’s data usage settings, set videos and images to load only on Wi-Fi or on-demand.
- Perform regular cleanups: Manually go through your phone’s gallery and delete any Twitter-saved images or videos you no longer need.
- Use cloud storage: Services like Google Photos or iCloud can automatically back up your media, allowing you to safely delete them from your device.
What to Consider Before You Clear the Cache
Before you rush to clear your Twitter cache, it’s helpful to understand the immediate effects. While the benefits are clear, there are a few minor, temporary trade-offs to keep in mind. Knowing what to expect ensures a smooth process without any surprises.
The most noticeable impact is that the app may feel slightly slower the first time you use it after clearing the cache. This is because Twitter will need to re-download the profile pictures and media in your timeline. However, this is a short-term effect, and overall performance will soon improve as a new, cleaner cache is built.
It’s important to remember that clearing the cache is different from clearing data. Your personal information is completely safe.
| What Gets Removed | What Stays Safe |
| Temporary image and GIF files | Your login information and password |
| Stored web page data (cookies) | Your tweets, followers, and DMs |
| Other temporary app files | Your account settings and preferences |
Troubleshooting Common Issues After Clearing Cache
In most cases, clearing the Twitter cache is a seamless process. However, you might occasionally run into a minor issue. For example, if the app still feels slow, the cache might not have been fully cleared. In this situation, simply repeating the steps or restarting your phone can resolve the problem.
Sometimes, users worry when the app takes a moment longer to load their feed right after a cache clear. This is normal behavior. The app is rebuilding its temporary files for faster access later. If you experience persistent issues, checking for a Twitter app update in the App Store or Google Play Store is a great next step.
Clearing the cache will not log you out of your account. If you find yourself logged out, it’s likely a separate issue or you may have accidentally tapped “Clear Data” instead of “Clear Cache” on an Android device. Simply log back in with your username and password to regain access.
Frequently Asked Questions
Why should I clear the cache on Twitter?
Clearing the cache on Twitter helps improve the app’s speed and overall performance. It also frees up storage space on your device and can resolve common problems like loading errors or freezing.
Does clearing the Twitter cache delete my account or tweets?
No, clearing the cache does not delete any of your personal data. Your account, tweets, direct messages, followers, and login information will all remain safe and untouched.
How often should I clear my Twitter cache?
This depends on how often you use the app. For heavy users, clearing the cache every few weeks is a good practice. For casual users, clearing it once every month or two should be sufficient to keep it running smoothly.
Will clearing the cache make Twitter use more mobile data?
Temporarily, yes. After clearing the cache, the app will need to re-download images and other media as you scroll through your feed. However, this effect is minor and only occurs until a new cache is built.
What is the difference between “Clear Cache” and “Clear Data” on Android?
“Clear Cache” removes temporary files, which is safe and recommended for performance boosts. “Clear Data” removes all app data, including settings and login information, effectively resetting the app to its original state.

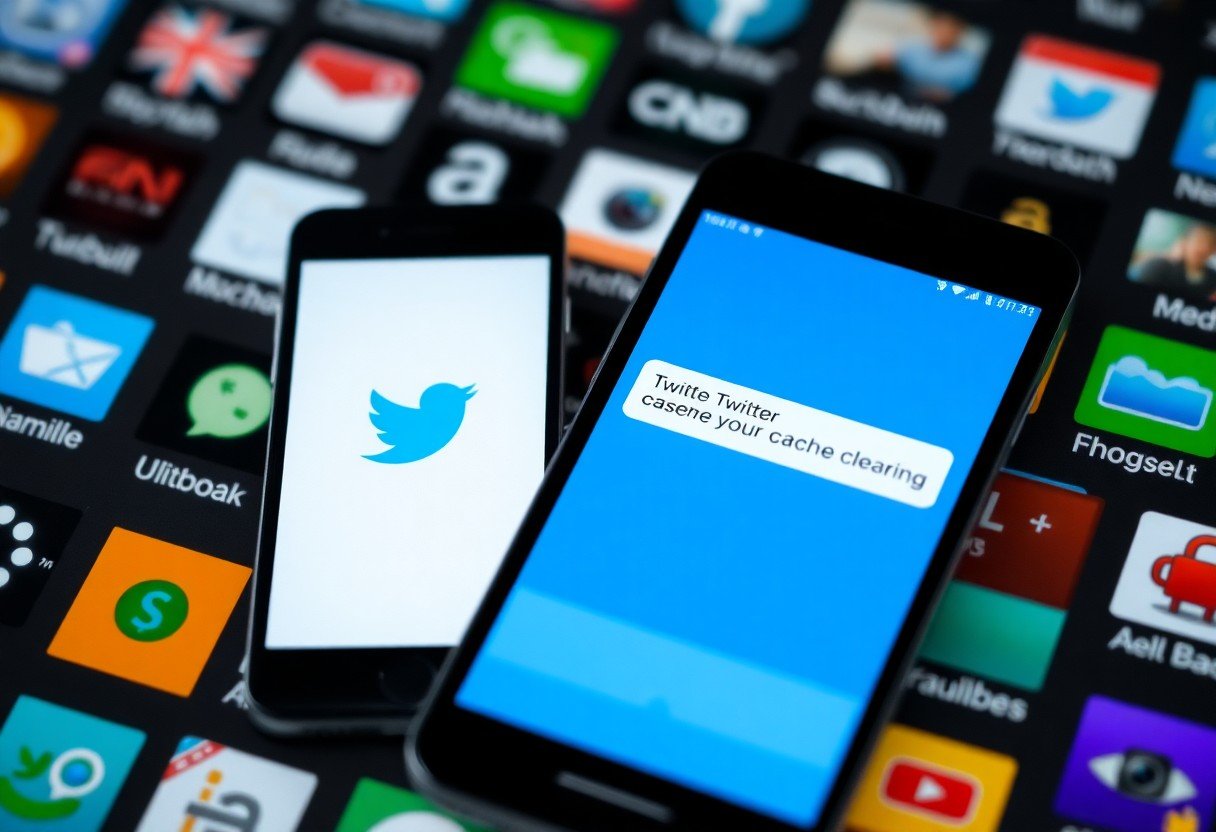







Leave a Comment