Many content creators want to engage a live audience while also saving high-quality footage for future videos. Open Broadcaster Software (OBS) is a powerful, free tool that lets you do exactly that. This guide explains how you can stream and record at the same time with OBS, walking you through the setup, performance optimization, and common issues to ensure you get the best results for your content.
Why You Should Stream and Record at the Same Time
Understanding the difference between streaming and recording is key to leveraging both for your content strategy. Streaming is about live, real-time interaction with your audience on platforms like Twitch or YouTube. Recording, on the other hand, captures your content locally on your computer for later editing and use.
Combining these two functions is a game-changer for creators. It allows you to build a community through live broadcasts while simultaneously creating polished, on-demand videos. This dual approach means you never lose a moment of gameplay or a great interaction. You can repurpose your live content into highlight reels, tutorials, or full YouTube videos, effectively doubling your output from a single session.
This method provides a high-quality backup. Internet issues can ruin a live stream’s quality, but your local recording will remain pristine. This ensures you always have a perfect copy of your content to upload later, safeguarding your hard work against technical difficulties.
What Your Computer Needs for a Dual Output
Running a stream and a recording at once is demanding on your computer. Before you start, it’s crucial to ensure your hardware and software are up to the task to avoid lag, dropped frames, and a frustrating experience for you and your viewers.
On the hardware side, a powerful processor (CPU) and a dedicated graphics card (GPU) are essential.
- Processor: A multi-core CPU, like an Intel Core i5 or AMD Ryzen 5 series or better, is recommended to handle the encoding process.
- Graphics Card: A modern GPU from NVIDIA or AMD is vital because it offers hardware encoding (NVENC for NVIDIA, AMF for AMD). This takes the strain off your CPU, freeing it up to run your game smoothly.
- RAM: You should have at least 8GB of RAM, but 16GB or more is highly recommended for a smooth multitasking experience while gaming, streaming, and recording.
Your software setup is just as important. Always make sure your operating system, whether it’s Windows 10/11 or a recent version of macOS, is fully updated. More importantly, keep your graphics card drivers and your OBS Studio software on the latest versions. These updates often include performance improvements and bug fixes that directly impact streaming and recording quality.
How to Set up OBS for Simultaneous Streaming and Recording
Configuring OBS for dual functionality is straightforward once you know where to look. By accessing the advanced output settings, you can customize your stream and recording independently to match your goals.
Follow these steps to get everything running correctly:
- Open OBS Studio and click the “Settings” button, usually found in the bottom-right corner.
- In the Settings window, navigate to the “Output” tab on the left.
- At the very top, change the “Output Mode” dropdown from “Simple” to “Advanced.” This will reveal separate tabs for Streaming and Recording.
- Configure the “Streaming” tab first. Set your bitrate according to your internet upload speed and the requirements of your chosen platform (e.g., Twitch, YouTube). Select a hardware encoder (NVENC or AMF) if available.
- Next, click on the “Recording” tab. Here, you can set a different path to save your files. It is highly recommended to set the “Recording Format” to MKV. Unlike MP4, MKV files are not corrupted if OBS or your PC crashes during the recording.
- In the Recording tab, you can also choose a different encoder or a higher bitrate than your stream. This allows you to record in much higher quality for your edited videos.
Once you have configured both tabs, click “Apply” and “OK.” Now, when you click “Start Streaming,” OBS will also begin recording automatically if you checked the corresponding box, or you can start it manually with the “Start Recording” button.
Optimizing OBS Settings for a Smooth Performance
Finding the right balance in your settings is the key to a lag-free stream and a high-quality recording. You don’t have to use the same quality settings for both outputs. In fact, it’s often better to prioritize one over the other based on your hardware and internet connection.
For example, you can stream at a lower resolution like 720p at 60 frames per second (fps) to ensure a stable experience for your viewers, especially if your upload speed is limited. At the same time, you can configure your local recording to capture at a crisp 1080p or even 1440p resolution with a much higher bitrate, giving you beautiful footage for your YouTube channel.
Here is a look at how you might set up your outputs differently:
| Setting | Streaming Output (Example) | Recording Output (Example) |
|---|---|---|
| Resolution | 1280×720 | 1920×1080 |
| Bitrate | 4500 Kbps | 15000 Kbps |
| Encoder | NVIDIA NVENC (for stream) | NVIDIA NVENC (for recording) |
| Rate Control | CBR (Constant Bitrate) | CQP (Constant Quality) |
Using a hardware encoder like NVIDIA’s NVENC for both tasks is often the most efficient method, as modern GPUs are designed to handle multiple encoding sessions without a major performance hit. Experiment with these settings to find the sweet spot for your specific PC setup.
Troubleshooting Common Problems like Lag and Dropped Frames
Even with a good setup, you might run into performance issues. The most common problem is “encoding overload,” which happens when your CPU or GPU can’t keep up with the demand of gaming, streaming, and recording all at once. This results in stuttering in your stream and recording.
If you see a warning for encoding overload, the first step is to reduce the load. Lowering the output resolution or frame rate for either your stream or recording can help significantly. You can also try lowering the graphics settings in your game, as this frees up GPU resources that OBS can then use.
Another common issue is dropped frames, which is usually related to your internet connection, not your PC’s performance. If OBS indicates you are dropping frames, it means your internet connection isn’t fast or stable enough to send the data at your chosen bitrate. To fix dropped frames, you must lower the bitrate in your streaming settings. Running an internet speed test can help you determine a stable bitrate for your upload speed.
Exploring Alternatives to OBS for Streaming
While OBS Studio is an incredibly powerful and versatile tool, it might not be the perfect fit for everyone. Some users may prefer software with a more user-friendly interface or built-in features like alert boxes and overlay themes. If you’re looking for something different, there are several popular alternatives available.
Software like Streamlabs OBS and XSplit Broadcaster are common choices. Streamlabs is built on the OBS foundation but adds a streamlined interface and integrated tools that are great for beginners. XSplit is another powerful option known for its professional features and dedicated customer support.
However, these alternatives often come with trade-offs. Some may require a subscription for full functionality, and they can sometimes be more demanding on system resources than standard OBS Studio. It’s important to weigh the pros and cons to decide what works best for your needs.
| Pros of Alternatives | Cons of Alternatives |
|---|---|
| Easier, more user-friendly interfaces | May require a subscription for premium features |
| Integrated overlays and alert systems | Can use more system resources than OBS |
| Dedicated technical support | Less community-developed plugins and support |
Frequently Asked Questions
Can OBS stream and record at the same time?
Yes, OBS is specifically designed to handle both streaming and recording simultaneously. You can configure separate settings for each output in the “Advanced” output mode to balance quality and performance.
Will streaming and recording at once slow down my game?
It can, as both tasks require significant CPU and GPU resources. To minimize the impact on your game, use a hardware encoder (like NVENC or AMF) and close any unnecessary background applications before you start.
Can I record in higher quality than I stream?
Absolutely. OBS allows you to set a higher resolution, frame rate, and bitrate for your local recording than for your live stream. This is a popular technique for creating high-quality YouTube videos from live content.
What is the best recording format to use in OBS?
The recommended recording format is MKV. Unlike MP4, MKV files are not lost if OBS or your computer crashes mid-recording. You can easily convert MKV files to MP4 later using OBS’s built-in remuxing tool.
How do I stop OBS from dropping frames?
Dropped frames are almost always caused by an unstable internet connection or a bitrate that is too high for your upload speed. Lowering your stream’s bitrate in the OBS output settings is the most effective way to solve this problem.


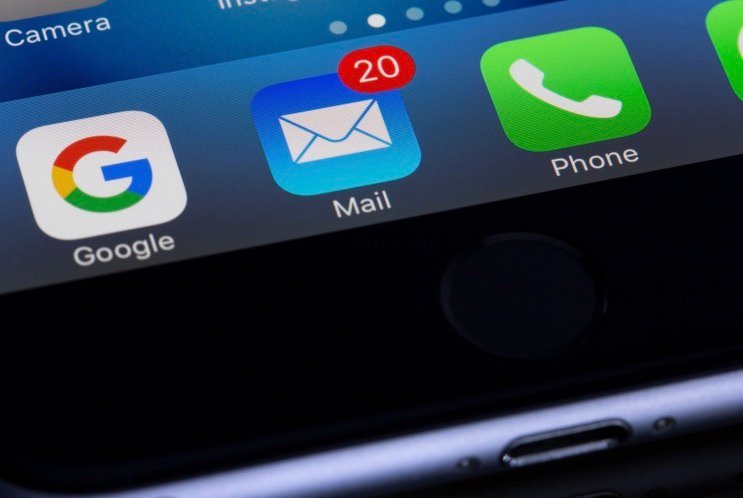


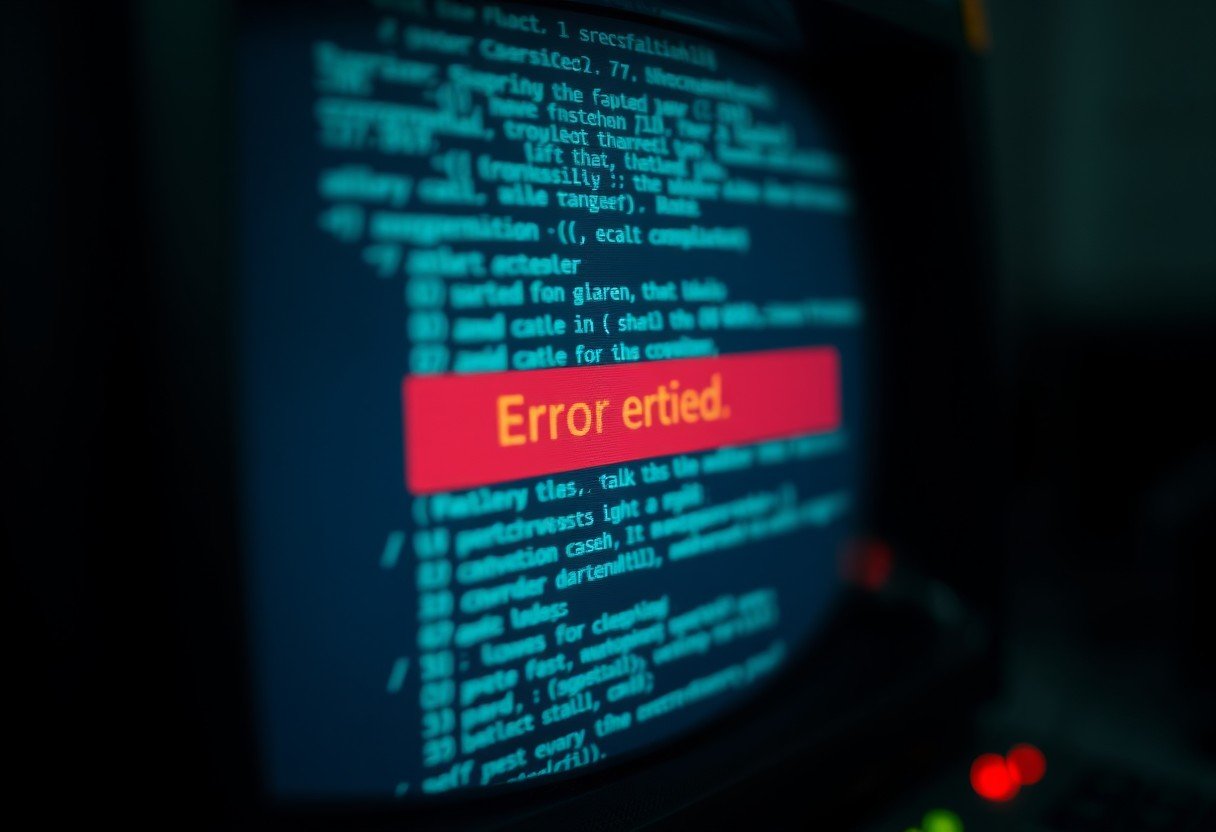


Leave a Comment