Seeing the error message “The following boot-start or system-start driver(s) did not load: Dam” can be worrying. This message means a key component, the Data Access Manager (DAM) driver, failed to start with Windows. This driver is essential for managing how your computer accesses data. Without it, you might experience system slowness, program crashes, or trouble opening files. Fortunately, this is a common issue that you can often fix with a few straightforward steps.
What is the DAM Driver and Why is it Important?
Every time you turn on your computer, Windows loads a set of instructions called drivers to communicate with your hardware and software. The DAM driver is one of these essential startup components.
Its main job is to act as a traffic controller for data. It helps your operating system access and manage information stored on your hard drive efficiently. Think of it as a librarian that knows where every book (data) is and how to retrieve it quickly for the person asking (you or a program).
When this driver fails to load, the entire system can be affected. Without the Data Access Manager working correctly, your computer may struggle to read files, leading to the performance issues you might be noticing. Ensuring this driver loads properly is key to a stable and smooth computing experience.
Common Causes of the DAM Driver Not Loading Error
Several issues can prevent the DAM driver from loading at startup. Pinpointing the likely cause can help you choose the right solution and fix the problem faster. These issues often fall into software, hardware, or system file categories.
One of the most common reasons is corruption within the Windows operating system. This can happen after a problematic Windows update, an unexpected shutdown, or even a malware infection that damages critical system files. When the files the DAM driver depends on are missing or broken, it simply cannot start.
Other potential causes include:
- Software Conflicts: A newly installed application, particularly antivirus software or system optimization tools, might conflict with how the DAM driver operates.
- Incompatible Hardware Drivers: If you recently installed a new piece of hardware, its driver could be interfering with existing system drivers.
- Improper Hardware Changes: If a hardware component was changed or removed without being correctly unregistered in the operating system, Windows might still try to load a driver for it, causing an error.
How to Use the Event Viewer to Diagnose the Problem
Before you start trying to fix the issue, you should find out more about what is causing it. The Windows Event Viewer is an excellent built-in tool that logs errors and warnings, often providing clues about the root cause of the DAM driver failure.
The Event Viewer gives you a detailed report of system events, which can help you pinpoint the exact reason for the error. Finding the specific error code or description related to “Dam” will guide your next steps.
Here is how you can check the system logs for more information:
- Press the Windows key, type “Event Viewer,” and click on the app to open it.
- On the left-hand panel, expand the “Windows Logs” folder.
- Click on “System” to view the system-level logs.
- Look for entries marked with a red “Error” icon that occurred around the time you booted your computer. Find any message that mentions “Dam” or “Service Control Manager” in relation to a driver failing to load.
Reading the details of the error log can tell you if another service or a specific condition is preventing the driver from loading successfully.
Updating or Reinstalling Drivers Through Device Manager
Outdated or corrupt drivers are a frequent source of startup problems. The Device Manager in Windows allows you to manage all the hardware components and their corresponding drivers. If the DAM driver issue is related to a hardware conflict, you may see a warning icon here.
This tool makes it easy to scan for hardware changes or command Windows to search for the latest driver software online. Keeping your drivers up to date is a fundamental part of system maintenance.
To update your drivers, right-click the Start button and select “Device Manager.” In the new window, look for any categories or devices marked with a small yellow triangle. This icon indicates a problem. Right-click the problematic device and choose “Update driver.” You can then let Windows search for a new driver automatically. If that doesn’t work, you may need to visit your computer or hardware manufacturer’s website to download the latest driver manually.
Restoring Your System to a Previous State
If the error started happening recently, a recent change to your system is likely the cause. This could be a new software installation, a driver update, or a Windows update. The System Restore feature is designed to solve exactly these kinds of problems.
System Restore allows you to revert your computer’s system files and settings to an earlier point in time, known as a restore point, without affecting your personal files like documents, photos, or emails. This is an incredibly powerful tool for undoing changes that caused instability.
To use this feature, search for “Create a restore point” in the Windows search bar and open it. In the System Properties window, click the “System Restore” button and follow the on-screen instructions to select a restore point dated before the error started occurring. Remember to back up any important files you created after the restore point date, just in case.
When to Consider a Windows Repair Install
If you’ve tried all the previous steps and the DAM driver error persists, the underlying Windows installation may be too damaged for simple fixes. In this situation, performing a repair install of Windows is often the best solution. This process reinstalls the operating system files while keeping your personal files, settings, and installed applications intact.
A repair install is less drastic than a full reinstall, but it’s still a significant procedure. It is essential to back up all your important data before you begin, as there is always a small risk of data loss when making major changes to the operating system.
| Solution | Difficulty | Time Required | Data Risk |
|---|---|---|---|
| System Restore | Easy | 15-30 minutes | Low (Personal files are safe) |
| Repair Install | Medium | 1-2 hours | Low (But backup is essential) |
| Clean Install | Medium | 1-2 hours | High (Deletes all data) |
If you are not comfortable performing a repair install yourself, it may be time to seek help from a professional computer technician.
Frequently Asked Questions about the Dam Driver Error
What is the Dam driver in Windows?
The Dam driver is the Data Access Manager, a system-start driver in Windows. Its function is to manage and regulate how data is accessed from your storage drives, ensuring that programs and the operating system can retrieve information smoothly.
Is the “Dam driver did not load” error serious?
While it may not prevent your computer from starting, it is a serious warning. Ignoring it can lead to poor system performance, random software crashes, blue screen errors, and potential difficulty accessing your personal files.
Can I just ignore this startup error message?
It is not recommended to ignore this error. The DAM driver is a core component for data management, and its failure indicates an underlying problem that could worsen over time and lead to more significant system instability.
Will using System Restore delete my personal files?
No, System Restore is designed to not affect your personal files, such as documents, pictures, music, and videos. It only reverts system files, settings, and installed programs to the state they were in at the time the restore point was created.
How do I prevent this driver error from happening again?
To prevent future driver errors, always shut down your computer properly, keep your Windows operating system and drivers updated, and be cautious when installing new software, especially from untrusted sources. Regularly backing up your data is also a great practice.

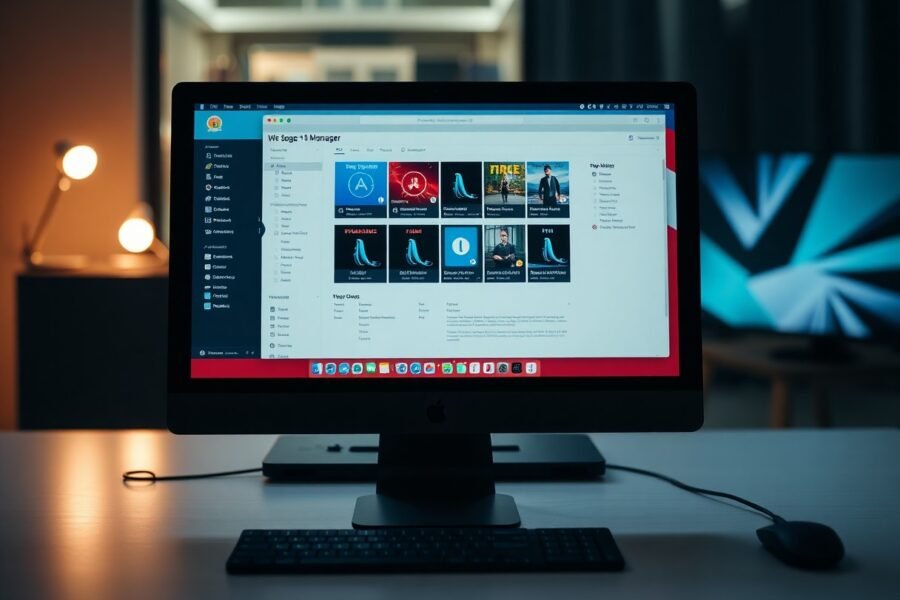



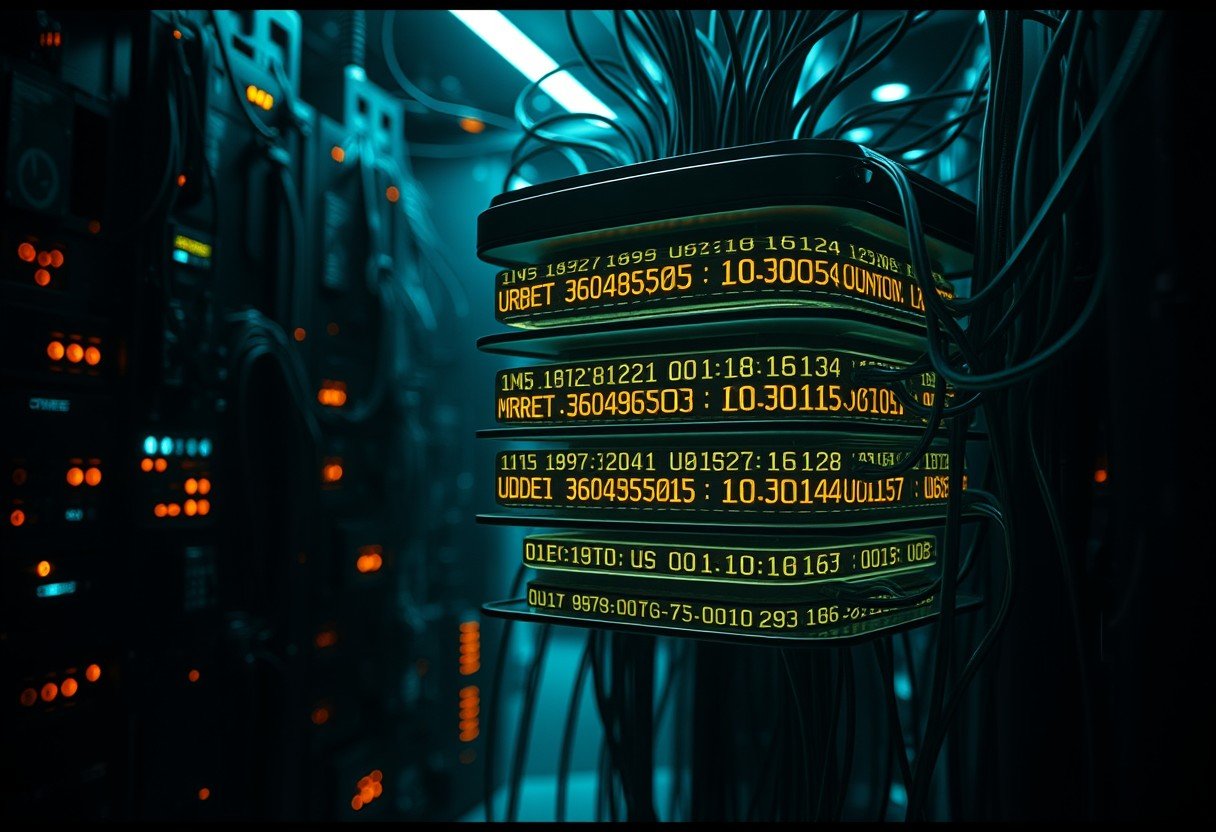

Leave a Comment