It is incredibly frustrating when your music suddenly cuts out the moment you open another app. This common Apple Music problem happens when your device tries to manage its resources, often prioritizing the new app you’ve opened. The good news is that you don’t have to put up with it. Simple solutions, from adjusting your settings to updating your software, can fix this issue and let you multitask with your favorite soundtrack playing seamlessly in the background.
Why Does Apple Music Keep Stopping?
The core reason Apple Music stops playing is usually related to how your iPhone or iPad manages its memory and background processes. When you launch a new application, especially a resource-heavy one like a game or social media app, your device might pause background activities to ensure the foreground app runs smoothly.
Several factors can contribute to this interruption. Understanding them is the first step toward finding the right solution for your device.
App conflicts are a primary cause, where another app tries to take control of your device’s audio output. This can happen even if the second app doesn’t seem to have audio features. Other common reasons include:
- Insufficient Memory: Older devices with less RAM may struggle to run multiple apps at once, forcing them to close background processes like Apple Music.
- Battery Optimization: Low Power Mode and other battery-saving settings can restrict background app activity to conserve energy, which often includes stopping music playback.
- Software Bugs: An outdated version of iOS or the Apple Music app itself may contain bugs that cause playback issues.
- Incorrect Settings: Sometimes, settings like Background App Refresh may be disabled for Apple Music, preventing it from running properly when not on screen.
Quick Fixes to Try First
Before diving into more complex settings, a few simple troubleshooting steps can often resolve the problem immediately. These actions are easy to perform and surprisingly effective for a wide range of software glitches.
Restarting your device is often the simplest and most effective first step. This process clears out temporary files and closes stuck background tasks that could be interfering with Apple Music’s performance. Just press and hold the power button, slide to power off, wait a moment, and turn it back on.
You should also check your app permissions. Go to your device’s settings and ensure Apple Music has the necessary permissions to function correctly, particularly for background activity. If another app is consistently causing the music to stop, check its permissions as well to see if it has control over audio that can be revoked.
Keep Your Software Up-to-Date
Running outdated software is a common source of unexpected problems, including audio interruptions. Apple and app developers regularly release updates that include bug fixes, security patches, and performance improvements. Keeping both your iOS and your Apple Music app updated is crucial for a smooth experience.
To update the Apple Music app, open the App Store, tap your profile icon, and scroll down to see pending updates. If you see an “Update” button next to Apple Music, tap it. If not, your app is already current.
Updating your device’s operating system is just as important. Apple frequently releases iOS updates that address underlying bugs affecting app performance. To check for an update, follow these steps:
- Navigate to Settings on your device.
- Tap on General, then select Software Update.
- If an update is available, follow the on-screen instructions to download and install it.
Adjusting a Key Setting: Background App Refresh
One of the most impactful settings you can adjust is Background App Refresh. This feature allows apps to check for new content and updates even when they are not actively on your screen. When enabled for Apple Music, it can help prevent the operating system from shutting it down to save resources.
To manage this setting, go to Settings > General > Background App Refresh. Here, you can enable it for Wi-Fi & Cellular Data or Wi-Fi only. More importantly, scroll down the list of apps and make sure the toggle next to Music is turned on. This tells your device that Apple Music is a priority and should be allowed to run in the background.
When All Else Fails: Reinstalling Apple Music
If you’ve tried all the other steps and the problem persists, reinstalling the Apple Music app can be a powerful solution. This process removes the app and all its associated data, including any corrupted files or cached information that might be causing the glitch. It essentially gives the app a fresh start on your device.
Uninstalling is simple. Just find the Apple Music icon on your home screen, press and hold it until the icons jiggle, and then tap ‘Remove App’.
Once it’s gone, head to the App Store, search for Apple Music, and download it again. You will need to sign back into your account, but your library and playlists are tied to your Apple ID and will reappear after you sign in. A fresh installation often resolves persistent software conflicts that other troubleshooting steps can’t fix.
Alternative Ways to Ensure Uninterrupted Listening
If you need a guaranteed way to keep your music playing, especially during critical tasks, there are a couple of workarounds you can use. These methods bypass the common causes of interruption, like network issues or app conflicts.
The most reliable method is to use Apple Music’s offline feature. By downloading your favorite songs, albums, or playlists directly to your device, the music plays from local storage. This means playback is not dependent on an internet connection or background data refresh, making it immune to most interruptions when you switch apps.
You might also consider trying a third-party music streaming service, as some users find their apps are more stable for background playback. Below is a quick comparison of popular alternatives.
| Feature | Apple Music | Spotify | YouTube Music |
|---|---|---|---|
| Background Play | Yes (can be unstable) | Yes (generally stable) | Yes (Premium only) |
| Offline Mode | Yes | Yes (Premium only) | Yes (Premium only) |
| Multitasking Stability | Varies by device | High | High |
Frequently Asked Questions about Apple Music Pausing
Why does my Apple Music stop playing when I open Facebook or Instagram?
Social media apps often contain videos that autoplay, which can cause them to take control of your device’s audio output and pause Apple Music. You can usually prevent this by disabling video autoplay in the settings of the specific social media app.
Can Low Power Mode cause Apple Music to stop?
Yes, Low Power Mode is designed to conserve battery by reducing or disabling background activities, including Background App Refresh. This can frequently cause Apple Music to stop playing when you switch to another app.
Does having low storage space affect Apple Music playback?
Absolutely. When your device’s storage is nearly full, the operating system has less room to manage temporary files and app processes. This can lead to apps, including Apple Music, being shut down to free up resources.
Is there a way to reset Apple Music without reinstalling it?
You can try resetting some of its settings. Go to Settings > Music and toggle off features like ‘Sync Library’. Wait a few seconds, then turn it back on. This can refresh the connection to your library and sometimes resolve playback issues.
What should I do if none of these fixes work?
If you have exhausted all troubleshooting steps, the issue may be more complex. At this point, it is best to contact Apple Support directly for personalized assistance, as they can help diagnose device-specific or account-related problems.



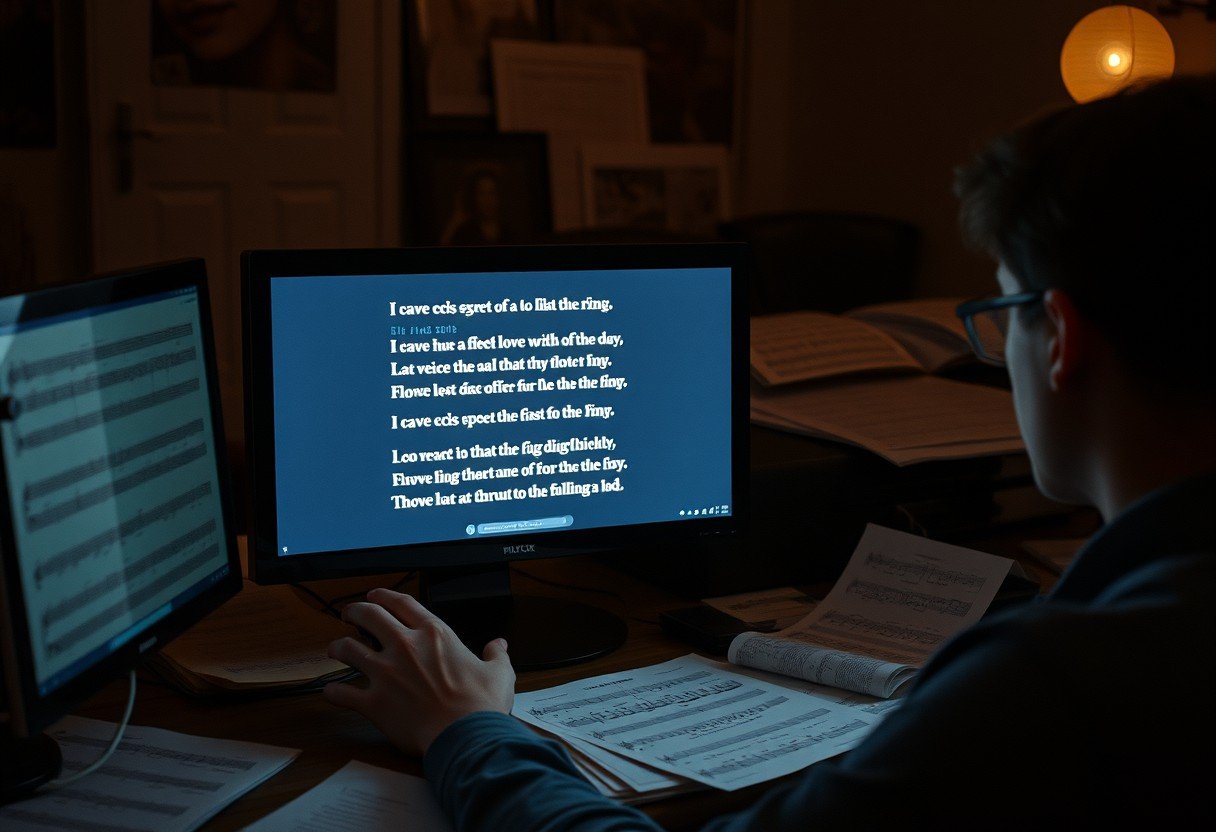



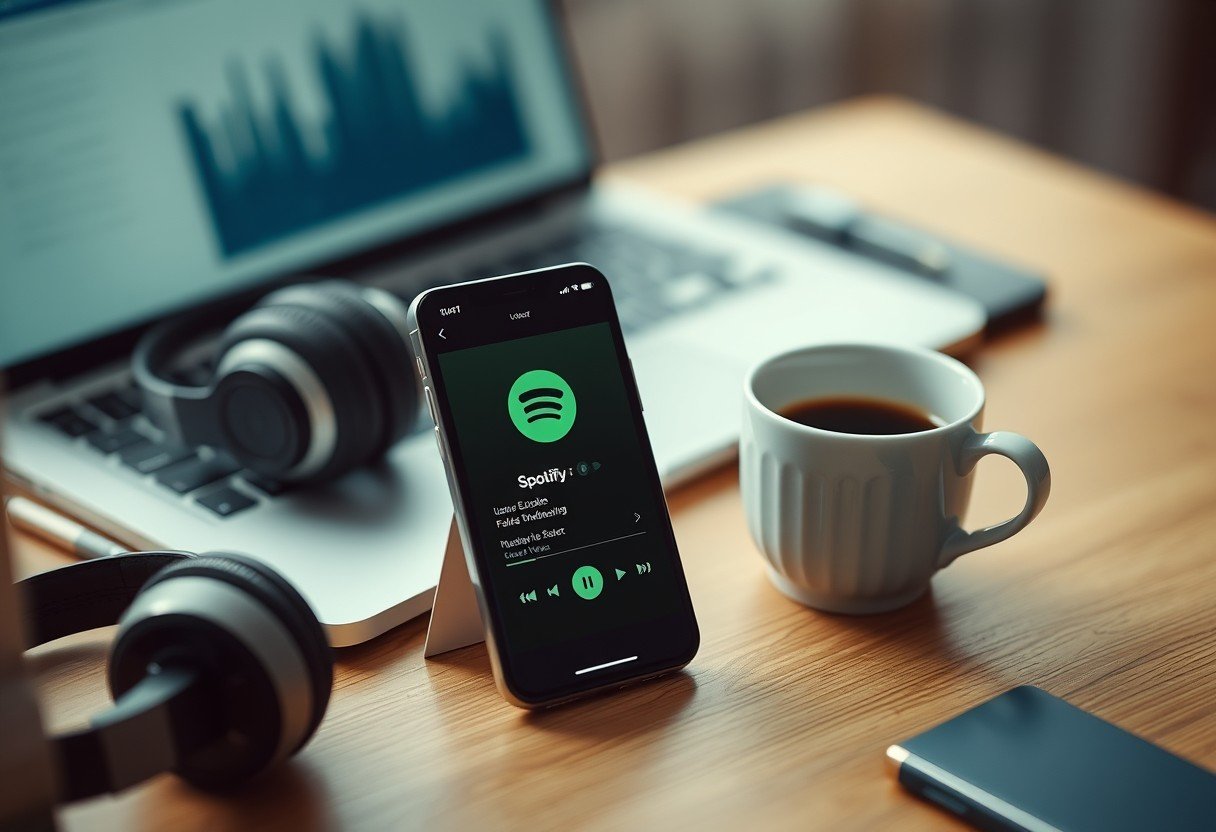

Leave a Comment