It’s incredibly frustrating when your favorite song starts dragging at a snail’s pace on Apple Music. This common issue can ruin your listening session, but the good news is that it’s usually easy to fix. The problem often stems from a simple setting, a network glitch, or a software bug. By following a few straightforward troubleshooting steps, you can quickly get your music playing at the correct speed and enjoy your tunes without any interruptions.
What Causes Apple Music to Play in Slow Motion?
When your music slows down, it’s a sign that something is interfering with the playback process. Understanding the root cause is the first step to finding a quick solution. The issue isn’t always complex and often falls into one of a few common categories.
The problem can range from technical glitches within the app itself to external factors like your internet connection. Software bugs, especially in older versions of the app, are a frequent culprit. These bugs can interfere with how your device processes the audio stream, leading to that strange slow-motion effect.
Another major factor is your device’s overall performance. If your phone or computer is running too many applications at once, it may not have enough resources to stream music smoothly. Similarly, an unstable or slow internet connection will struggle to download the music data fast enough for uninterrupted playback, sometimes causing the app to slow down the audio to avoid stopping completely.
Simple First Steps to Fix Slow Playback
Before diving into more complex settings, start with the easiest and often most effective solutions. These quick fixes can resolve temporary glitches that are causing the app to misbehave, saving you time and effort. A simple restart can often clear out minor software conflicts that build up over time.
The most common fix is to completely close and then reopen the Apple Music app. This action forces the app to reset its current state, which can immediately solve the slow playback problem. It’s like giving the app a fresh start without affecting any of your settings or playlists.
If restarting the app doesn’t work, the next step is to reboot your entire device. Whether you’re using an iPhone, Mac, or PC, a full restart clears your device’s temporary memory (RAM) and shuts down all background processes that might be interfering with Apple Music. This step resolves a surprisingly high number of app-related issues.
Investigating Your Network Connection
A poor internet connection is one of the primary reasons for streaming problems on any platform, including Apple Music. The service requires a stable and reasonably fast connection to buffer and play songs without interruption. If your connection is weak or inconsistent, the app might struggle, resulting in slow or choppy playback.
You can quickly check if your internet is the problem by running a speed test or trying to stream video on another service like YouTube. If other services are also slow, the issue is likely with your network.
Here are a few things you can try to improve your connection:
- Reconnect to Wi-Fi: Turn your device’s Wi-Fi off and then on again to establish a fresh connection to the router.
- Move Closer to the Router: Physical obstructions like walls can weaken a Wi-Fi signal. Moving closer can provide a more stable connection.
- Reset Your Router: Unplug your router from power for about 30 seconds and then plug it back in. This can resolve many common network issues.
Switching between Wi-Fi and cellular data can also help you determine if the problem is specific to one network. If the music plays normally on cellular data, you know the issue is with your Wi-Fi network.
How to Check Your Playback Settings
Sometimes, the problem isn’t a glitch but a setting that was changed by accident. Unlike some other music apps, Apple Music doesn’t have a prominent, dedicated playback speed button on the main screen for songs, which makes it less likely to be an accidental tap. However, it’s worth checking related audio settings that could affect performance.
Start by opening Apple Music and playing a song. While there isn’t a direct speed control for music tracks, you should check your device’s general accessibility settings. On iOS, some accessibility features designed to help users can alter audio output, so ensuring these are off is a good step.
Additionally, fine-tuning your audio quality settings can make a difference. High-resolution lossless audio requires a much faster and more stable internet connection. If your network is struggling, the app might have trouble streaming such large files.
Consider adjusting these settings within the app:
- Navigate to your device’s Settings and scroll down to Music.
- Tap on Audio Quality.
- Try changing your Wi-Fi or Cellular Streaming settings from Lossless or High-Res Lossless to High Quality.
This change reduces the amount of data needed to stream a song, which can resolve slow playback issues caused by a weak internet connection.
Updating or Reinstalling the Apple Music App
If you’ve tried all the steps above and the issue persists, the problem might be with the app’s software itself. An outdated version can contain bugs that have since been fixed, and sometimes the app’s files can become corrupted over time.
Keeping your apps updated is crucial for performance and security. Developers regularly release updates that fix known issues, including playback glitches. Head to the App Store on your iPhone or Mac to check if an update for Apple Music is available. Installing the latest version is a simple and highly effective troubleshooting step.
If the app is already up to date, the next logical step is to reinstall it. Deleting and then reinstalling Apple Music removes all its local data and replaces it with a fresh copy, which can eliminate any deep-rooted bugs or corrupted files. Don’t worry about your music library—all your playlists and saved songs are tied to your Apple ID and will reappear once you log back in.
When to Contact Apple Support
If you have exhausted all troubleshooting options and your music is still playing at a crawl, it may be time to seek professional help. There could be a more complex issue with your account or device that requires direct assistance from Apple. Their support team has access to advanced diagnostic tools that can identify problems you can’t see on your end.
Before contacting them, gather some information to help speed up the process. Note your device model, the software version it’s running (e.g., iOS 17.5), and a clear description of the problem. Also, be sure to mention all the steps you’ve already taken to try and fix it. This will prevent them from asking you to repeat things you’ve already done. You can reach out to Apple Support through their official website, the Apple Support app, or by phone.
Frequently Asked Questions About Slow Apple Music Playback
Why is my Apple Music playing slowly all of a sudden?
This issue is often caused by a temporary software glitch, an accidental change in an accessibility setting, or a poor internet connection. Restarting the app and your device is usually the quickest way to fix a sudden problem.
Can I change the playback speed in Apple Music on purpose?
For music tracks, Apple Music does not offer a built-in feature to change the playback speed. This functionality is typically available for other content like podcasts, but if your songs are slow, it is almost always due to an issue, not a feature.
Does downloading music fix the slow playback problem?
Yes, downloading songs for offline listening is a great way to bypass any issues related to your internet connection. If downloaded tracks play normally, it confirms that your slow playback problem is caused by network instability.
Will I lose my playlists if I reinstall the Apple Music app?
No, you will not lose your playlists or your music library. All of your data is linked to your Apple ID and stored in the cloud, so everything will be restored as soon as you reinstall the app and sign back in.
Can my Bluetooth headphones cause Apple Music to play slowly?
While it’s less common, a faulty Bluetooth connection or an issue with the headphones themselves can sometimes cause audio playback problems. Try playing music through your device’s speakers to see if the problem disappears; if it does, the issue lies with your Bluetooth device.

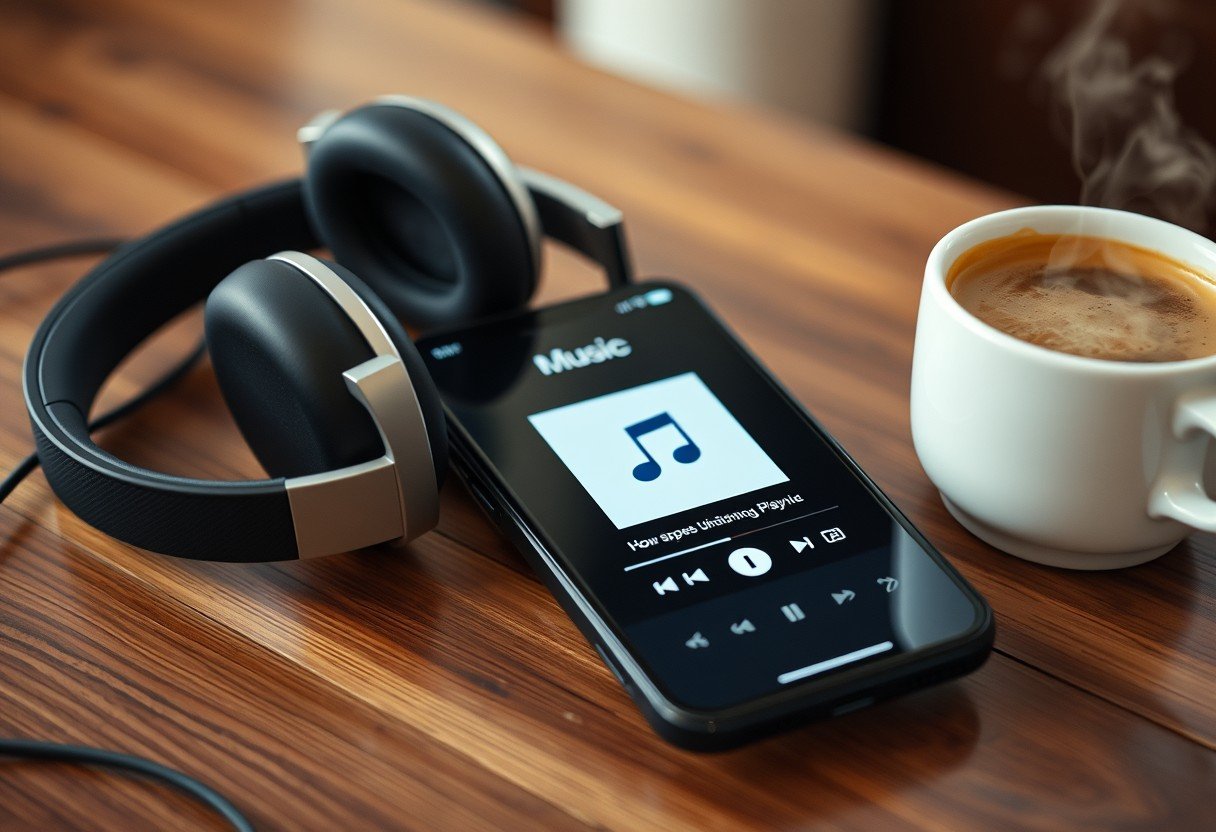

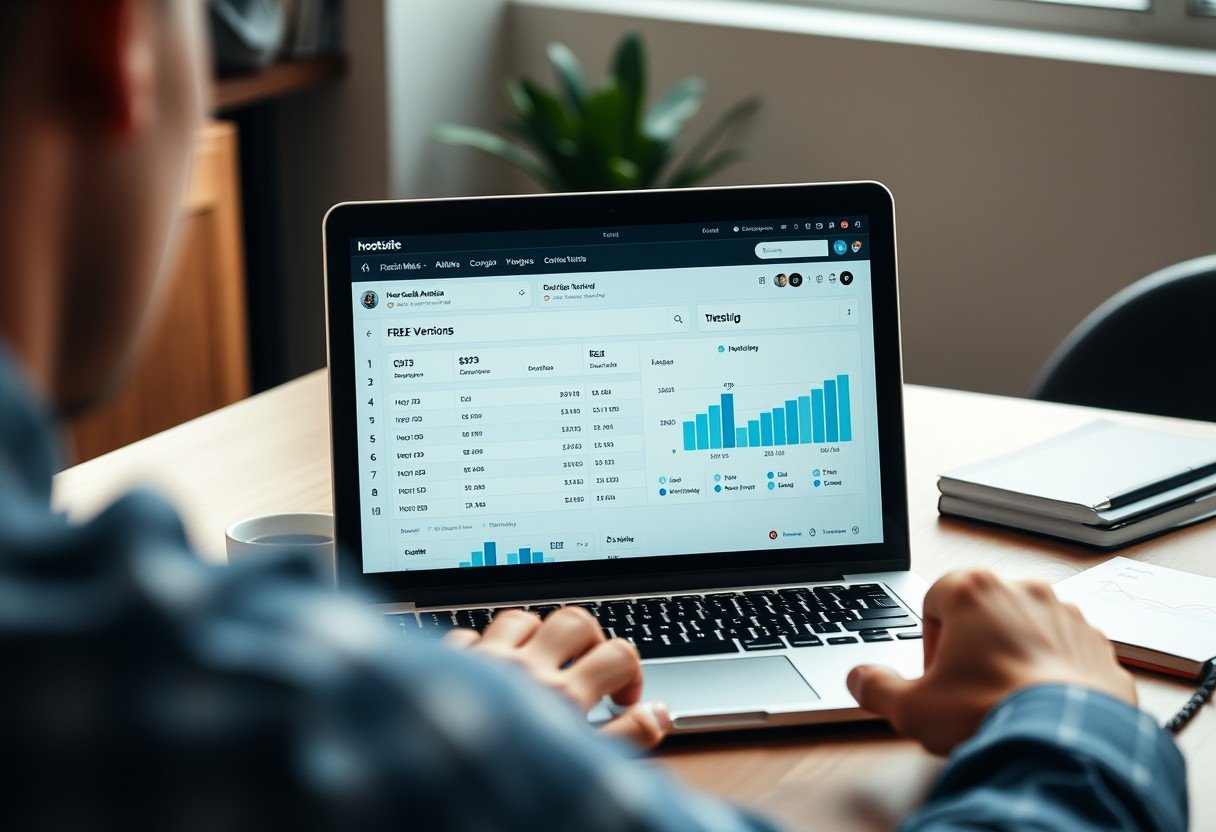

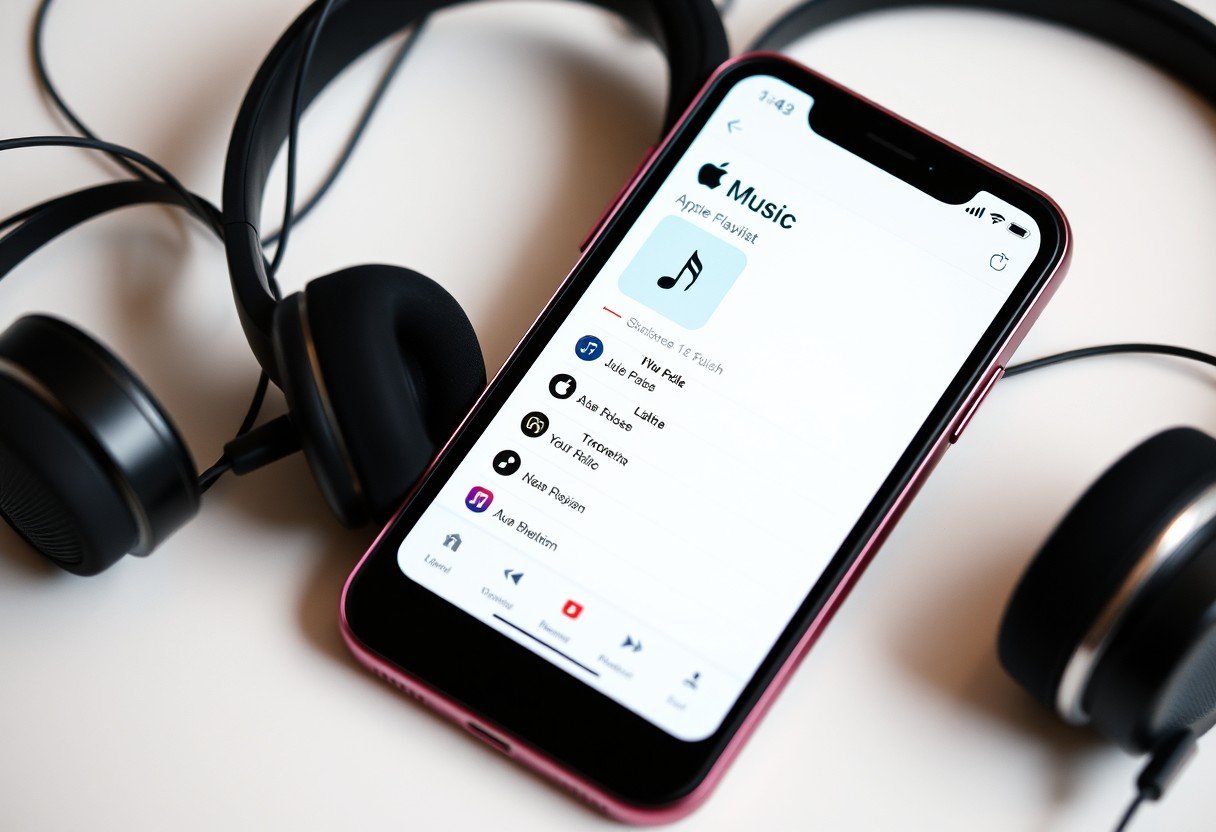
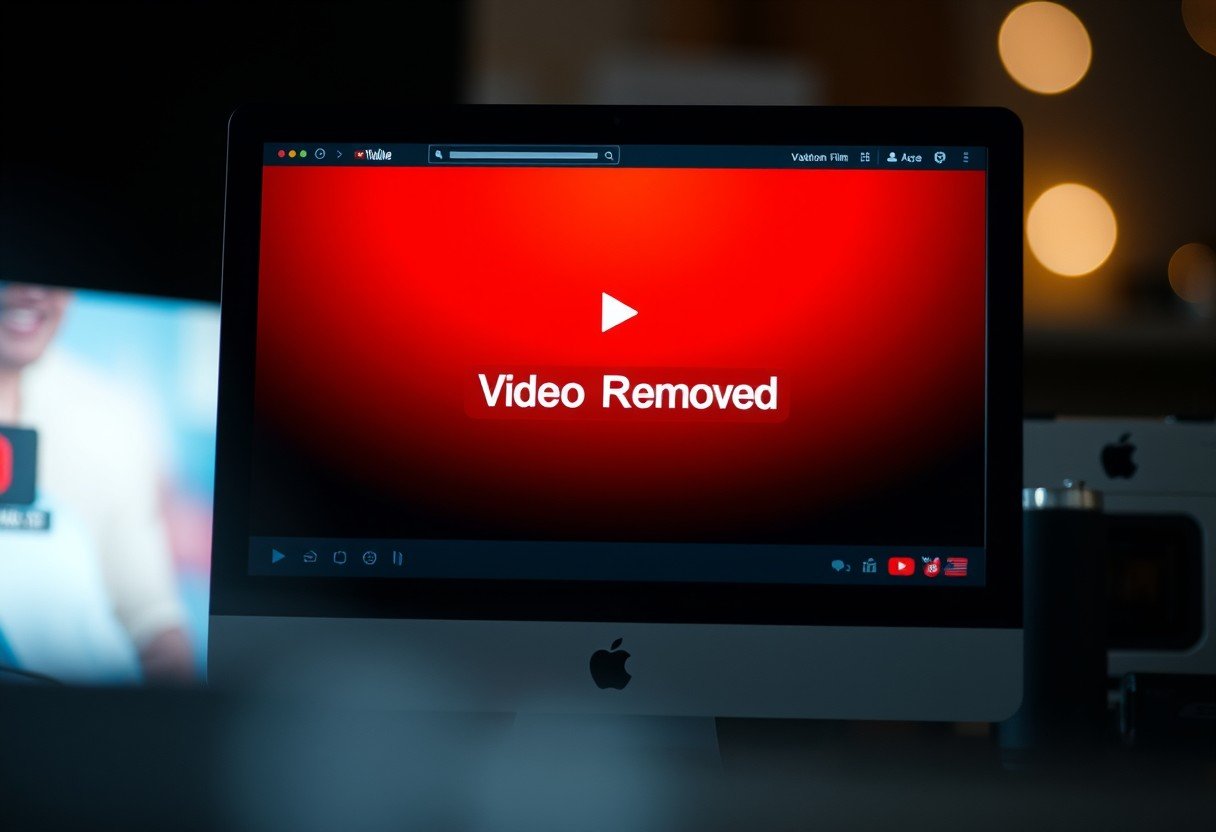


Leave a Comment