Customizing your Mac Dock is a simple yet powerful way to streamline your workflow and boost productivity. By adjusting how many recent applications are displayed, you can create a personalized, clutter-free workspace. This guide will walk you through the easy steps to show more or fewer recent apps, helping you tailor your Mac experience to fit your specific needs and preferences perfectly.
What Are Recent Apps in the Mac Dock?
The Mac Dock is the customizable bar of icons, usually at the bottom of your screen, that gives you quick access to your favorite apps, folders, and files. It’s a central hub for navigating your Mac efficiently. One of its most useful features is the dedicated section for recent applications.
This section, typically separated by a thin line from your pinned apps, automatically displays the applications you have used most recently but are not permanently pinned to the Dock. This feature is designed to save you time by keeping frequently used programs just a click away. Instead of searching through your Applications folder or Launchpad, your most relevant apps are right there when you need them.
The list is dynamic and adapts to your usage patterns. If you spend your morning working in a code editor and a web browser, those apps will appear. If you switch to design software in the afternoon, the list will update accordingly. This intelligent feature helps maintain an organized and efficient digital environment.
How to Find the Dock Settings on Your Mac
Accessing the preferences for your Dock is a straightforward process. All customization options for the Dock’s appearance and behavior are located within your Mac’s System Settings (or System Preferences in older macOS versions).
To begin, click the Apple logo in the top-left corner of your screen. From the dropdown menu that appears, select “System Settings.” This will open a new window that acts as the control center for your entire Mac.
Inside the System Settings window, look for the “Dock & Menu Bar” icon in the sidebar. Clicking on this will take you directly to the settings panel where you can fine-tune every aspect of your Dock, from its size and position to how it displays recent applications.
Step-by-Step Guide to Adjusting Recent Apps
Once you are in the Dock & Menu Bar settings, changing how recent apps are displayed takes only a few seconds. You have the choice to either show them or hide them completely for a more minimalist look.
Follow these simple steps to make the adjustment:
- Navigate to System Settings by clicking the Apple logo > System Settings.
- Select “Dock & Menu Bar” from the sidebar on the left.
- Scroll down until you find the option labeled “Show recent applications in Dock.”
- Click the toggle switch next to this option. If the switch is blue or green, the feature is on. If it is grey, the feature is off.
By default, macOS shows up to three recent applications. While you cannot specify an exact number like five or ten, turning this feature on or off gives you control over whether this section appears at all, allowing you to balance convenience with a clean interface.
Tips for Organizing Your Dock for Maximum Efficiency
Effectively managing your Dock goes beyond just one setting. A well-organized Dock can significantly improve your productivity and focus by minimizing visual clutter and making essential tools instantly accessible.
Consider these tips for better Dock management:
- Pin Your Essentials: Drag your most-used applications, like your web browser, email client, and calendar, to the left side of the Dock to pin them permanently. This ensures they are always in the same place.
- Remove Unused Icons: If you have apps pinned to the Dock that you rarely use, simply drag their icons off the Dock until a “Remove” bubble appears, then release. This doesn’t delete the app, it just cleans up your Dock.
- Use Folders (Stacks): For related files or apps, you can drag a folder into the right side of the Dock. This creates a “Stack,” which gives you quick access to a group of items without cluttering the main Dock area.
Regularly reviewing and curating the items in your Dock ensures it remains a useful tool rather than a source of distraction. A clean Dock helps your most important apps stand out, allowing you to focus better on the task at hand.
Balancing Convenience with System Performance
While customizing your Dock is mostly about personal preference and workflow, it’s worth considering how your choices might impact system performance, especially on older Mac models. Every item displayed on your screen uses a small amount of system resources.
Showing a large number of recent apps or having a Dock filled with dozens of icons can, in theory, consume a marginal amount of memory and processing power. While the impact is generally negligible on modern Macs, users who need to maximize performance for resource-heavy tasks like video editing or 3D rendering might prefer a leaner setup.
Here is a simple breakdown of the trade-offs:
| Dock Style | Primary Benefit | Potential Downside |
| More Apps (Recent Apps On) | Quick access to frequently used programs improves workflow speed. | Can create visual clutter and use slightly more system resources. |
| Fewer Apps (Recent Apps Off) | Provides a clean, minimalist look and frees up screen space. | Requires more clicks to open apps not pinned to the Dock. |
Finding the right balance is key. Experiment with your settings to see what configuration helps you work most efficiently without slowing down your system.
Troubleshooting Common Dock Customization Issues
Sometimes, you might encounter issues where your Dock doesn’t behave as expected. For example, the recent applications might not appear even when the setting is enabled, or your changes might not save correctly.
If you’re having trouble, the first step is often the simplest: restart your Mac. A quick reboot can resolve many minor software glitches. If the problem persists, double-check your settings in System Settings > Dock & Menu Bar to ensure everything is configured correctly.
For more stubborn issues, you can reset the Dock to its default settings. This can be done safely through the Terminal application. Open Terminal (found in Applications > Utilities), type the following command, and press Enter: defaults delete com.apple.dock; killall Dock
This command will erase your current Dock preferences and restart it, resolving many persistent configuration problems. After it restarts, you will need to re-pin your favorite apps, but it often solves the issue for good.
Frequently Asked Questions
Why are recent apps not showing up in my Mac Dock?
This usually happens because the feature has been disabled. You can turn it on by going to System Settings > Dock & Menu Bar and making sure the toggle for “Show recent applications in Dock” is switched on. If you haven’t opened any new apps recently, the section may also be empty.
Can I choose which apps appear in the recent apps section?
No, you cannot manually choose which specific apps appear in this list. The feature is automatic and displays the applications you have used most recently. To influence the list, simply use the apps you want to see there more often.
How do I remove just one app from the recent apps list?
To remove a single application from the recent apps section, you can right-click (or Control-click) its icon in the Dock. From the menu that appears, simply select “Remove from Recent.” This will remove it from the list without affecting other recent apps.
What is the difference between recent apps and minimized windows in the Dock?
Recent apps are shortcuts to programs you’ve used lately, whether they are currently open or closed. Minimized windows, on the other hand, represent apps that are currently running but have been hidden from the screen. They appear on the right side of the Dock so you can easily restore them.
Does hiding recent apps improve my Mac’s performance?
Hiding recent apps can free up a very small amount of system memory and reduce visual clutter, which may help with focus. For most modern Macs, the performance impact is minimal, so the decision to show or hide them is primarily based on personal preference for a cleaner look versus quicker access.



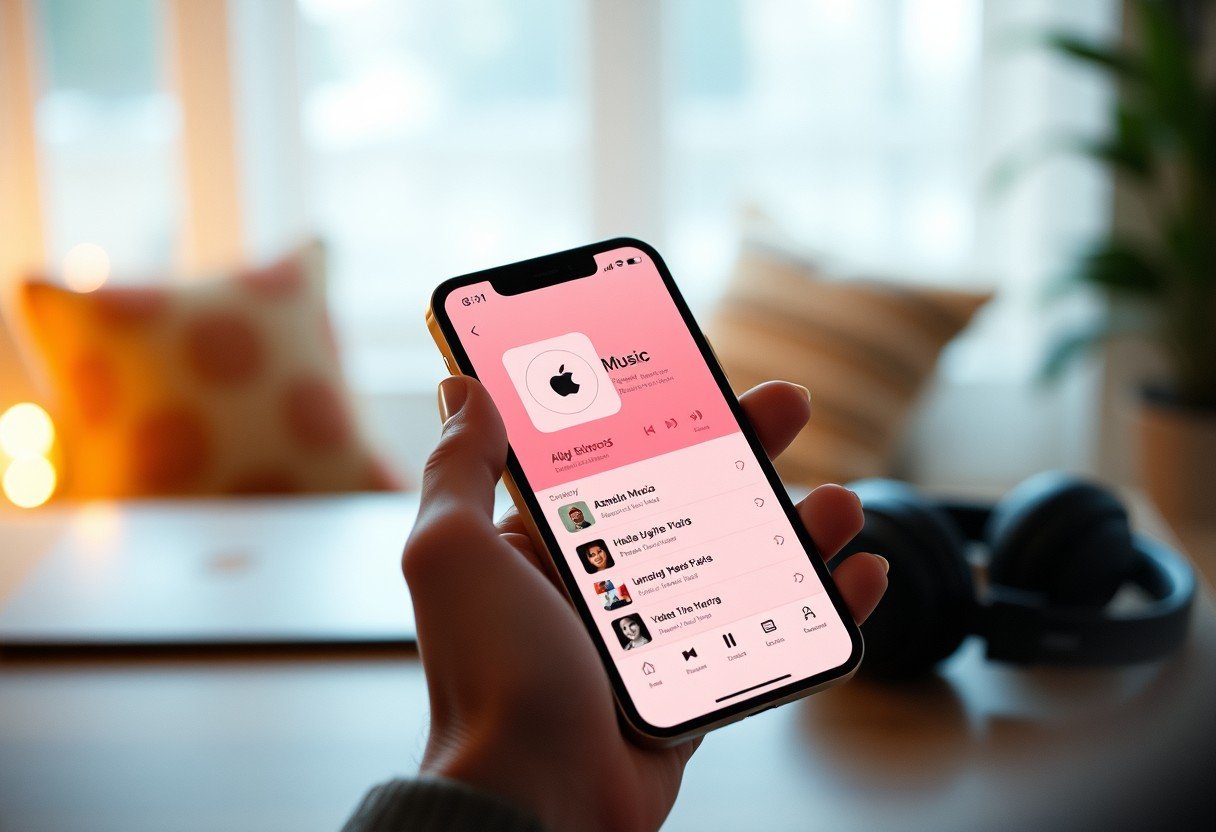




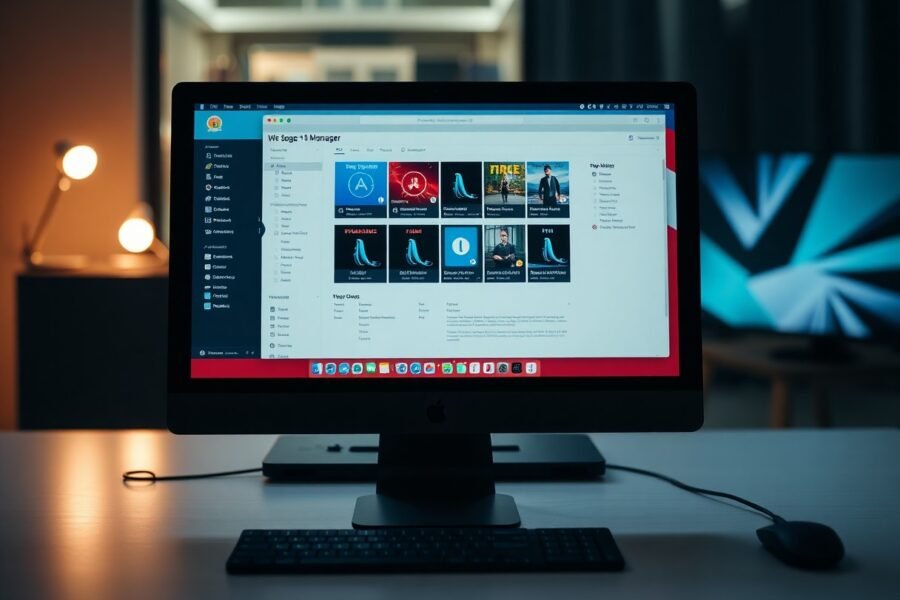
Leave a Comment