Have you ever been scrolling through a long article on your iPhone, trying to find one specific piece of information? It can feel like searching for a needle in a haystack. Fortunately, Safari has a powerful built-in search feature, similar to Control-F on a computer, that lets you find any word or phrase on a webpage in seconds. This guide will show you exactly how to use it to make your browsing faster and more efficient.
How to Search for Words on a Safari Page
Your iPhone and iPad have a powerful search tool built right into the Safari browser. You don’t need to install anything extra to use it. The function is seamlessly integrated into the address bar you already use for navigating to websites.
Finding the feature is the only tricky part, but once you know where it is, it becomes second nature. The process is the same whether you are on an iPhone or an iPad.
Follow these simple steps to find specific text on any webpage:
- Open the Safari app and go to the webpage you want to search.
- Tap the address bar at the top (or bottom, depending on your settings) of the screen.
- Type the word or phrase you want to find. As you type, a list of search suggestions will appear below.
- Scroll down past the Google Search suggestions and bookmarks. Look for a section titled “On This Page.”
- Tap the “Find ‘[your search term]'” option. The page will reload with all instances of your search term highlighted.
Another way to access this feature is by tapping the Share icon (a square with an arrow pointing up) and selecting “Find on Page” from the list of actions.
Navigating and Understanding your Search Results
Once you activate the search, Safari immediately highlights every match on the page, usually in yellow, so you can spot them easily. This visual cue helps you quickly scan the document for relevant sections.
At the bottom of the screen, a search bar will appear. On the left side, it shows you how many matches were found on the page. On the right side, you will see up and down arrows.
Use the up and down arrows to jump between each highlighted result on the page. This saves you from having to scroll manually and ensures you don’t miss any occurrences. When you are finished searching, simply tap the “Done” button to close the search bar and remove the highlights.
Tips for More Effective Searching in Safari
Just knowing how to search is only half the battle. How you search can dramatically change the quality of your results and save you even more time. A few simple strategies can help you pinpoint information with greater accuracy.
By being more deliberate with your search terms, you can filter out irrelevant information and get straight to the content you need. This is especially useful on very long or dense webpages.
- Use specific keywords. Instead of searching for a general term like “health,” try something more specific like “cardiovascular health benefits” to narrow down the results.
- Use quotes for exact phrases. If you are looking for a specific phrase like “best practices for browsing,” enclosing it in quotation marks (” “) will tell Safari to find only that exact sequence of words.
- Check your spelling. A simple typo can prevent Safari from finding any results, so it’s always worth double-checking your entry.
Advanced Search Techniques for Power Users
For those who do a lot of research or need to dig deeper into websites, there are a few advanced techniques you can use. While Safari’s on-page search is simple, combining it with smart Google search operators before you even land on a page can make you a browsing expert.
These methods help you refine your searches from the very beginning, ensuring the pages you visit are highly relevant to your query.
| Technique | Description |
|---|---|
| Keyword Optimization | Focus on unique or targeted keywords that are less likely to appear in unrelated contexts. |
| Site-Specific Search | In Google, type “site:example.com [your keyword]” to search for a term only within a specific website. |
| Wildcard Searches | Use an asterisk (*) as a placeholder for any unknown word in a phrase. For example, “how to * on an iPhone.” |
What to do When the Search Feature isn’t Working
Occasionally, you might find that the “Find on Page” feature is unresponsive or doesn’t appear. This can happen for several reasons, from a temporary software glitch to an outdated operating system. Fortunately, these issues are usually easy to resolve.
Before diving into more complex solutions, always try the simplest fixes first. A common fix for unresponsive features is to simply restart the Safari app or your entire device. This can clear up minor bugs that may be causing the problem.
If a restart doesn’t help, check if your device needs a software update. Apple frequently releases iOS and iPadOS updates that include bug fixes and performance improvements. To check for an update, go to Settings > General > Software Update. Keeping your device updated ensures that apps like Safari function correctly and securely.
Best Practices for a Smoother Browsing Experience
Beyond just searching, adopting a few good habits can make your time on Safari more productive and enjoyable. Keeping your browser organized and clean helps it run faster and makes it easier for you to find what you need when you need it.
Regularly clearing your search history is a great practice. This not only protects your privacy but also frees up a small amount of storage and can help Safari load more quickly. You can manage this in Settings > Safari > Clear History and Website Data.
Organizing your bookmarks into folders is another excellent habit. If you frequently research certain topics, creating folders for “Work,” “Recipes,” or “Travel” allows you to find saved pages instantly without scrolling through a long, messy list.
Frequently Asked Questions
How do I search for a specific word on a webpage in Safari?
Tap the Share icon (a square with an arrow) at the bottom of the screen. Scroll down the menu and select “Find on Page.” A search bar will appear where you can type your word or phrase.
What should I do if I can’t find the ‘Find on Page’ option?
First, ensure you are running the latest version of iOS or iPadOS by checking for software updates in your device’s settings. If the problem continues, try closing and reopening Safari or restarting your device to refresh the app.
Can I search for multiple words or phrases at once?
No, Safari’s built-in “Find on Page” feature only allows you to search for one word or phrase at a time. You will need to perform a new search for each term you want to locate on the page.
Why are some words not highlighted when I search for them?
This can happen if the text is part of an image, inside a special web element, or if there is a spelling mistake in your search term. The feature can only search readable text on the webpage.
How do I clear the search results after using ‘Find on Page’?
To remove the highlights from the webpage and exit the search mode, simply tap the “Done” button located in the search bar. This will return you to normal browsing.

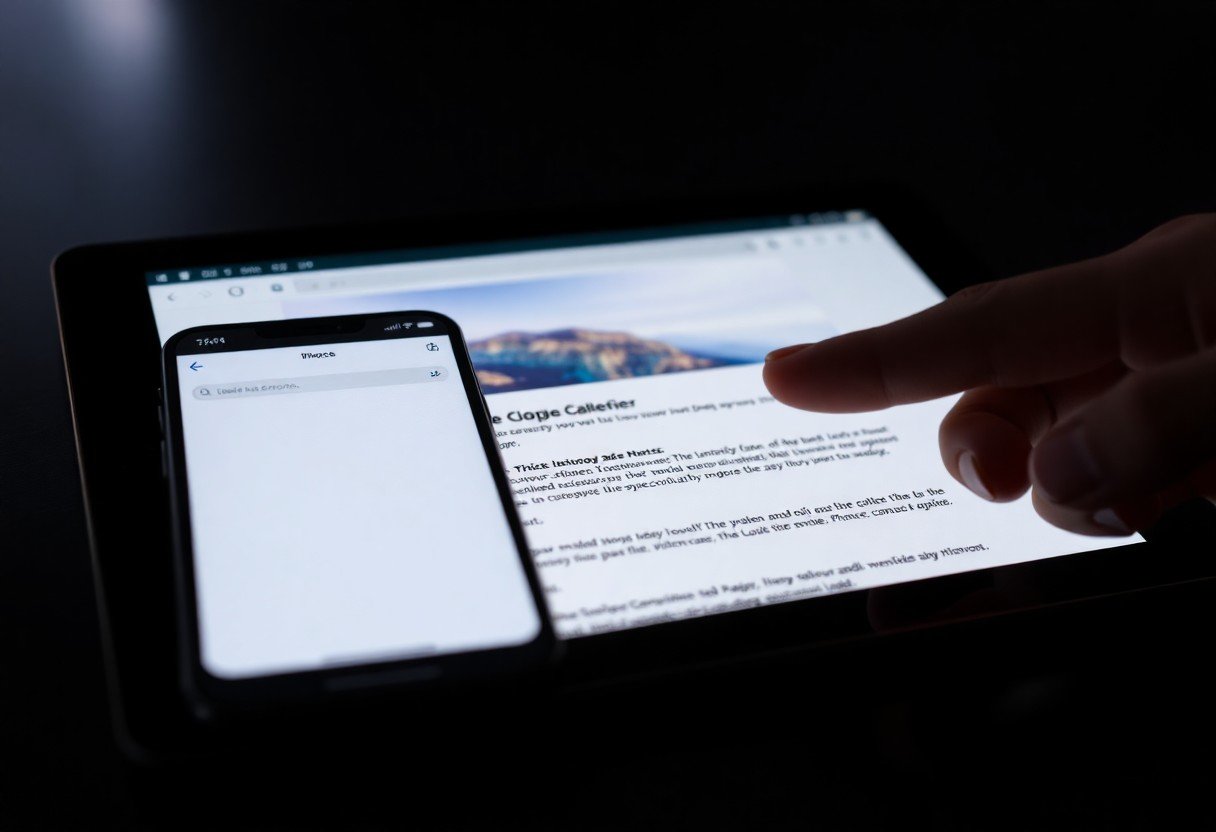







Leave a Comment