It’s frustrating when an app you rely on, like Freeform, suddenly stops working on your iPhone or iPad. This can disrupt your creative flow and productivity. The good news is that most issues, from app crashes to syncing problems, are caused by minor software glitches or settings that you can easily fix. This guide will walk you through simple, effective solutions to get Freeform running smoothly again, so you can get back to collaborating and brainstorming without interruption.
Common Reasons Why Freeform Stops Working
Understanding why Freeform is malfunctioning is the first step toward fixing it. Often, the problem isn’t complex. It could be a simple software bug, a problem with your internet connection, or an outdated version of the app or your device’s operating system.
Issues like the app crashing unexpectedly or freezing are very common. This can happen if your device is low on memory or if a temporary glitch has occurred. Taking a moment to identify the specific problem can help you choose the right troubleshooting step. For example, if your boards aren’t appearing on your other Apple devices, the issue is likely related to syncing and your iCloud settings.
Another frequent complaint involves syncing problems. You might create a brilliant mind map on your iPad, only to find it’s not available on your iPhone. This usually points to an issue with your Apple ID, iCloud settings, or a weak internet connection, all of which are straightforward to resolve.
Essential First Steps for Troubleshooting
Before diving into more complex solutions, always start with the basics. These simple actions resolve a surprising number of app-related problems by clearing out temporary files and minor software conflicts. They are quick, easy, and often all you need to do.
A simple restart of your iPhone or iPad is one of the most effective troubleshooting methods. It refreshes your device’s system memory and can eliminate the glitches causing Freeform to misbehave. To do this, press and hold the power button until the power-off slider appears, turn off your device, wait a minute, and then turn it back on.
If a full restart doesn’t work, try force-closing just the Freeform app. This stops the app from running in the background and allows it to launch fresh.
- Force Close the App: On an iPhone or iPad without a Home button, swipe up from the bottom of the screen and pause in the middle. Swipe right or left to find the Freeform app, then swipe up on its preview to close it.
- Check Internet Connection: Ensure you are connected to a stable Wi-Fi or cellular network, as many of Freeform’s features rely on an internet connection.
- Free Up Storage: Low device storage can cause apps to crash. Check your storage in Settings > General > iPhone/iPad Storage and delete unnecessary files if it’s nearly full.
After trying these initial steps, reopen Freeform to see if the issue has been resolved. If not, it’s time to move on to more specific solutions.
Keeping Your Software and App Updated
Outdated software is a primary cause of app malfunctions. Apple and app developers regularly release updates that contain crucial bug fixes and performance improvements. Running an old version of iOS or the Freeform app can lead to compatibility issues that cause crashes, freezes, or features to stop working correctly.
First, ensure your device’s operating system is up to date. Freeform has minimum software requirements to function properly. You can check your iOS version by navigating to Settings > General > Software Update. If an update is available, follow the on-screen instructions to install it.
| Requirement | Minimum Specification |
|---|---|
| iOS Version | iOS 16.0 or later |
| iPadOS Version | iPadOS 16.0 or later |
Similarly, keeping the Freeform app itself updated is just as important. To do this, open the App Store, tap your profile icon in the top right corner, and scroll down to see pending updates. If you see an update for Freeform, tap the “Update” button next to it.
Tackling Network and Syncing Issues
If your Freeform boards are not syncing across your iPhone and iPad, the problem almost always lies with your network connection or iCloud settings. For seamless syncing, all your devices must be signed into the same Apple ID and have Freeform enabled in iCloud.
To check this, go to Settings > [Your Name] > iCloud and tap “Show All” under Apps Using iCloud. Make sure the toggle next to Freeform is turned on. If it’s already on, try turning it off, waiting a few moments, and turning it back on. This can often reset the connection and resolve the syncing problem.
If your iCloud settings are correct, your network connection is the next thing to check. A weak or unstable Wi-Fi connection can interrupt the syncing process. Try switching to a different Wi-Fi network or using cellular data to see if that helps. If connectivity issues persist across multiple apps, you can try resetting your device’s network settings. Go to Settings > General > Transfer or Reset iPhone/iPad > Reset > Reset Network Settings. Note that this will erase all saved Wi-Fi passwords.
How to Properly Reinstall the Freeform App
When other troubleshooting steps fail, reinstalling the app can be a highly effective solution. This process removes any corrupted files associated with the app and installs a fresh, clean version from the App Store. It’s like giving the app a complete fresh start on your device.
Don’t worry about losing your boards, as they should be safely stored in iCloud if you have syncing enabled. However, it’s always a good practice to ensure your data is backed up before proceeding.
Follow these steps to reinstall Freeform:
- Delete the App: Find the Freeform app icon on your Home Screen. Press and hold the icon until a menu appears, then tap “Remove App” followed by “Delete App.”
- Restart Your Device: After deleting the app, it’s a good idea to restart your iPhone or iPad to clear any lingering data from the device’s cache.
- Reinstall from the App Store: Open the App Store, use the search bar to find “Freeform,” and tap the cloud icon or “Get” button to download and install it again.
Once the app is reinstalled, open it and sign back into your Apple ID if prompted. Your iCloud boards should begin to sync and appear in the app shortly after.
When All Else Fails: Advanced Solutions
If you have tried all the tips above and Freeform is still not working, the issue might be more complex. In this situation, your best course of action is to contact Apple Support directly. Their technical team has advanced tools and knowledge to diagnose problems that go beyond standard troubleshooting.
Apple’s support team can determine if the problem is with your device, your account, or a wider software bug. They can provide personalized guidance and may be aware of solutions that are not publicly known.
While you’re waiting for a resolution, you don’t have to put your productivity on hold. There are many excellent third-party apps that offer similar functionality to Freeform. Consider trying apps like Microsoft OneNote, Evernote, or Notability. These tools can help you continue your work and brainstorming sessions until the issue with Freeform is fixed.
Frequently Asked Questions about Freeform Issues
Why does my Freeform app keep crashing on my iPhone?
App crashes are often caused by low device storage, an outdated version of iOS, or a temporary software glitch. First, check your storage in Settings and free up space if needed. Then, ensure both your iOS and the Freeform app are updated to the latest versions.
How can I fix Freeform when it’s not syncing between my iPhone and iPad?
Syncing issues are usually related to iCloud. Make sure you are signed into the same Apple ID on both devices. Go to Settings > [Your Name] > iCloud, and confirm that the toggle for Freeform is turned on. A stable internet connection is also essential for syncing to work correctly.
What should I do if the Freeform app won’t open at all?
If the app doesn’t launch, start by force-closing it and restarting your device. This clears temporary glitches that might be preventing it from opening. If that fails, the next best step is to uninstall and reinstall the app from the App Store.
Can I recover a Freeform board that has disappeared?
If your boards are synced with iCloud, they should reappear after a short while, provided you have a stable internet connection. You can also check the iCloud Drive app or iCloud.com to see if your files are stored there. Regular device backups can also help in recovering lost data.
Why is Freeform so slow and laggy on my iPad?
Performance issues like lag can occur if your board contains a large number of high-resolution images, videos, or other elements. Try simplifying your board to see if performance improves. Also, closing other apps running in the background can free up system resources and make Freeform run more smoothly.

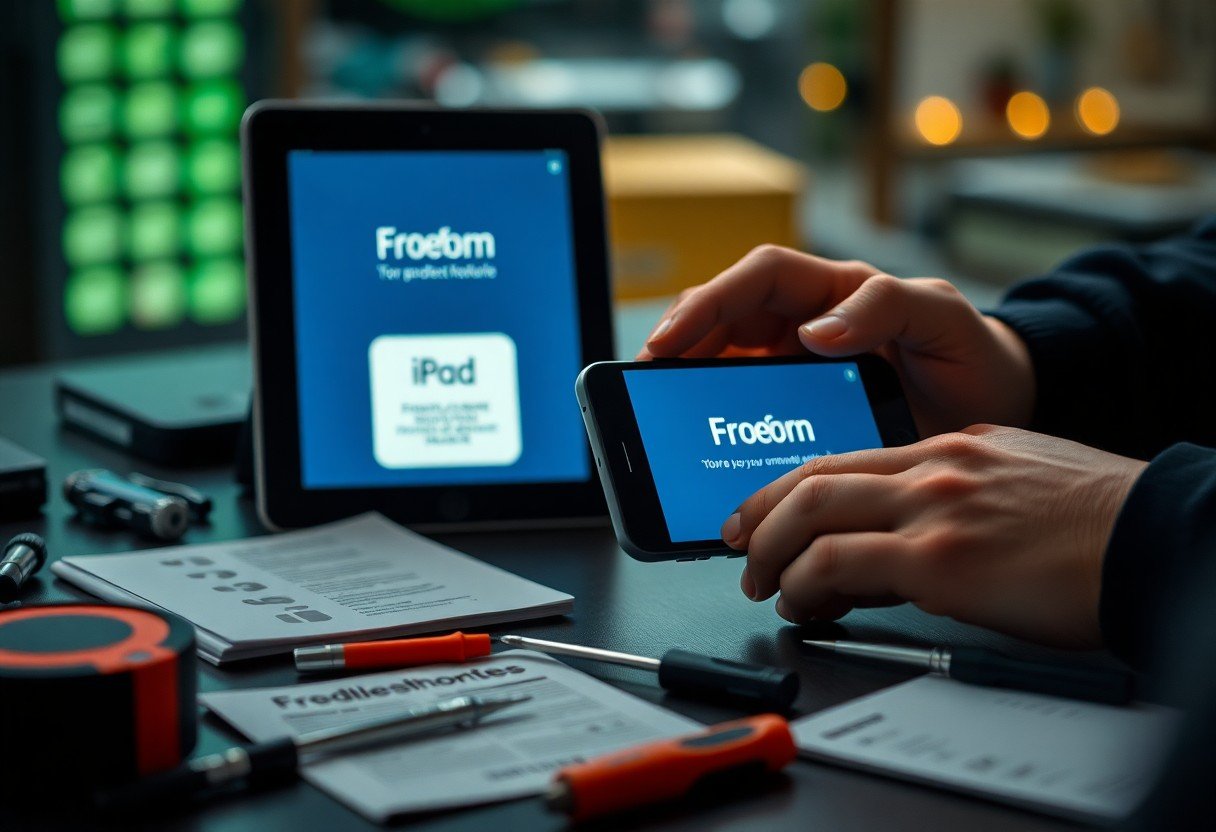





Leave a Comment