Seeing the “This Accessory May Not Be Supported” error on your iPhone can be incredibly frustrating, especially when you need to charge your device or listen to music. This common issue happens when your iPhone detects a problem with a connected accessory, like a cable or headphones. The good news is that this error is often caused by simple issues like a dirty port or a software glitch, and you can usually fix it yourself with a few easy steps.
Why Does My iPhone Say ‘Accessory May Not Be Supported’?
Before jumping into solutions, it helps to understand what triggers this alert. Your iPhone displays this message as a protective measure when it identifies an accessory that might be incompatible, damaged, or uncertified. This is your device’s way of ensuring optimal performance and preventing potential damage.
The causes are often straightforward. You might be using a non-certified lightning cable, or your current accessory could be damaged. Other common culprits include outdated iOS software or even a small amount of dirt or debris lodged in the charging port, which prevents a secure connection.
This error directly impacts your ability to use your iPhone effectively, stopping you from charging your battery or using peripherals like headphones. Resolving it quickly is key to a smooth and satisfying user experience.
Start with these Basic Troubleshooting Steps
Often, the simplest solutions are the most effective. Before you try more complex fixes, start with the basics to see if you can resolve the accessory error quickly. These initial steps clear up the most common causes without much effort.
A simple restart can work wonders. Turning your iPhone off and on again can clear temporary software glitches that may be causing the error message. Just press and hold the power button, swipe to power off, wait a moment, and then turn it back on.
Next, check all your physical connections. A loose cable is a frequent cause of this problem. Unplug your accessory and plug it back in firmly to ensure a secure fit. Also, inspect the cable and the accessory for any signs of damage, like fraying wires or bent connectors. A damaged cable should be replaced immediately.
Finally, a dirty charging port is a very common but overlooked cause. Over time, lint and debris can build up inside the port. To clean it:
- Turn off your iPhone completely.
- Use a soft, dry, clean tool like a toothpick or a small, soft-bristled brush.
- Gently scrape or brush out any debris from inside the port. Be very careful not to damage the internal pins.
- Once clean, turn your iPhone back on and try connecting the accessory again.
The Importance of Keeping Your iPhone Updated
Software is just as important as hardware when it comes to compatibility. Apple regularly releases iOS updates that include bug fixes, security patches, and improved support for accessories. Keeping your iPhone’s software up to date is a critical step in preventing and fixing compatibility errors.
An outdated version of iOS might not recognize newer accessories or may contain a glitch that triggers the “Accessory Not Supported” message. Updating ensures your device has the latest drivers and software protocols to communicate effectively with connected peripherals.
To check for an update, go to your Settings app, tap on ‘General,’ and then select ‘Software Update.’ If a new version is available, your iPhone will prompt you to download and install it. Make sure you are connected to Wi-Fi and have enough battery life before starting the update process.
Check for Accessory Compatibility and MFi Certification
Not all accessories are created equal, especially in Apple’s ecosystem. iPhones are designed to work best with accessories that meet Apple’s standards. This is where MFi Certification comes in.
MFi stands for “Made for iPhone/iPad/iPod,” and it’s a licensing program from Apple. When an accessory is MFi certified, it means it contains a special chip that tells your iPhone it’s safe and compatible. Always prioritize using MFi-certified accessories to avoid performance issues and error messages. You can usually find the MFi logo on the product’s packaging.
Using non-certified accessories can lead to several problems, including:
- The accessory may not work reliably.
- The cable or connector could break easily.
- The accessory could damage your iPhone’s charging port or battery.
- The connector end might get very hot during use.
If you suspect your accessory is not certified, the best solution is often to replace it with one that is. This small investment can save you a lot of time and frustration in the long run.
Resetting Your iPhone’s Settings to Fix the Error
If you’ve tried the steps above and the error persists, a software conflict within your iPhone’s settings could be the cause. Resetting your settings can often clear up these underlying issues without deleting your personal data like photos, contacts, or apps.
This process reverts system configurations for networks, keyboard preferences, and privacy back to their factory defaults. It is a powerful troubleshooting step for resolving persistent software-related problems.
Here is a breakdown of the different settings you can reset and what they do:
| Setting Type | Action |
|---|---|
| Reset All Settings | Restores all system settings to default without deleting data. |
| Reset Network Settings | Removes Wi-Fi networks and passwords, cellular settings, and VPN. |
| Reset Keyboard Dictionary | Deletes custom words you’ve added to the keyboard dictionary. |
| Reset Home Screen Layout | Returns your home screen app icons to their original layout. |
To perform a reset, open the Settings app, tap ‘General,’ scroll down and select ‘Transfer or Reset iPhone,’ then tap ‘Reset.’ From here, you can choose ‘Reset All Settings’ to see if it resolves the accessory error.
When it is Time to Seek Professional Help
Sometimes, despite your best efforts, the error message won’t go away. If you have tried all the troubleshooting tips—including using a different, known-working certified accessory—the problem may be with your iPhone’s hardware.
You should contact Apple Support if the error continues to appear with every accessory you try. This could indicate a more serious issue with the Lightning port or internal components of your device. A professional diagnosis can prevent further damage.
An authorized service provider can run diagnostics to pinpoint the exact cause. Depending on their findings, they will advise you on the best course of action, which could be a simple repair of the port or, in rare cases, a device replacement. Trying to fix complex hardware issues yourself can often lead to bigger problems, so it’s best to leave it to the experts.
Frequently Asked Questions about the Accessory Error
What does it mean when my iPhone says ‘This Accessory May Not Be Supported’?
This error means your iPhone has detected an issue with the connected accessory. It could be incompatible, uncertified by Apple (not MFi certified), damaged, or there might be a problem with your iPhone’s port or software.
How can I tell if my accessory is MFi certified?
Look for the “Made for iPhone” or “MFi” logo on the product’s packaging. Certified accessories use an authentication chip that Apple devices recognize, ensuring safety and compatibility. Buying from reputable brands is another way to ensure quality.
Can a dirty charging port really cause this error?
Yes, absolutely. Lint, dust, and other debris can accumulate in the Lightning port and prevent the accessory’s connector from making a solid connection. This weak connection can trigger the support error message.
Will resetting all settings on my iPhone delete my photos and apps?
No, selecting ‘Reset All Settings’ will not erase your personal data like photos, videos, contacts, or apps. It only resets system settings like Wi-Fi passwords, wallpaper, and privacy settings to their original defaults.
What should I do if the error only happens with one specific accessory?
If the error appears with only one accessory but not others, that accessory is almost certainly the problem. It is likely faulty, damaged, or non-certified. The best solution is to stop using it and replace it with a new, MFi-certified one.
Could the problem be with my iPhone’s battery?
While less common, a failing battery can sometimes cause unpredictable behavior, including errors related to charging. If you’ve tried all other solutions and your battery health is significantly degraded, it may be worth getting it checked by a professional.

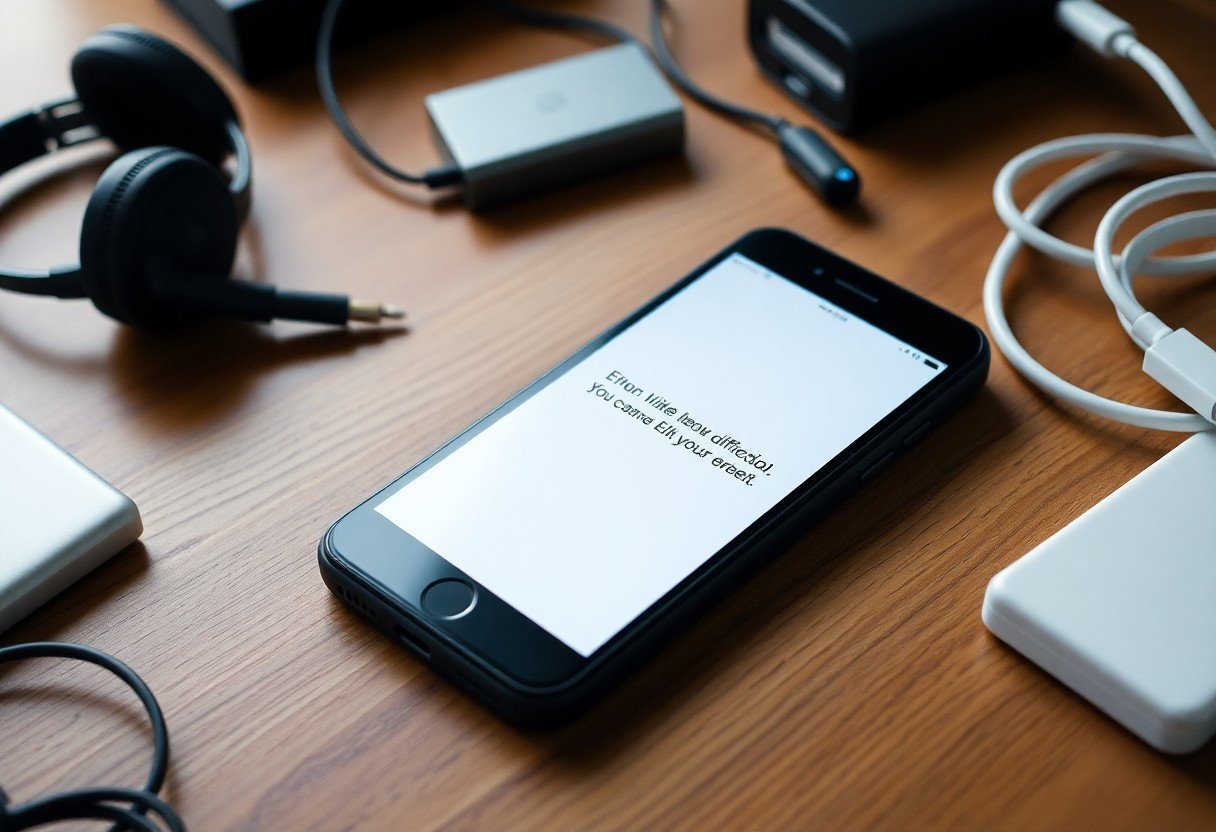





Leave a Comment