Want to control which apps can be installed or deleted on your iPhone or iPad? Whether you’re a parent managing a child’s device, an employer securing company phones, or just want more control, you can easily do this. Using the built-in Screen Time feature in your device’s settings, you can lock down app management with a passcode, ensuring no unwanted changes are made without your permission.
What Are App Restrictions on an iPhone and iPad?
App restrictions are a powerful feature within iOS that allows you to manage what can be done on a device. They are part of a larger toolset called “Screen Time.” Originally designed to help users monitor and limit their device usage, Screen Time also includes robust parental and device management controls.
By enabling these restrictions, you can prevent anyone from installing new apps from the App Store or deleting existing ones. This is incredibly useful for several reasons. For parents, it prevents children from downloading age-inappropriate content or making unauthorized purchases. For businesses, it ensures that company devices are only used for approved applications, enhancing security and productivity.
These settings give the device owner complete authority over the app library. You decide what goes on the device and what stays, creating a secure and controlled digital environment.
How to Set up a Screen Time Passcode
Before you can lock down app settings, you must create a Screen Time passcode. This is the most important step because it prevents anyone else from changing the restrictions you put in place. This code should be different from the passcode you use to unlock your iPhone or iPad for maximum security.
Setting it up is simple. Go to the Settings app, tap on Screen Time, and look for the option that says “Use Screen Time Passcode.” The device will then prompt you to create a four-digit code. After entering the code, you will be asked to confirm it and provide your Apple ID as a recovery option in case you forget it.
Do not skip the Apple ID recovery step. If you forget your Screen Time passcode, your Apple ID is the only way to reset it without having to erase the entire device. Once set, this passcode will be required to make any changes to your Screen Time settings, including app restrictions.
Step-by-Step Guide to Block App Installations
Once your passcode is active, you can move on to blocking new app installations. This action effectively removes the App Store icon from the Home Screen, making it impossible to browse or download new applications. It’s a simple but highly effective way to control your device’s content.
Follow these exact steps to disable app installations:
- Open the Settings app on your iPhone or iPad.
- Tap on Screen Time.
- Select Content & Privacy Restrictions. If it’s off, toggle the switch to turn it on.
- Tap on iTunes & App Store Purchases. You will be prompted to enter your Screen Time passcode here.
- Select Installing Apps and change the setting from “Allow” to “Don’t Allow.”
After you complete these steps, the App Store will disappear from the device. To bring it back, you simply need to follow the same steps and change “Installing Apps” back to “Allow.”
Key Settings Summary
| Setting to Change | Location in Settings | Action to Take |
|---|---|---|
| Installing Apps | Settings > Screen Time > Content & Privacy Restrictions > iTunes & App Store Purchases | Set to “Don’t Allow” |
| In-App Purchases | Settings > Screen Time > Content & Privacy Restrictions > iTunes & App Store Purchases | Set to “Don’t Allow” |
How to Stop Apps from being Deleted
In addition to preventing new installations, you might also want to stop apps from being deleted. This is useful for ensuring that essential apps for school, work, or communication are never accidentally or intentionally removed from the device.
The process is very similar to blocking installations and is managed in the same section of the Screen Time settings. This gives you peace of mind that important applications will always remain on the device.
To prevent app deletions, navigate back to the “iTunes & App Store Purchases” screen. Right below the option for installing apps, you will see one for “Deleting Apps.” Tap on it and switch the setting from “Allow” to “Don’t Allow.” Once this is done, if a user long-presses an app icon, the option to delete the app (the “X” or minus symbol) will not appear.
Managing and Reviewing Your Restriction Settings
Setting up restrictions is not a one-time task. It’s a good practice to review them periodically to ensure they still meet your needs. This is especially true in a family setting, as a child’s needs for different apps will change as they grow older. A regular check-in helps maintain a healthy balance between safety and freedom.
When managing these settings, remember a few key tips:
- Communicate Clearly: If you are setting restrictions for a family member, explain why you are doing it. Open communication can foster cooperation and understanding, making the rules easier to follow.
- Update Software: Always keep your iPhone or iPad updated to the latest version of iOS. Updates often include security enhancements and improvements to features like Screen Time.
- Customize for Each User: Screen Time is flexible. You can set different restrictions for different family members if they have their own devices, tailoring the rules to their age and maturity level.
By actively managing these settings, you can ensure your device remains a safe, productive, and appropriate tool for whoever is using it. This proactive approach helps prevent issues before they arise.
Balancing Control with a User’s Freedom
While restrictions are a fantastic tool for control and security, it’s also important to consider the user’s autonomy. For a child, learning to manage a device responsibly is a critical part of their digital literacy. Overly restrictive settings can sometimes hinder their ability to explore, learn, and develop good decision-making skills.
Finding the right balance is key. Consider allowing your child to have a say in which apps they can use. This fosters a sense of ownership and teaches them to make informed choices. Instead of a complete ban, you might use the “App Limits” feature within Screen Time to restrict the time spent on certain apps, like games or social media, while allowing unlimited access to educational tools.
The goal is to create a safe digital environment, not a locked-down one. By balancing control with guided freedom, you can protect your child while also empowering them to become responsible digital citizens.
Frequently Asked Questions about App Restrictions
How do I stop my child from installing apps on their iPhone?
Go to Settings > Screen Time > Content & Privacy Restrictions on their device. Tap “iTunes & App Store Purchases,” enter your Screen Time passcode, and set “Installing Apps” to “Don’t Allow.”
Can I block app deletions but still allow app installations?
No, Apple combines these settings. In the “iTunes & App Store Purchases” menu, you can set permissions for “Installing Apps” and “Deleting Apps” individually. You can choose to “Don’t Allow” one while leaving the other on “Allow.”
What if I forget my Screen Time passcode?
If you set up passcode recovery with your Apple ID when you created it, you can reset it. On the passcode entry screen, tap “Forgot Passcode?” and follow the prompts to enter your Apple ID and password to set a new one.
Does this also block in-app purchases?
You can block in-app purchases separately in the same settings area. Go to Settings > Screen Time > Content & Privacy Restrictions > iTunes & App Store Purchases and set “In-app Purchases” to “Don’t Allow.”
How can I be sure my child won’t just turn off Screen Time?
The Screen Time passcode you set prevents anyone from changing any Screen Time settings, including turning the feature off. As long as they do not know the passcode, your restrictions will remain active.



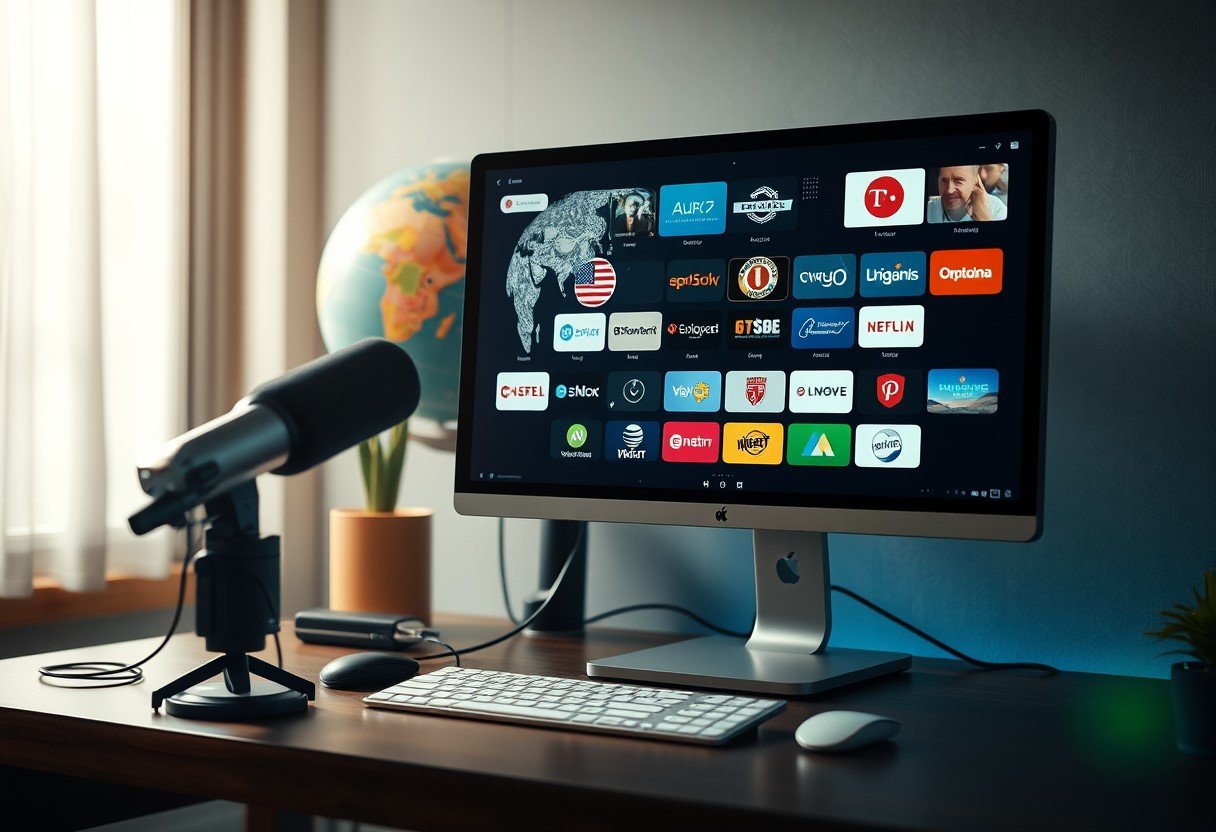




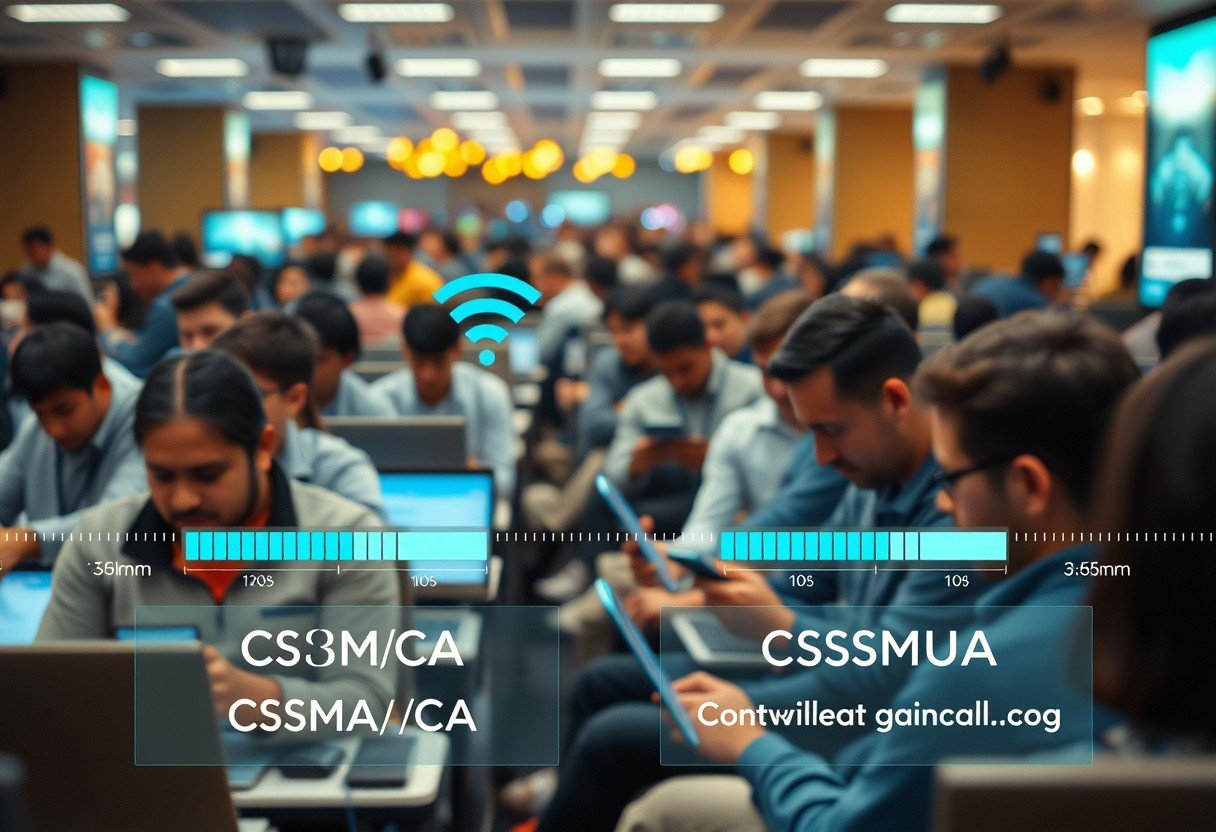
Leave a Comment