There’s a simple way to enhance your Microsoft Teams video calls by using your iPhone as a high-quality webcam on your Mac. This guide will walk you through the necessary steps and required apps to transform your device into a powerful webcam, ensuring crisp video and better engagement during your meetings. By the end, you’ll be equipped to elevate your virtual communication effortlessly.
Key Takeaways:
- Download a third-party app: Use applications like EpocCam or iVCam to connect your iPhone as a webcam to your Mac.
- Set Up Wi-Fi connection: Ensure both your iPhone and Mac are connected to the same Wi-Fi network for seamless integration.
- Choose iPhone Camera in Teams: When in a Microsoft Teams meeting, select your iPhone as the camera source from the settings menu.
- Adjust Video Settings: Optimize your video quality by adjusting the settings within the app you chose to use for the connection.
- Consider Lighting and angle: Position your iPhone in a well-lit area and at a suitable angle to enhance video quality during calls.
Understanding the Requirements
The process of using your iPhone as a webcam for Microsoft Teams on your Mac involves a few important components. You’ll need your iPhone, a reliable computer, a stable USB cable, and a version of Microsoft Teams compatible with your Mac. Additionally, ensuring that both your iPhone and Mac are updated to the latest software versions enhances compatibility and performance.
Necessary Equipment
For a successful setup, you will need a few key items. First, make sure you have a Mac computer running macOS that supports Microsoft Teams. You also need an iPhone with a working camera and a stable lightning cable to connect the two devices. Ensuring these items are ready will set you up for a smooth process.
Software Installation
While getting your devices ready, you will need to install specific software that bridges your iPhone and Mac. Many programs can transform your phone into a webcam by enhancing its camera feed for apps like Teams. You’ll need to follow the installation instructions specific to the software you choose to ensure it operates correctly with your devices.
For instance, you might opt for software like EpocCam or OBS Studio, which allow seamless integration of your iPhone’s camera with Microsoft Teams. After downloading the chosen app, you must follow the onscreen prompts to complete the installation. This typically involves granting the necessary permissions for camera access. Once the software is installed, your iPhone should be recognized as a webcam by Microsoft Teams, allowing you to initiate video calls effortlessly.
Setting Up Your iPhone
Even if you’re not tech-savvy, setting up your iPhone as a webcam for Microsoft Teams on your Mac is a straightforward process. You’ll need to ensure both your devices are ready and compatible, allowing for seamless integration. Start by downloading necessary apps on your iPhone and ensuring your Mac has the latest updates installed. This step will help you maximize performance during your video calls.
Enabling Camera Functionality
With your iPhone ready, you must enable its camera functionality. This involves allowing the necessary permissions for the app you’re using to access the camera and microphone on your iPhone. You can usually manage these settings in the app section of your device, ensuring Teams can properly utilize your iPhone’s camera for high-quality video.
Adjusting Settings for Optimal Use
Adjusting settings is key to ensuring your iPhone delivers the best video quality during Teams meetings. Consider factors such as resolution, frame rate, and lighting options available within the app to optimize performance. Additionally, check your internet connection stability as it plays a vital role in maintaining a smooth video experience.
Another helpful tip is to explore the various settings within your webcam app. Many applications offer features like video filters, background effects, and adjustment options for brightness and contrast. Experimenting with these settings can significantly enhance your video quality and overall presentation, making your meetings feel more professional and engaging.
Connecting iPhone to Mac
Keep your iPhone ready for action by ensuring it’s either plugged into your Mac via a USB cable or connected to the same Wi-Fi network. This connection will allow your Mac to recognize your iPhone as a webcam. Once connected, you’ll be able to configure the settings to use your iPhone for Microsoft Teams meetings seamlessly.
Using USB vs. Wireless
The choice between USB and wireless connections comes down to convenience and stability. A USB connection typically offers a more reliable and faster data transfer, minimizing potential interruptions during your meetings. On the other hand, a wireless connection allows for greater mobility, letting you move around freely while remaining connected. Choose the option that best fits your work style.
Troubleshooting Connection Issues
Connecting your iPhone and Mac isn’t always straightforward. If you encounter issues, first ensure that both devices have updated software. Restarting both devices can often resolve connectivity problems. Check your USB cable for any damage or try a different USB port. If you’re using a wireless connection, confirm that both devices are on the same network and that there are no connectivity issues with your router.
Using these troubleshooting tips, you can resolve most connection issues effectively. If the connection remains unstable after trying these measures, consider reinstalling the webcam application or checking for any specific setting adjustments needed in your Mac’s privacy settings. Ensuring that the necessary permissions are granted can often make a significant difference in maintaining a stable connection.
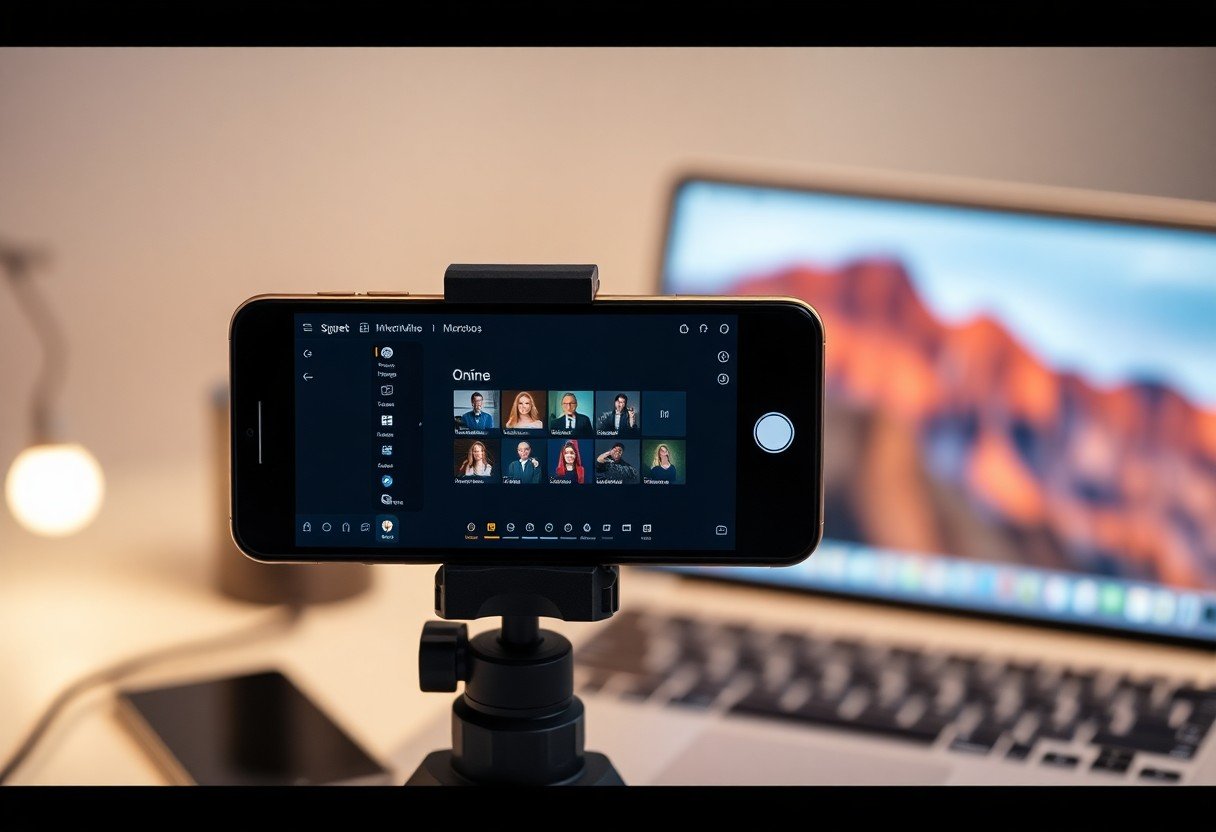
Configuring Microsoft Teams
After setting up your iPhone as a webcam, the next step is configuring Microsoft Teams to recognize and utilize your device as the primary video source. You will need to open Teams and navigate to the settings menu, where you can ensure that your iPhone is selected correctly for video input. This process helps enhance your video quality and ensure a seamless virtual meeting experience.
Selecting iPhone as Camera Source
Little adjustments are needed to select your iPhone as the camera source within Microsoft Teams. In the settings menu, find the ‘Devices’ section where you can see the list of available video devices. From there, simply select your iPhone to ensure it captures the video feed during meetings.
Adjusting Video Settings
Assuming you’ve selected your iPhone as your camera, it’s time to make further adjustments for optimal video quality. Navigate to the video settings in the Teams app to fine-tune resolution and frame rate for a better experience during calls.
Video quality can significantly impact how you are perceived during virtual meetings, so adjusting settings according to your internet speed and lighting conditions is beneficial. You can experiment with the video resolution and framing options, ensuring you look professional and engaging. Be sure to test these settings before important meetings to avoid any last-minute complications.
Tips for Best Performance
All you need to ensure optimal performance while using your iPhone as a webcam are a few simple adjustments:
- Keep your iPhone charged and connected.
- Close unnecessary apps to free up resources.
- Adjust your phone’s position for a stable view.
- Utilize a tripod or holder for steady framing.
After implementing these tips, you’ll enjoy a smoother experience during your Microsoft Teams calls.
Lighting Conditions
One of the most important aspects is the lighting in your environment. Ensure you have bright, even lighting that illuminates your face without causing harsh shadows. Natural light is ideal, so position yourself facing a window whenever possible. If you’re indoors, consider using soft LED lights to enhance visibility.
Background Setup
If your background is cluttered or distracting, it could detract from your professional appearance during video calls. A clean and organized background creates a pleasant viewing experience for others on the call.
Tips for optimizing your background include decluttering the area and choosing a neutral or solid-colored backdrop. Adding plants or artwork can enhance aesthetics, but avoid anything too busy or overwhelming. A virtual background option available in Microsoft Teams can also help if you can’t control your physical space effectively.
Common Factors Affecting Quality
Many variables can impact the quality of your iPhone webcam experience on Microsoft Teams. Consider the following factors:
- Lighting conditions
- Background noise
- Angle of the camera
- Internet connection
Assume that these elements are optimized for the best experience possible during your meetings.
Internet Speed
Commonly, the speed of your internet connection plays a significant role in video quality. If your upload speed is too low, it can result in choppy video or audio lag, hampering communication. It’s advisable to test your internet speed beforehand to ensure smooth streaming during your Teams meetings.
Device Compatibility
An important consideration is whether your iPhone and Mac are compatible with the software you intend to use. Certain versions of macOS and iOS are necessary for seamless functionality with Microsoft Teams. Compatibility can affect the camera’s performance, so check for any necessary updates or requirements before your meeting.
A stable connection between your iPhone and Mac is key to a successful setup. Ensure both devices are running the latest versions of their operating systems, and consider using applications like Continuity Camera. This enhances device synergy, allowing your iPhone to function effectively as a webcam. Checking hardware specifications also prevents potential issues that could arise during your virtual meetings.
To wrap up
Considering all points, using your iPhone as a webcam for Microsoft Teams on your Mac can significantly enhance your video calls with superior quality. By following the right software setup and connection procedures, you can easily integrate your device into this online platform. Ensure your iPhone is properly configured and that your Mac recognizes it as a camera source. With these steps, you can effectively leverage your iPhone’s capabilities, making your virtual meetings more engaging and professional.
FAQ
Q: Can I use my iPhone as a webcam for Microsoft Teams on my Mac?
A: Yes, you can use your iPhone as a webcam for Microsoft Teams on a Mac. This can be achieved by using third-party applications like EpocCam or iOS Camera, which allow you to seamlessly connect your iPhone to your Mac and use it as a high-quality webcam during your virtual meetings.
Q: What are the requirements for using my iPhone as a webcam on Mac?
A: The main requirements include having an iPhone and a Mac computer, both of which should be connected to the same Wi-Fi network. Additionally, you’ll need to install a compatible app on your iPhone, such as EpocCam, and potentially a corresponding driver or software on your Mac. Make sure that both devices are updated to their latest versions of iOS and macOS.
Q: How do I set up my iPhone to be used as a webcam on Microsoft Teams?
A: To set up your iPhone as a webcam for Microsoft Teams, first download and install a webcam application like EpocCam on your iPhone, and follow the installation instructions provided. Next, install the EpocCam driver on your Mac from the developer’s website. Once installed, open Microsoft Teams, and go to the settings to select ‘EpocCam’ as your preferred camera. Ensure your iPhone is open and the app is running to establish the connection.
Q: Will using my iPhone as a webcam affect the video quality during Microsoft Teams calls?
A: Using your iPhone as a webcam can actually enhance the video quality compared to many built-in webcams. iPhones generally have superior camera hardware and processing capabilities, providing sharper images and better video clarity. Additionally, ensure you have good lighting conditions to maximize the video quality during your calls.
Q: Are there any limitations when using my iPhone as a webcam for Microsoft Teams?
A: While using your iPhone as a webcam can enhance your video calls, there are some limitations. These may include battery drain on your iPhone if it’s not connected to a charger and potential latency or connectivity issues if the Wi-Fi connection is weak. Additionally, some features specific to conventional webcams may not be available, such as built-in microphones or advanced settings for brightness and exposure, so using an external microphone might be beneficial.

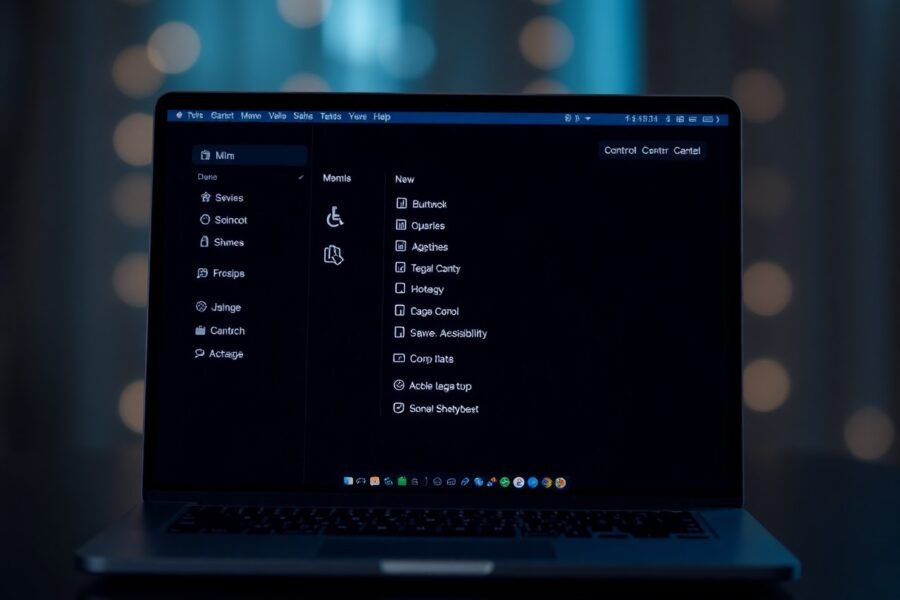
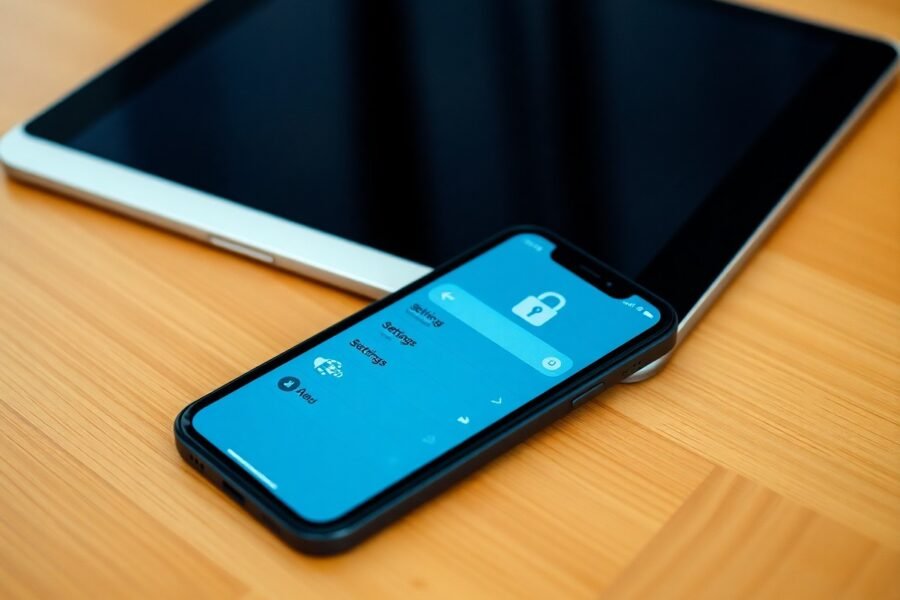

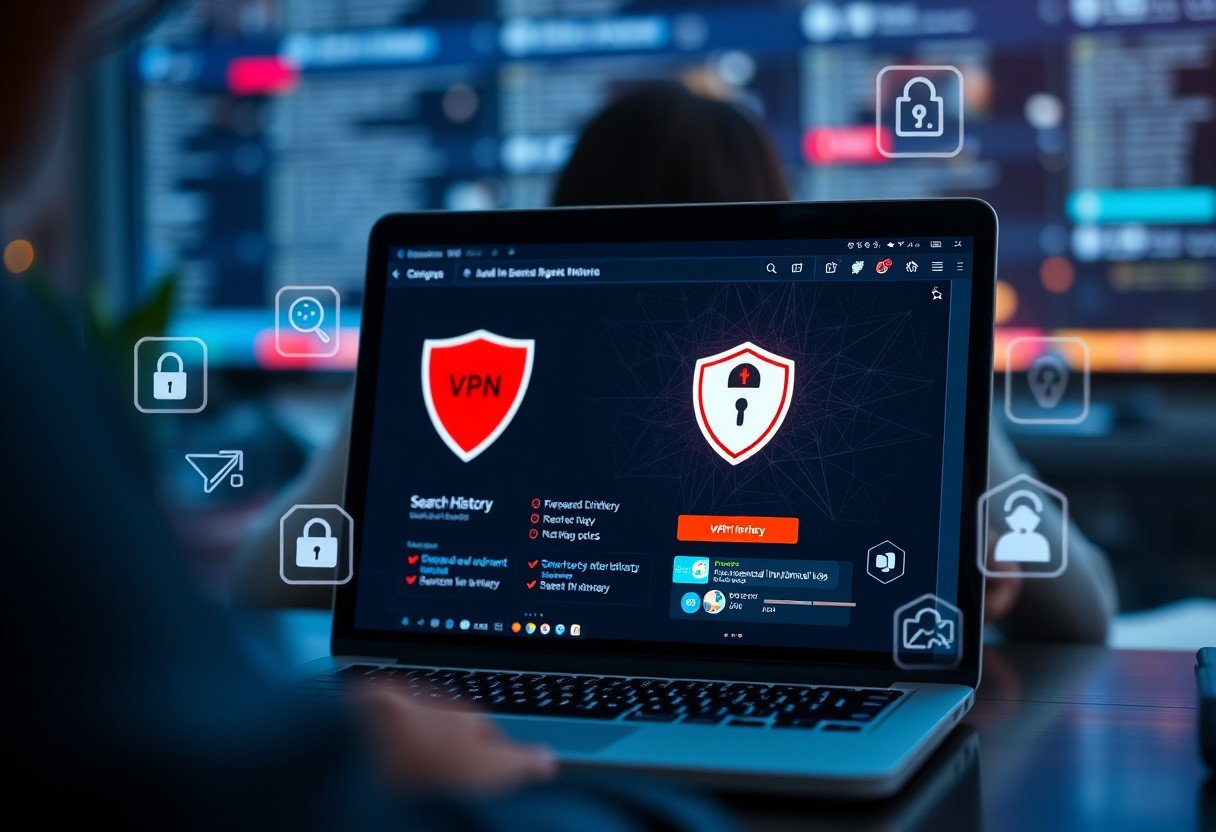



Leave a Comment