Adding accessibility shortcuts to your Mac’s Menu Bar or Control Center is a simple way to get quick access to the tools you need. Whether for VoiceOver, Zoom, or other features, this guide shows you how to customize your setup in System Settings. This small change can make a big difference in your daily workflow, making your Mac easier and faster to use for everyone.
What are Accessibility Shortcuts and Why Use Them?
Accessibility shortcuts are quick ways to turn assistive features on or off without digging through system menus. Think of them as a fast pass to tools that make your Mac experience more comfortable and efficient.
These shortcuts provide immediate access to features like VoiceOver, which reads screen content aloud, or Zoom, which magnifies your screen. According to the World Health Organization, over a billion people live with some form of disability, making built-in accessibility features more important than ever. Using these shortcuts empowers you to tailor your device to your specific needs instantly.
The main benefit is saving time and reducing frustration. Instead of navigating multiple windows, a single click can activate a necessary tool. This is perfect for users who rely on these features regularly or for anyone who wants a more streamlined way to interact with their Mac.
How to Add Accessibility Options to the Menu Bar
Placing an accessibility icon directly in your Menu Bar provides the fastest possible access. The icon is always visible at the top of your screen, ready whenever you need it. This method is ideal if you use one or more accessibility features constantly throughout your day.
Follow these simple steps to add the shortcut:
- Click the Apple logo in the top-left corner and open System Settings (or System Preferences on older macOS versions).
- Navigate to the Accessibility section in the sidebar.
- Scroll down to the bottom of the Accessibility options and click on Shortcut.
- Check the box next to Show in Menu Bar. An accessibility icon will immediately appear in your Menu Bar.
Once enabled, clicking this new icon will reveal a dropdown list of all the accessibility shortcuts you have selected. From there, you can toggle them on or off with another click.
Placing Accessibility Tools in the Control Center
If you prefer a cleaner Menu Bar, adding accessibility shortcuts to the Control Center is an excellent alternative. The Control Center groups various controls into one panel, which you can open with a single click. This keeps your most-used tools handy without cluttering your screen.
To add the module, head back to System Settings and select Control Center from the sidebar. Scroll down until you find the “Other Modules” section. Here, you will see an option for Accessibility Shortcuts.
Simply turn on the switch for “Show in Control Center.” Now, when you open the Control Center from your Menu Bar, you will see the accessibility icon, giving you the same quick access to your chosen features.
Customizing Which Shortcuts Appear in the Menu
After you’ve added the icon to your Menu Bar or Control Center, the next step is to choose which specific tools appear in the list. Your Mac allows you to fully customize this menu so only the features you actually use are shown.
To do this, you need to go back to the main accessibility settings page.
- Open System Settings and go to Accessibility.
- Click on Shortcut at the very bottom.
- You will see a list of available features like VoiceOver, Zoom, Color Filters, and more.
- Check the box next to each feature you want to include in your shortcut menu.
Only the items you check here will appear when you click the accessibility icon. This personalization ensures your menu is tidy and efficient, containing only the tools relevant to your workflow.
Comparing Menu Bar and Control Center Access
Deciding where to place your shortcuts depends on how you work. Both options are useful, but they cater to slightly different preferences. The Menu Bar offers immediate, one-click visibility, which is perfect for features you toggle multiple times an hour.
The Control Center, on the other hand, requires two clicks but keeps your Menu Bar free of extra icons. This is a great choice for features you need quickly but not constantly. Here is a simple breakdown to help you decide:
| Location | Best For | Clicks to Access |
|---|---|---|
| Menu Bar | Frequently used features needed instantly | One |
| Control Center | Less frequent features or a cleaner desktop | Two |
You can even use both at the same time if you wish. Experiment with each to see which one feels more natural for your routine.
Troubleshooting When Shortcuts Disappear or Don’t Work
Sometimes, you might find that your accessibility icon is missing or not working as expected, especially after a macOS update. This is a common issue that is usually easy to fix.
If your shortcuts are gone, the first step is to revisit your settings. Go back to System Settings > Accessibility > Shortcut and ensure the “Show in Menu Bar” or “Show in Control Center” options are still enabled. System updates can occasionally reset these preferences to their default state.
If the settings are correct but the icon is still missing, a simple restart of your Mac often resolves the problem. This can refresh the system and restore any elements that failed to load properly. Re-enabling the features you want in the shortcut list is also a good idea after any major update.
Frequently Asked Questions about Mac Accessibility
Why should I add accessibility shortcuts to my Mac?
Adding these shortcuts saves you time by giving you one-click access to important assistive features. It makes your Mac easier to use and allows you to personalize your device for a more efficient workflow.
Is there a keyboard shortcut to open accessibility options?
Yes, you can press Option + Command + F5 at any time to open the Accessibility Shortcuts panel. This is a great alternative if you prefer using the keyboard over the mouse or trackpad.
Can I add any accessibility feature to the Control Center?
You can add the main “Accessibility Shortcuts” module to the Control Center. This module then gives you access to the specific features you have selected in the Accessibility settings pane.
What is the difference between the Menu Bar shortcut and the Control Center one?
The Menu Bar shortcut is always visible for instant access, while the Control Center option is tucked away in a panel, keeping your Menu Bar cleaner. The choice between them depends on your personal preference for visibility versus a minimalist workspace.
My shortcuts disappeared after a macOS update, what should I do?
Major software updates can sometimes reset system preferences. To fix this, simply go back to System Settings > Accessibility > Shortcut and re-enable the “Show in Menu Bar” option and re-select the features you want.

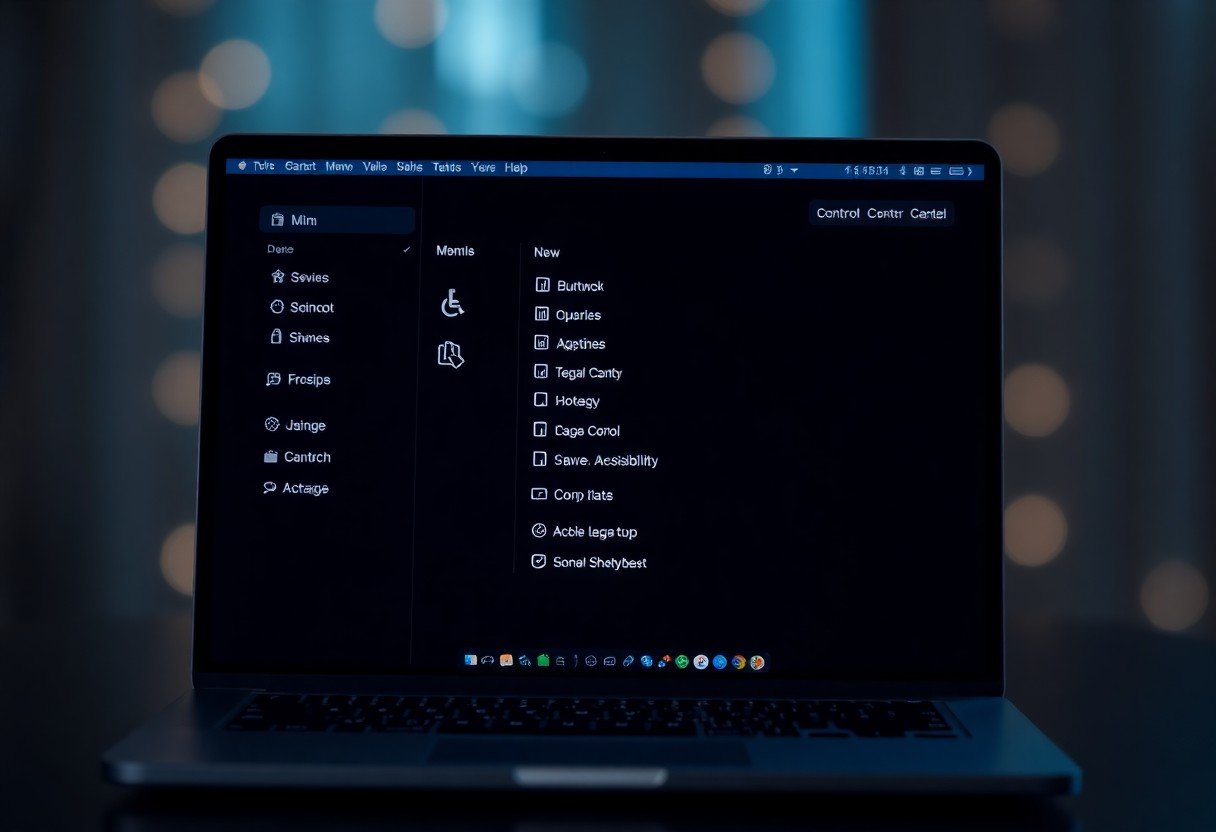


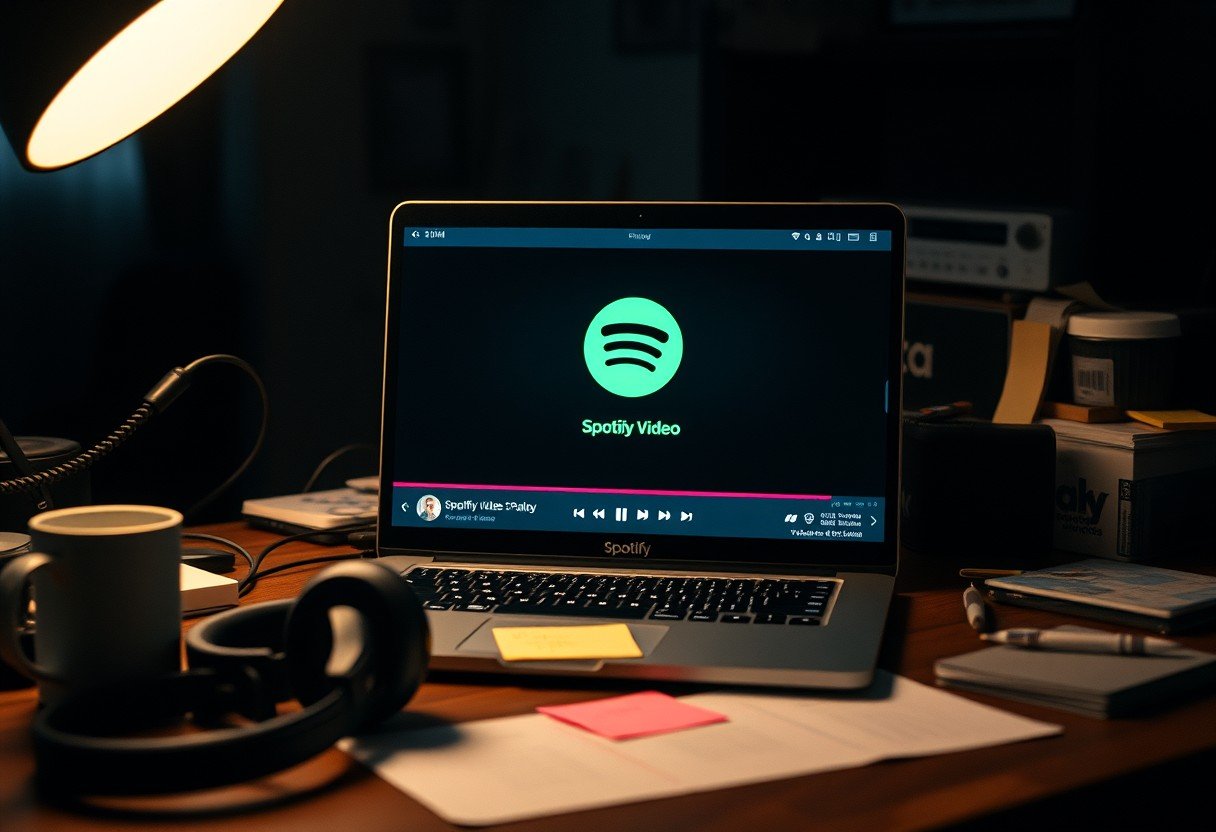



Leave a Comment