Over time, your App Store purchase history can become cluttered with apps you no longer use. You might also want to keep certain downloads private from anyone else who uses your devices. Hiding App Store purchases is a simple way to organize your library and maintain your privacy on your iPhone, iPad, or Mac. This guide will walk you through the easy steps to conceal apps from your purchase list.
Why Would You Want to Hide App Store Purchases?
Hiding purchases is about more than just secrecy. It’s a practical tool for managing your digital life. Many people hide apps to declutter a long and messy purchase history, making it easier to find the apps they actually use.
Another common reason is privacy. If you share an iPad with your family or let a friend use your iPhone, you might not want them scrolling through every app you’ve ever downloaded. Hiding specific apps keeps your activity discreet. It can also be useful for removing old or embarrassing apps from view without permanently deleting them from your account.
Finally, it helps in organizing apps shared through Family Sharing. While hiding doesn’t remove the app from shared libraries, it cleans up your personal list, giving you better control over what you see.
How to Hide Purchases on an iPhone and iPad
The process for hiding app purchases on an iPhone and iPad is identical, making it easy to manage across your iOS devices. It only takes a few taps to remove an app from your main purchase list. Remember, this action does not delete the app from your device if it’s currently installed.
Follow these simple steps:
- Open the App Store on your iPhone or iPad.
- Tap on your profile picture or icon in the top-right corner of the screen.
- Select the “Purchased” option to see a list of all your downloaded apps.
- Find the app you want to hide, then swipe left on it.
- A red “Hide” button will appear. Tap it to conceal the purchase.
The app will instantly disappear from your primary purchase list. You can repeat this process for as many apps as you’d like to hide.
Step-by-Step Guide to Hiding Purchases on a Mac
Hiding apps on a Mac is just as straightforward, though the interface is slightly different from iOS. This is perfect for cleaning up the purchase history you see on your desktop or laptop.
The core idea is the same: you are removing an app from the visible list, not your account.
Here’s how to do it on macOS:
- Launch the App Store on your Mac computer.
- Click on your name, which is located at the bottom of the left-hand sidebar.
- You will see a list of all the apps you have purchased or downloaded.
- Hover your mouse over the app you wish to hide, and you’ll see a circle icon with three dots (…). Click this icon.
- From the menu that appears, click “Hide Purchase.”
- A confirmation pop-up will appear. Click the “Hide Purchase” button again to confirm.
What Can You Hide in the App Store?
You have control over hiding most types of content you acquire through the App Store. This helps you manage the visibility of your digital library effectively. Understanding what you can and cannot hide is key to keeping your purchase history organized.
| Type of Purchase | Can it be Hidden? |
| Apps | Yes |
| Games | Yes |
| In-app Purchases | No, these are tied to the app itself. |
| Subscriptions | No, these are managed in your account settings. |
While you can’t hide subscriptions directly from the purchase list, you can manage or cancel them through your Apple ID settings.
How to Find and Unhide Your Purchases
Changed your mind? Unhiding an app is simple and allows you to restore it to your main purchase history list at any time. This is useful if you hide an app by mistake or want to easily re-download it in the future.
To find your hidden apps on an iPhone or iPad:
- Open the App Store and tap your profile icon.
- Tap on your name and Apple ID at the very top. You may need to sign in.
- Scroll down and tap on “Hidden Purchases.”
- Here you will see a list of all your hidden apps. Tap the “Unhide” button next to any app you want to restore to your purchase list.
On a Mac, you can navigate to your account information in the App Store to find the “Manage” button next to “Hidden Items.”
Does Hiding an App Affect Family Sharing?
This is a common point of confusion for users. Hiding a purchase on your account does not remove it from the purchase history of other family members in your Family Sharing group. If you have purchase sharing enabled, your family members can still see and download the apps you bought, even if you hide them from your personal list.
If your goal is to prevent a family member from accessing a specific app, you would need to stop sharing that purchase or adjust your Family Sharing settings. Hiding is purely an organizational and personal privacy tool for your own account view.
Frequently Asked Questions
Does hiding an app delete it from my device?
No, hiding an app from your purchase history does not delete it from your iPhone, iPad, or Mac. The app will remain on your device and function normally until you decide to uninstall it yourself.
Will my hidden apps still receive updates?
Yes, hidden apps will continue to receive updates just like any other app. The hiding feature only affects the visibility of the app in your purchase list, not its functionality or update cycle.
Can I re-download a hidden app?
Absolutely. You can re-download a hidden app by searching for it directly in the App Store. Alternatively, you can go to your “Hidden Purchases” list and unhide it first, which will make it reappear in your main purchased list for easier access.
Does hiding an app also cancel my subscription to it?
No, hiding an app will not cancel any active subscriptions associated with it. You must manage your subscriptions separately through your Apple ID settings in the Settings app or the App Store.
Why can’t I see the option to hide an app?
Make sure you are in the “Purchased” section of your App Store account. The option to hide appears when you swipe left on an app (on iPhone/iPad) or click the three-dot menu (on Mac). If it’s still not there, ensure your device’s software is up to date.


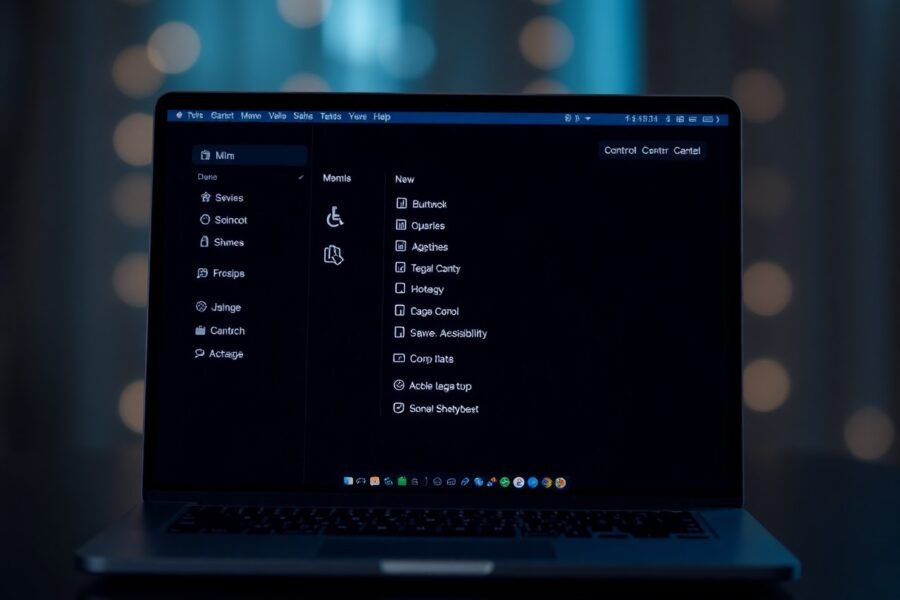





Leave a Comment