Just having a great video isn’t enough if unwanted background noise disrupts the audio quality. Whether it’s chatter, music, or ambient sounds, these distractions can make your content less engaging. In this post, you’ll learn effective techniques and user-friendly tools to remove background noise from your videos on a Mac, enhancing the overall audio experience. By following these steps, you can ensure that your final product sounds professional and polished, helping your message come through loud and clear.
Key Takeaways:
- Choose Software: Select a reliable video editing software like iMovie, Final Cut Pro, or Adobe Premiere Pro that includes noise removal features.
- Use Noise Reduction Tools: Look for built-in noise reduction or audio enhancement tools that help eliminate unwanted sounds from your video.
- Adjust Audio Levels: Fine-tune audio levels and utilize keyframe adjustments to balance background noise with desired audio tracks effectively.
- Apply Equalization: Utilize equalization to reduce frequency ranges that contribute to background noise, improving overall sound quality.
- Export Settings: Choose optimal export settings that maintain audio quality while ensuring background noise is minimized in the final video output.
Understanding Background Noise
While creating videos, background noise can significantly detract from your audio clarity, making it hard for your audience to focus on the primary message. Identifying and addressing this noise is crucial for producing professional-quality videos. By understanding what background noise is and the factors that contribute to it, you can take effective steps to improve your audio quality.
What is Background Noise?
Background noise refers to any unwanted sound that is present in your video, which can interfere with the main audio content. This can include environmental sounds, echoes, or even noise from electronic equipment that distracts your viewers from the message you intend to convey.
Factors Contributing to Background Noise in Videos
Noise in your videos can arise from various sources that are often overlooked. Common factors include:
- Ambient sounds like traffic, conversations, or nature
- Reflection off walls or furniture creating echoes
- Noise from electronic devices or machinery
Assume that these elements blend into your video’s soundscape, making it challenging for your audience to hear your primary audio clearly.
With a better understanding of factors contributing to background noise, you can take proactive measures to minimize them. Common sources of background noise include:
- Wind and weather conditions
- People talking nearby or other activities
- Mechanical noises from fans or air conditioning units
Assume that by recognizing and addressing these influences, you enhance your video’s overall quality, ensuring a better viewing experience for your audience.
Tools and Software for Noise Removal on Mac
If you’re looking to enhance your video quality by removing background noise, knowing the right tools and software for Mac is important. Whether you prefer built-in options or third-party solutions, you have several effective choices to achieve that clear audio you desire.
Built-in Mac Tools
There’s a range of built-in tools within macOS that can help you minimize background noise. Applications like QuickTime Player and iMovie come equipped with basic noise reduction features that allow you to edit your audio tracks directly, making them more accessible for quick fixes without needing to invest in additional software.
Third-Party Applications
Some excellent third-party applications provide advanced noise removal features specifically designed for video editing. These tools often offer more sophisticated filtering options, allowing for finer control over audio quality. Well-known applications include Adobe Audition, Audacity, and Final Cut Pro, which boast powerful capabilities for refining audio tracks to meet your standards.
With third-party applications, you can probe deeper into audio editing. Many of these tools offer features such as spectral analysis, customizable noise reduction parameters, and real-time monitoring, putting you in control of your audio landscape. This versatility ensures you can eliminate unwanted sounds effectively, enhancing the overall quality of your video content.
How to Remove Background Noise Using iMovie
For anyone keen on enhancing their video quality, iMovie provides a user-friendly way to eliminate background noise. By leveraging its built-in audio editing tools, you can vastly improve your audio clarity, allowing your main content to shine without unwanted distractions.
Step-by-Step Process
StepbyStep, here’s how to reduce background noise using iMovie:
Tips for Effective Noise Reduction
Background noise reduction can be optimized with a few strategies:
- Utilize a microphone when recording to minimize noise.
- Choose a quiet environment for filming.
- Experiment with noise reduction settings for the best results.
- Use additional audio editing software if needed.
Perceiving the quality of your video’s audio can significantly enhance viewer engagement and comprehension.
This section dives deeper into benefiting from noise reduction techniques:
- Conduct audio tests to identify unwanted noise early.
- Balance background music and dialogue to maintain clarity.
- Keep your audio edited levels consistent throughout the video.
- Take breaks to refresh your ears during editing.
Perceiving these subtle aspects can elevate your project, creating a smoother experience for your audience.

How to Remove Background Noise Using Final Cut Pro
Keep your video sound clear by removing unwanted background noise effortlessly using Final Cut Pro. This powerful editing software offers robust tools that can enhance your audio, ensuring your audience is focused on what truly matters—your content.
Step-by-Step Guide
Clearly, the process of removing background noise in Final Cut Pro involves a few simple steps. Follow this guide to help you through it:
| 1. Import your video | Open Final Cut Pro and load your video project. |
| 2. Select the audio track | Click on the audio component of your video timeline. |
| 3. Access audio enhancements | Go to the “Audio” section in the inspector panel. |
| 4. Apply noise reduction | Enable the “Noise Reduction” checkbox and adjust settings. |
| 5. Preview your changes | Play your video to ensure clarity and adjust if necessary. |
Advanced Techniques
An effective way to further enhance your audio quality involves employing advanced techniques. You can utilize additional tools within Final Cut Pro that refine your sound even more.
- Use the EQ (Equalizer) to isolate frequencies.
- Implement the Compressor to balance sound levels.
- Experiment with plugins for specialized effects.
| 1. Frequency Isolation | Tweak specific frequencies to target background noise. |
| 2. Sound Balancing | Utilize compressor tools for overall sound consistency. |
| 3. Specialized Plugins | Explore additional auditory plugins for enhanced results. |
Understanding your audio options can make a significant difference in the final quality of your video. By leveraging advanced techniques, you can refine your audio to create a polished product that resonates with your audience.
- Regularly evaluate audio settings during editing.
- Utilize spectral analysis for precision editing.
- Consider mixing audio tracks judiciously.
| 1. Continuous Evaluation | Keep monitoring audio for the best results. |
| 2. Spectral Precision | Employ tools that allow for detailed sound analysis. |
| 3. Thoughtful Mixing | Blend audio tracks mindfully for clarity. |
Additional Tips for Reducing Background Noise
Despite your best efforts, background noise can sometimes persist. Consider the following tips to further minimize unwanted sounds:
- Use a windscreen on your microphone.
- Choose a quiet recording space.
- Implement soundproofing techniques in your environment.
- Keep your microphone close to the sound source.
The quality of your audio can greatly impact the overall success of your video.
Recording Techniques
Assuming you have control over your recording environment, always aim to capture audio in a sound-treated room. Limit the use of electronics that can cause interference and schedule recordings during quieter times when external noise is less likely to intrude. Your microphone placement is also vital; positioning it closer to your sound source can help isolate it from background noise.
Post-Production Best Practices
Reducing background noise during post-production involves smart editing techniques. Use noise reduction filters within your video editing software to help clean up audio without compromising quality. Adjust audio levels, trim silence, and utilize equalization to enhance speech clarity while minimizing unwanted frequencies.
Noise reduction tools can be your best friend in post-production. Explore options like Audacity, Adobe Audition, or the built-in features of high-quality video editing software. Utilize the noise profile feature to analyze and remove specific unwanted sound frequencies effectively. Balance is important; while removing background noise, ensure you don’t distort the primary audio. With careful attention and practice, your videos will boast crystal-clear soundscapes.
Troubleshooting Noise Removal Issues
After you’ve applied noise removal techniques to your video, you may encounter some unexpected issues. It’s important to troubleshoot these problems to ensure your final output meets your quality standards. Whether it’s residual noise or audio distortion, addressing these challenges will enhance your video’s overall clarity and professionalism.
Common Problems
Assuming you’ve tried various techniques to eliminate background noise, you might still face some common issues. These include audio artifacts that distort sound quality and incomplete noise removal that leaves behind unwanted sounds. Identifying these challenges is your first step in achieving optimal results.
Solutions and Tips
For effective noise removal solutions, consider these tips:
- Adjust your noise reduction settings to avoid over-processing.
- Use a quality microphone to improve your initial audio capture.
- Perform a test run to monitor how changes affect your sound.
Thou will streamline your editing process and enhance audio clarity by applying these measures.
Noise can often mask crucial dialogue and important audio cues in your videos. Understanding how to effectively manage it will elevate your video quality. Here are additional tips:
- Consider different software tools specialized for audio clean-up.
- Ensure your workspace is quiet during recording sessions to minimize interference.
- Experiment with equalization to balance out audio frequencies.
Thou ensure a professional finish to your videos by applying these strategies for noise management.
Final Words
Hence, removing background noise from your videos on Mac can enhance the overall quality of your content significantly. By utilizing tools like iMovie, Final Cut Pro, or dedicated audio software, you can effectively isolate and eliminate unwanted sounds, ensuring that your voice or primary audio stands out. Explore the settings and features of your preferred software to achieve the best results for your projects, allowing your audience to enjoy a clearer, more professional viewing experience.
FAQ
Q: What tools can I use to remove background noise from videos on my Mac?
A: There are several tools available for Mac users to remove background noise from videos. Popular options include iMovie, Final Cut Pro, Adobe Premiere Pro, and specialized audio editing software like Audacity or Adobe Audition. Each of these programs offers different features and capabilities for noise reduction. iMovie is user-friendly and great for beginners, while more advanced users might prefer Final Cut Pro or Adobe Premiere Pro for their extensive editing options.
Q: How do I remove background noise using iMovie?
A: To remove background noise in iMovie, first import your video into the project. Then, select the video clip in the timeline. Click on the audio adjustments tool, represented by a speaker icon. From there, you can check the box for “Reduce background noise” and use the slider to adjust the level of noise reduction. Finally, listen to the audio and adjust the settings until you achieve the desired clarity.
Q: Can I edit audio separately from video to remove noise?
A: Yes, you can edit audio separately from video to remove background noise. In programs like Final Cut Pro and Adobe Premiere Pro, you can detach the audio from the video track. This allows you to apply specific audio effects such as noise reduction or equalization without impacting the video. Once you have completed the audio editing, you can sync it back with the video track for a polished result.
Q: What settings should I use for optimal noise reduction?
A: Optimal noise reduction settings can vary based on the specific software you are using. Generally, a good starting point is to reduce the background noise by about 50-70% and make subtle adjustments afterwards. It’s important to avoid over-processing, which can lead to a muffled sound. Always listen to the audio playback after adjustments to ensure clarity while minimizing unwanted noise.
Q: Are there any plugins available for better noise reduction on Mac?
A: Yes, there are several plugins available that enhance noise reduction capabilities for video editing software on a Mac. Popular plugins include iZotope RX, Waves NS1, and Accusonus ERA Noise Remover. These plugins offer advanced algorithms for noise reduction and can be integrated into applications like Final Cut Pro or Adobe Premiere Pro, giving you more control and higher quality audio results.



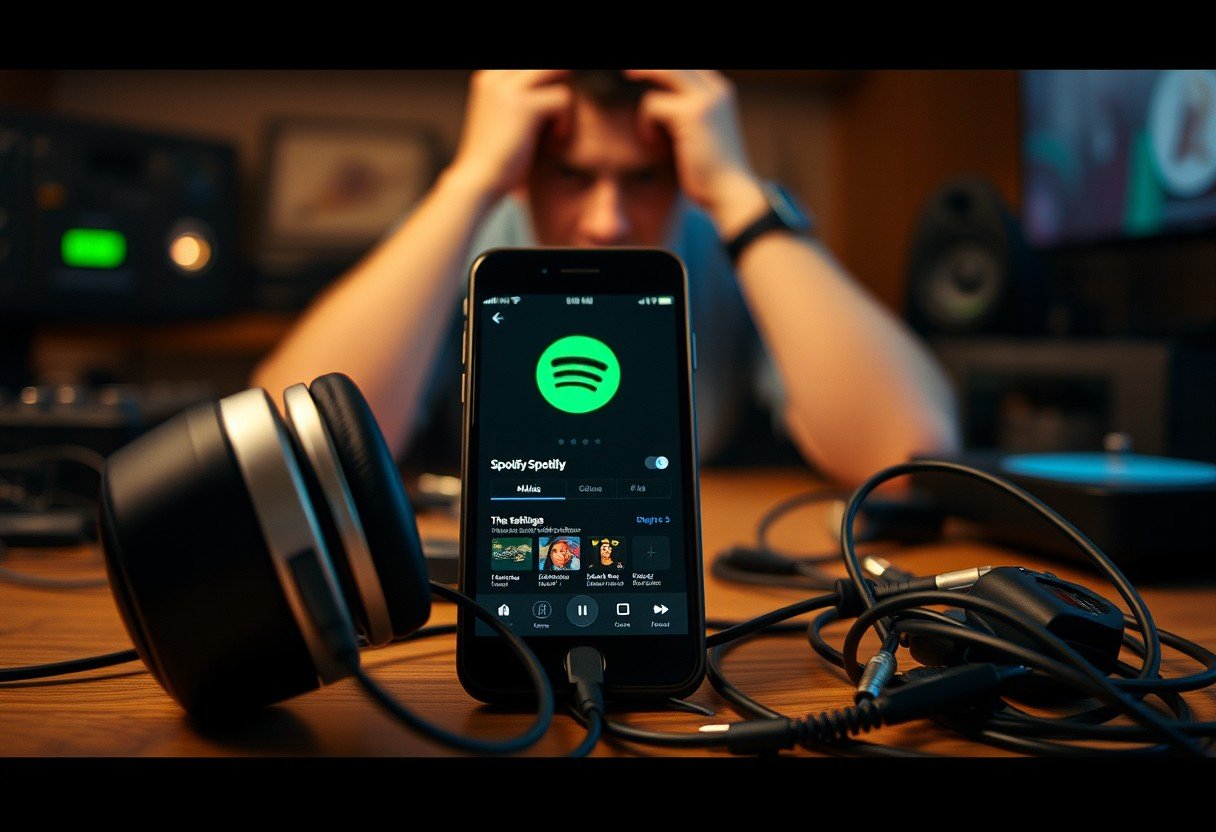

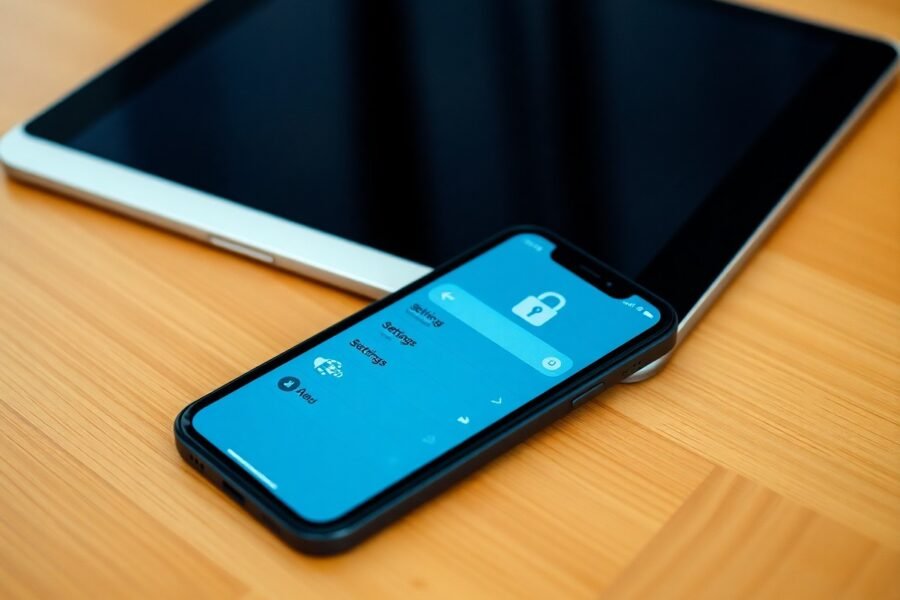


Leave a Comment