You might encounter the error message ‘Error Executing Jupyter Command 'notebook' – [errno 2] No Such File or Directory’ while attempting to launch Jupyter Notebook. This issue typically arises when the Jupyter Notebook installation is incomplete or misconfigured, causing your system to be unable to locate the necessary executable files. In this blog post, we will guide you through the potential causes of this error and provide clear, step-by-step solutions to help you resolve the issue and get back to your data analysis tasks smoothly.
Key Takeaways:
- Error Context: The error occurs when trying to launch a Jupyter Notebook, indicating that the system cannot find the specified file or directory for the command ‘notebook’.
- Installation Issues: This issue may arise from an incomplete installation of Jupyter Notebook, requiring a check on installation or a reinstallation via package managers like pip or conda.
- Path Configuration: Ensure that the appropriate paths are set up in the environment variables, as the system needs to locate Jupyter modules and relevant directories accurately.
- Command Syntax: Verify the command syntax used to initiate the Jupyter Notebook; ensure it is correct and that you are using the terminal or command prompt correctly.
- Dependency Updates: Regularly update Jupyter and its dependencies to prevent compatibility issues that could lead to such errors.
Understanding the Error
A common issue you may encounter when working with Jupyter Notebook is the error message ‘Error Executing Jupyter Command 'notebook' – [errno 2] No Such File or Directory.’ This error signifies that the system cannot locate the Jupyter Notebook executable, which can hinder your ability to launch and run notebook files effectively. Understanding this error will help you troubleshoot and resolve the issue promptly.
What is Error?
Understanding this error involves recognizing that it typically points to a missing executable or misconfigured environment. Errors like this are indicative of the system’s inability to locate important files required for the Jupyter Notebook to function correctly, leading to interruptions in your workflow.
Common Causes
On your journey to mastering Jupyter Notebooks, you might encounter several reasons behind this error. Most commonly, it arises due to an improperly set PATH variable, failure to install Jupyter Notebook, or a virtual environment that is not activated. Identifying these causes will enable you to take corrective measures sooner.
With specific installation issues, such as a missing or corrupt installation, your system may fail to recognize Jupyter Notebook commands. It’s crucial to ensure that Jupyter is installed correctly, and if you’re using a virtual environment, always check that it’s activated before attempting to launch Jupyter Notebook. Additionally, system PATH misconfigurations can lead to executables being unrecognized, necessitating a review of your environment settings.
Troubleshooting Steps
You may encounter the ‘Error Executing Jupyter Command 'notebook' – [errno 2] No Such File or Directory’ message, but don’t worry; this is often solvable. Start by ensuring that you have the necessary components installed and configured correctly. Follow these troubleshooting steps to identify and resolve the issue effectively.
Verifying Jupyter Installation
For proper functionality, it is important that Jupyter is correctly installed on your system. You can check this by running the command jupyter --version in your terminal or command prompt. If Jupyter is correctly installed, you should see the version number displayed. If not, you may need to reinstall Jupyter.
Checking the Environment Path
Installation issues can arise if the Jupyter executable is not included in your system’s environment path. This means your terminal or command prompt might be unable to locate the Jupyter notebook command, leading to the error.
With the correct environment path, your system knows where to find Jupyter executables. To check this, you can manually inspect your system’s PATH variable. Ensure that the directory where Jupyter is installed (typically under ‘Scripts’ in Python installations) is included. If it is missing, you will need to add it to the PATH variable, then restart your terminal or command prompt for the changes to take effect.
Reinstalling Jupyter
Despite encountering errors with the Jupyter command, you can often resolve the issue by reinstalling Jupyter. This process can help fix any corrupted files or configurations that might be causing the error. Make sure to back up your notebooks and settings before proceeding with the uninstallation and reinstallation steps to ensure that you don’t lose any important data.
Uninstalling Jupyter
To begin the reinstallation process, you first need to uninstall Jupyter. You can do this by running the command `pip uninstall jupyter` in your terminal. Be aware that this will remove Jupyter and any associated packages from your system. After you’ve uninstalled it, it’s a good idea to check if the Jupyter folder in your Python environment has been deleted, which will ensure a clean reinstall.
Reinstalling Jupyter Notebook
Reinstalling Jupyter Notebook is straightforward. You can do this by executing the command `pip install notebook` after your uninstallation. Ensure that you are in the correct Python environment when executing this command to avoid any confusion with multiple installations.
Plus, after reinstalling Jupyter Notebook, it’s advisable to verify the installation by running `jupyter notebook` in your terminal. This will ensure that everything is installed correctly and that Jupyter is functioning as expected. If you encounter any errors after reinstallation, ensure that your Python environment is set up properly and that any dependencies are also installed. Regularly updating packages is also a good practice to avoid future issues.
Alternative Solutions
Many users encounter the error message “Error executing Jupyter command ‘notebook’ – [errno 2] No such file or directory.” Fortunately, there are alternative solutions you can explore to rectify this issue. You can consider switching to Jupyter Lab, ensuring that your installation of Jupyter is correct, or running Jupyter notebooks through a virtual environment or Anaconda, which simplifies package management.
Using Jupyter Lab
Alternative to the classic Jupyter Notebook interface, Jupyter Lab offers a more flexible and powerful environment for your data science projects. To use Jupyter Lab, you simply need to install it via pip or conda and run it from your command line. It may resolve your command execution issues, as it operates seamlessly with your existing Jupyter configuration.
Running Jupyter from Anaconda
Solutions through Anaconda can streamline your Jupyter experience, as it comes pre-packaged with Jupyter Notebooks and necessary libraries, reducing compatibility issues. By launching Jupyter Notebook through the Anaconda Navigator or command line within Anaconda Prompt, you can circumvent many common errors, including the one you encountered.
To effectively run Jupyter from Anaconda, you will first need to ensure that you have Anaconda installed on your system. Once installed, open the Anaconda Navigator interface and launch Jupyter Notebook from there. Alternatively, you can activate your Anaconda environment in the command line using `conda activate your-environment-name` and then type `jupyter notebook` to start your Jupyter Notebook server. This method often resolves path issues, giving you access to your notebooks without errors.
Best Practices
For a seamless experience with Jupyter, it’s necessary to adopt best practices that can prevent issues like the ‘[errno 2] No Such File or Directory’ error. Regularly updating your packages and maintaining a clean environment can greatly enhance Jupyter’s performance, ensuring it runs smoothly and efficiently. By following these guidelines, you can minimize disruptions and optimize your workflow.
Regularly Updating Packages
One of the simplest yet most effective practices is to regularly update your packages. Keeping your Jupyter installation and its dependencies up to date ensures you have the latest features, improvements, and bug fixes, which can help prevent errors and enhance compatibility with your projects.
Maintaining a Clean Environment
To avoid complications, it’s crucial to maintain a clean environment for your Jupyter notebooks. This involves removing unused packages and dependencies that could potentially cause conflicts. Regularly auditing your environment and using virtual environments or containers can also help isolate projects and reduce the chances of encountering errors.
Another key aspect of maintaining a clean environment is to periodically review and clean up your project files. Delete any obsolete notebooks or modules you no longer use, and ensure your working directories are well-organized. This practice not only minimizes the risk of errors but also enhances overall productivity, making it easier for you to navigate your projects efficiently.

Frequently Asked Questions
After encountering the error message regarding Jupyter commands, you may have several questions. This section addresses common inquiries that arise as you work to resolve the issues you’re facing with Jupyter Notebook.
How to check if Jupyter is installed?
Any time you’re unsure if Jupyter is installed on your system, you can easily verify it through your command line interface. Simply type the command `jupyter –version`. If Jupyter is installed, this command will display the installed version. If it’s not found, you will need to install it to proceed.
What should I do if the error persists?
What you can do if the error continues is to troubleshoot your installation and environment settings. Make sure that your Python and Jupyter installations are correctly configured. Additionally, you might want to check your PATH variable to ensure Jupyter is accessible from your command line.
Persisting errors could also indicate underlying issues with your installation or system configuration. You might need to reinstall Jupyter, ensuring dependencies are met and your Python environment is properly set up. Consider trying to run Jupyter in a virtual environment if problems continue, as this can isolate package conflicts that may cause the error.
Conclusion
Conclusively, if you encounter the error “Error executing Jupyter command ‘notebook’ – [errno 2] No such file or directory,” it indicates that your system cannot locate the Jupyter Notebook installation. To resolve this, you should first ensure that Jupyter is properly installed and available in your PATH. You can also try reinstalling Jupyter or checking your virtual environment settings. By addressing these issues, you can restore the functionality of Jupyter and enhance your data analysis workflow.
FAQ
Q: What does the error “Error Executing Jupyter Command ‘notebook’ – [errno 2] No Such File or Directory” mean?
A: This error indicates that the Jupyter Notebook command is unable to find a specific file or directory that it needs to execute. This usually occurs when the installation of Jupyter is incomplete, the environment variables are not correctly set, or the Jupyter binaries are not properly linked to your PATH.
Q: How can I fix the “No Such File or Directory” error when launching Jupyter Notebook?
A: To fix this error, you can start by ensuring that Jupyter is installed properly. You can reinstall it by using the command pip install jupyter if you’re using pip, or conda install jupyter if you’re using Anaconda. After installation, check that the Jupyter binary directory is in your system’s PATH by running echo $PATH in the terminal and adding it if necessary.
Q: What should I do if Jupyter Notebook was working previously but now produces this error?
A: If Jupyter Notebook was working before and suddenly started showing this error, it could be due to a change in your system, such as an update or misconfiguration. Try restarting your computer to refresh the system environment, and ensure no conflicting Python environments are active. Additionally, verify that you have not accidentally deleted any important Jupyter files or directories.
Q: Am I missing a specific package that could cause this error?
A: It’s possible that a specific package required for Jupyter Notebook to run correctly is missing or corrupted. If you encounter this error, make sure that you have all necessary dependencies installed, including notebook, ipykernel, and other related packages. You can install missing packages by running pip install notebook ipykernel.
Q: How can I troubleshoot if Jupyter is installed but still throws this error?
A: If Jupyter is installed but still throws the error, try the following troubleshooting steps:
1. Run jupyter notebook --debug to see more detailed error output.
2. Ensure that you are in the correct working directory where Jupyter expects to find the notebook files.
3. Check the configurations by looking for the ~/.jupyter/ directory and examining the configuration files such as jupyter_notebook_config.py.
4. Consider creating a new virtual environment to isolate dependencies, using commands like python -m venv myenv, activating it, and then reinstalling Jupyter.


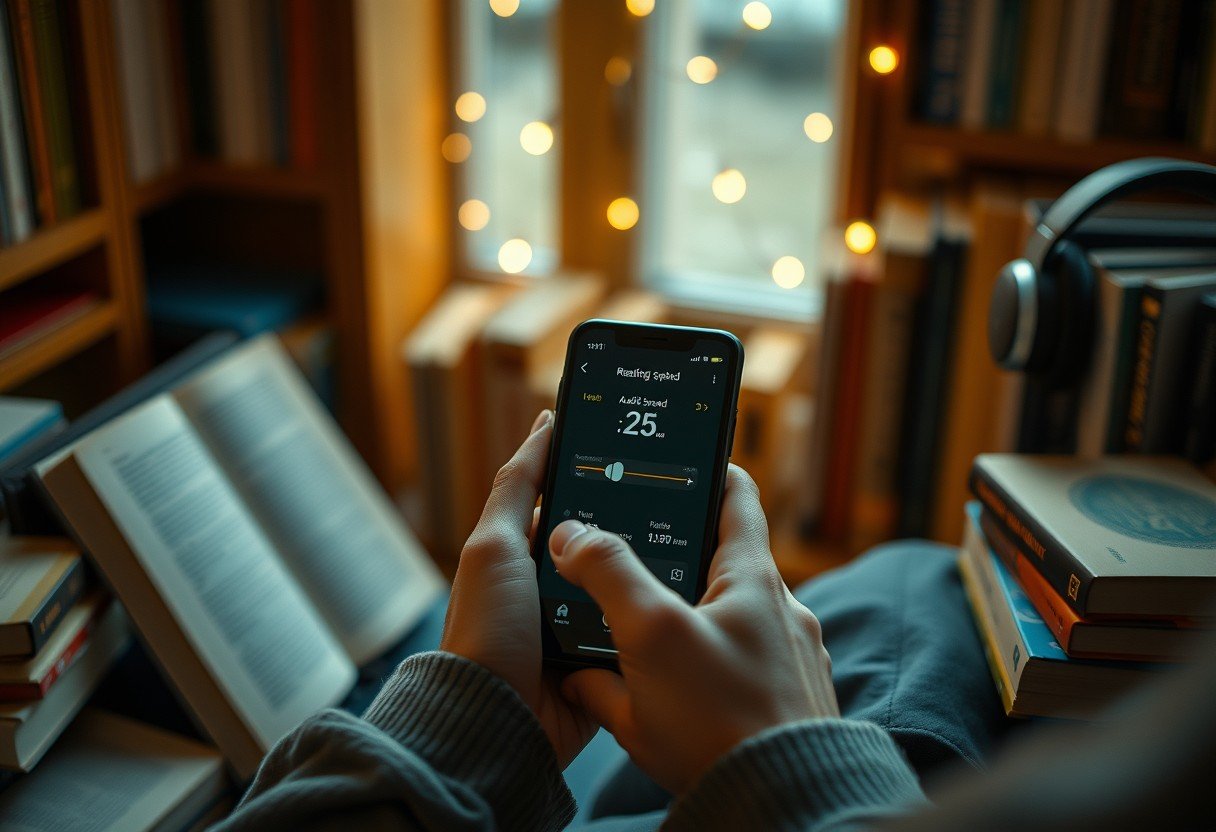
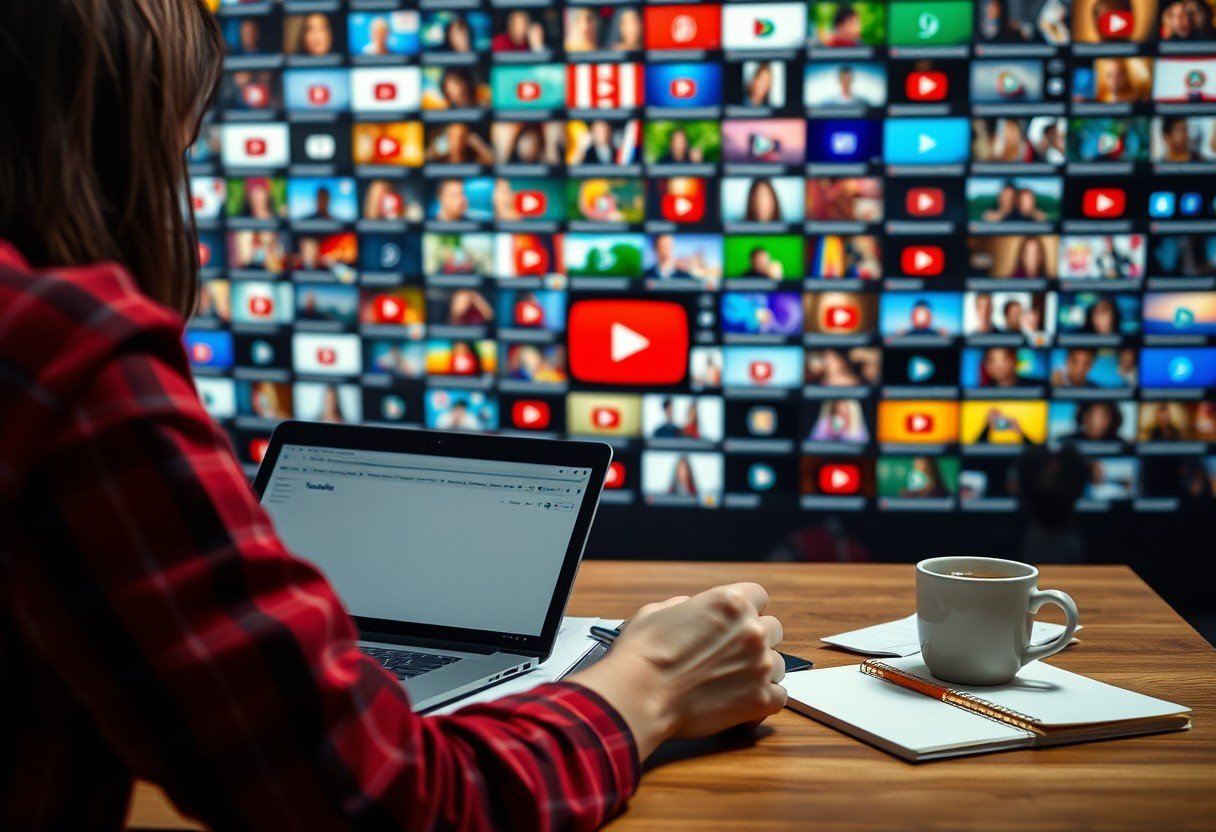
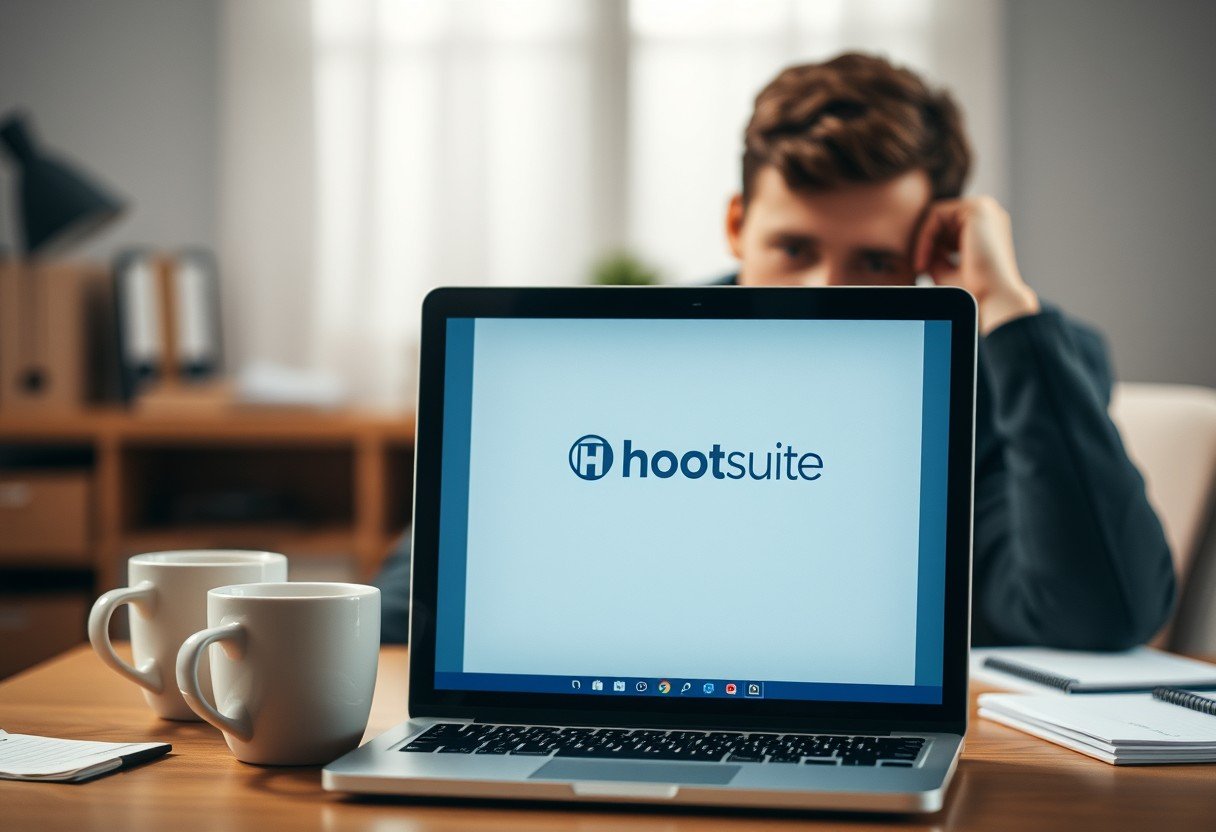

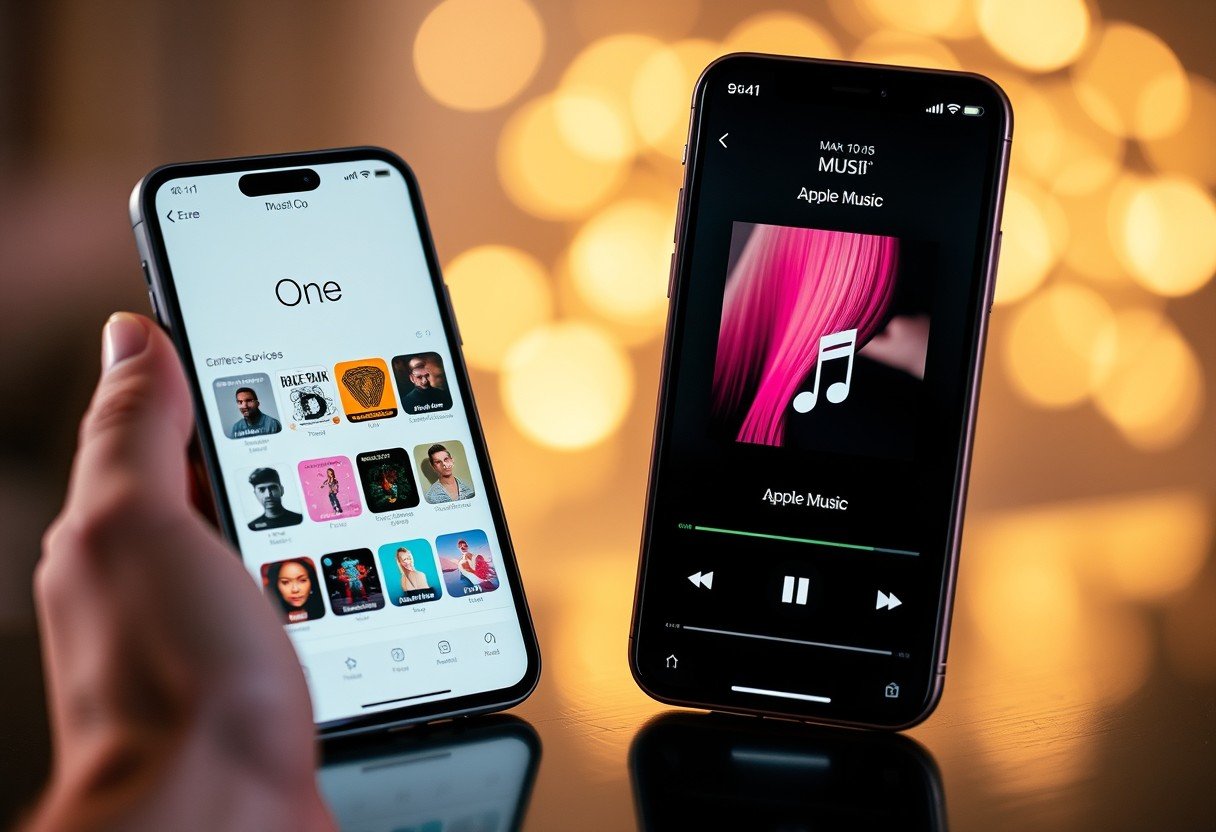
Leave a Comment