You may find yourself wondering how to connect your wireless headphones to various devices seamlessly. Entering pairing mode is crucial for establishing a secure Bluetooth connection. In this guide, you’ll learn the straightforward steps to activate pairing mode on your headphones, ensuring a smooth listening experience. Whether you’re connecting to a smartphone, tablet, or computer, mastering this simple process will enhance your enjoyment and convenience with your wireless audio devices.
Key Takeaways:
- Power On: Ensure your wireless headphones are turned on before attempting to enter pairing mode.
- Pairing Button: Look for a dedicated pairing button, often marked with a Bluetooth symbol, to activate pairing mode.
- Hold Duration: Typically, holding the pairing button for a few seconds (3-10 seconds) will trigger pairing mode.
- Indicator Lights: Watch for blinking LED lights; most headphones will show a specific pattern to indicate that they are in pairing mode.
- Device Compatibility: Ensure the device you want to connect to (phone, tablet, etc.) has Bluetooth enabled and is searching for devices during this process.
Understanding Pairing Mode
A crucial step in connecting your wireless headphones to your devices is understanding pairing mode. This special mode allows your headphones to communicate with Bluetooth-enabled devices, ensuring a seamless connection for enjoying audio without the hassle of wires. When you activate pairing mode, your headphones become discoverable to nearby devices, making it easy for you to initiate the pairing process. Recognizing how to enter this mode is necessary for a smooth experience with your wireless audio gear.
What is Pairing Mode?
To put it simply, pairing mode is a temporary state that Bluetooth devices enter to establish a connection with each other. When your wireless headphones are in pairing mode, they actively search for compatible devices, allowing you to connect your smartphone, tablet, or computer with just a few taps. This process enables the transfer of audio signals between the devices, granting you the freedom to enjoy music, calls, and more wirelessly.
Importance of Pairing Mode
For your wireless headphones to function effectively, entering pairing mode is necessary. It not only facilitates the initial connection with your devices but also sets the groundwork for automatic reconnections in the future. Without pairing mode, your headphones would remain isolated, unable to communicate with any Bluetooth-enabled device, which would limit your ability to enjoy wireless audio.
A smooth pairing process ensures you can effortlessly connect your headphones each time you want to use them. By understanding the importance of pairing mode, you’ll appreciate how it enhances your listening experience. Having your headphones in this mode means quicker connections, fewer interruptions, and the ability to switch between devices without hassle. Ultimately, mastering pairing mode empowers you to maximize the potential of your wireless headphones, ensuring you can enjoy your audio seamlessly and efficiently.
Preparing Your Wireless Headphones
Assuming you have your wireless headphones ready to connect, it’s crucial to prepare them for pairing. Start by ensuring that your headphones are fully charged and switched on. This allows them to communicate effectively with your device when you initiate the pairing process. Also, keep your headphones within a few feet of the device you want to connect to for optimal results.
Checking Battery Levels
Preparing your wireless headphones involves checking the battery levels. Before you begin, make sure your headphones are charged to avoid disruptions during the pairing process. Most headphones have an LED indicator that will signal battery status or voice prompts to inform you of the charge level. A fully charged device gives you the best chance of a smooth connection.
Finding the Pairing Button
Now that your headphones are charged, you need to locate the pairing button. Most wireless headphones feature a specific button dedicated to pairing, which might be labeled differently depending on the manufacturer. This button is often found on the side or the back of the ear cups. Pressing this button puts your headphones into pairing mode, allowing them to be discovered by your device.
Button placement can vary significantly from model to model, so it’s imperative to refer to your product manual for accurate information. In some cases, the pairing button might be integrated with the power button, requiring you to hold it for several seconds. Others may have a distinct button, making it easier to locate. Regardless, ensure that you follow the specific instructions for your model to initiate pairing successfully.

Activating Pairing Mode
Now, let’s explore how to activate pairing mode on your wireless headphones. This necessary step allows your headphones to connect with your devices, such as smartphones or laptops. Typically, you’ll need to press and hold a specific button on your headphones, like the power or Bluetooth button, until you see a flashing LED light. This indicates that your headphones are in pairing mode and ready to connect with your device.
Steps for Different Brands
With various headphone brands, the process for activating pairing mode may differ slightly. For example, if you have Sony headphones, you might need to press and hold the power button for a few seconds. In contrast, for Bluetooth headphones from Bose or Apple, there are specific instructions to follow, such as pressing the Bluetooth button. Always refer to the user manual for brand-specific instructions to ensure a successful pairing.
Troubleshooting Common Issues
Activating pairing mode can sometimes present challenges. If your headphones fail to enter pairing mode, ensure that they are sufficiently charged, as low battery levels can hinder functionality. Additionally, check if your headphones are already connected to another device, which may prevent new connections. Make sure to restart both the headphones and the device you are trying to pair for best results.
Brands often have unique features that might lead to confusion during the pairing process. For instance, some headphones may have a resetting option or a unique button combination that needs to be pressed. If you’re still facing issues, try forgetting the headphones from your device’s Bluetooth list and attempt to pair again. Familiarizing yourself with specific troubleshooting steps can make connecting your headphones a smoother experience.
Connecting to Your Device
After your headphones are in pairing mode, it’s time to connect them to your device. Ensure that Bluetooth is enabled on the device you wish to pair with, whether it’s a smartphone, laptop, or tablet. Search for available Bluetooth devices, and select your wireless headphones from the list. The connection process may require you to confirm a pairing code, depending on the device. Once paired, your headphones should be ready to use.
Pairing with Smartphones
Your smartphone will typically have Bluetooth settings in the main menu. Open these settings and enable Bluetooth to begin scanning for devices. Once your wireless headphones appear in the list, tap on them to establish a connection. Once successfully paired, you can start enjoying your music or calls seamlessly.
Pairing with Laptops and Tablets
With laptops and tablets, the pairing process is generally similar to that of smartphones. Begin by accessing the Bluetooth settings from your device’s control panel or system preferences. Once activated, your device will search for available Bluetooth devices. When you see your headphones listed, select them to connect.
Connecting your wireless headphones to a laptop or tablet can offer a more immersive experience for media consumption or video calls. Ensure that your operating system is up to date, as compatibility issues can arise with older versions. If your headphones have advanced features, such as noise cancellation or touch controls, check the manufacturer’s guidelines to leverage these capabilities effectively.
Tips for Successful Pairing
Many users encounter difficulties during the pairing process. To enhance your experience, consider the following tips:
- Ensure your headphones are fully charged.
- Keep your device’s Bluetooth feature enabled.
- Be within the recommended range (usually 33 feet or 10 meters).
- Turn off other nearby Bluetooth devices to eliminate interference.
- Restart both your headphones and device if issues persist.
Recognizing these simple practices can significantly improve your pairing success.
Best Practices for Pairing
Any time you attempt to pair your wireless headphones, it’s vital to follow a few straightforward best practices. Start by making sure your headphones are in pairing mode before trying to connect. This often involves holding down a specific button until a light indicator signals readiness. Additionally, check your device’s Bluetooth settings to manage connections effectively and avoid confusion with previously paired devices.
Maintaining Connection Stability
Tips for maintaining a stable connection include minimizing physical obstacles between your earbuds and the source device, such as walls or large objects. Remember to regularly check and update the firmware for both your headphones and connected devices to ensure maximum performance and compatibility.
Plus, maintaining a stable connection can often come down to environmental awareness. Avoid using your headphones in areas with heavy wireless interference, like crowded spots with many active Bluetooth devices. If you encounter connectivity issues, try moving closer to the source device and limiting the number of active connections to ensure a seamless listening experience.
Factors Affecting Pairing
Your wireless headphones may face difficulties in pairing due to several factors. Understanding these can help you troubleshoot effectively:
- Distance from connecting device
- Interference from other electronic devices
- Battery level of the headphones
- Device compatibility standards
Any of these factors can hinder a successful connection.
Distance and Obstructions
Affecting the performance of your wireless headphones, distance and physical objects can significantly impact the Bluetooth signal. Maintaining an optimal distance, typically within 30 feet, and ensuring there are no large obstructions, like walls or furniture, between your headphones and the connecting device can enhance the chances of a successful pairing.
Compatibility Requirements
Little do many users realize that compatibility issues can complicate the pairing process. Ensure your device supports the same Bluetooth version or audio codecs as your headphones to avoid connection troubles.
With the wide variety of devices and Bluetooth standards available, you must verify that your headphones are compatible with the devices you wish to use. Look for specifications such as supported Bluetooth profiles (A2DP, HSP, HFP) for audio performance. Additionally, check for codec support (aptX, AAC) as it can influence sound quality. This knowledge will save you time and frustration during the pairing process.
Conclusion
Hence, entering pairing mode on your wireless headphones is a straightforward process that usually involves pressing and holding the power button or a dedicated Bluetooth button. Always refer to your specific model’s user manual for precise instructions. Once in pairing mode, ensure your device’s Bluetooth is enabled to complete the connection effortlessly. With these steps, you will be able to enjoy a seamless listening experience without the hassle of wires.
FAQ
Q: How do I know if my wireless headphones have pairing mode?
A: Most wireless headphones have a pairing mode that can be accessed by pressing and holding a specific button. This is typically indicated by a blinking light (usually blue and red) or a voice prompt when you turn on your headphones. Refer to the user manual for specific instructions related to your headphone model.
Q: What steps should I follow to enter pairing mode on my wireless headphones?
A: To enter pairing mode on your wireless headphones, follow these steps:
1. Ensure your headphones are charged.
2. Power on the headphones by pressing the power button.
3. Depending on the model, press and hold the Bluetooth or multifunction button for about 3–5 seconds until you see a blinking light or hear a prompt.
4. Navigate to your device’s Bluetooth settings and select your headphones from the list.
Q: My wireless headphones won’t enter pairing mode. What should I do?
A: If your wireless headphones are not entering pairing mode, first ensure they are fully charged. If the issue persists, try resetting the headphones, which may involve pressing and holding specific buttons in a certain sequence. Check the user manual for instructions. Also, ensure that your headphones are not already connected to another device, as they may not enter pairing mode if they are actively connected.
Q: Can I enter pairing mode from my smartphone or computer?
A: No, you cannot initiate pairing mode from your smartphone or computer. Pairing mode must be activated directly on the wireless headphones. However, once the headphones are in pairing mode, your device will detect them and allow you to connect.
Q: How can I connect my wireless headphones after entering pairing mode?
A: Once your wireless headphones are in pairing mode, go to the Bluetooth settings on your smartphone, tablet, or computer. Ensure Bluetooth is turned on, then scan for available devices. Locate your headphones’ name in the list and select it. If prompted, enter a code (usually “0000” or “1234”) to complete the pairing process. Upon successful connection, you will typically hear a confirmation sound from your headphones.

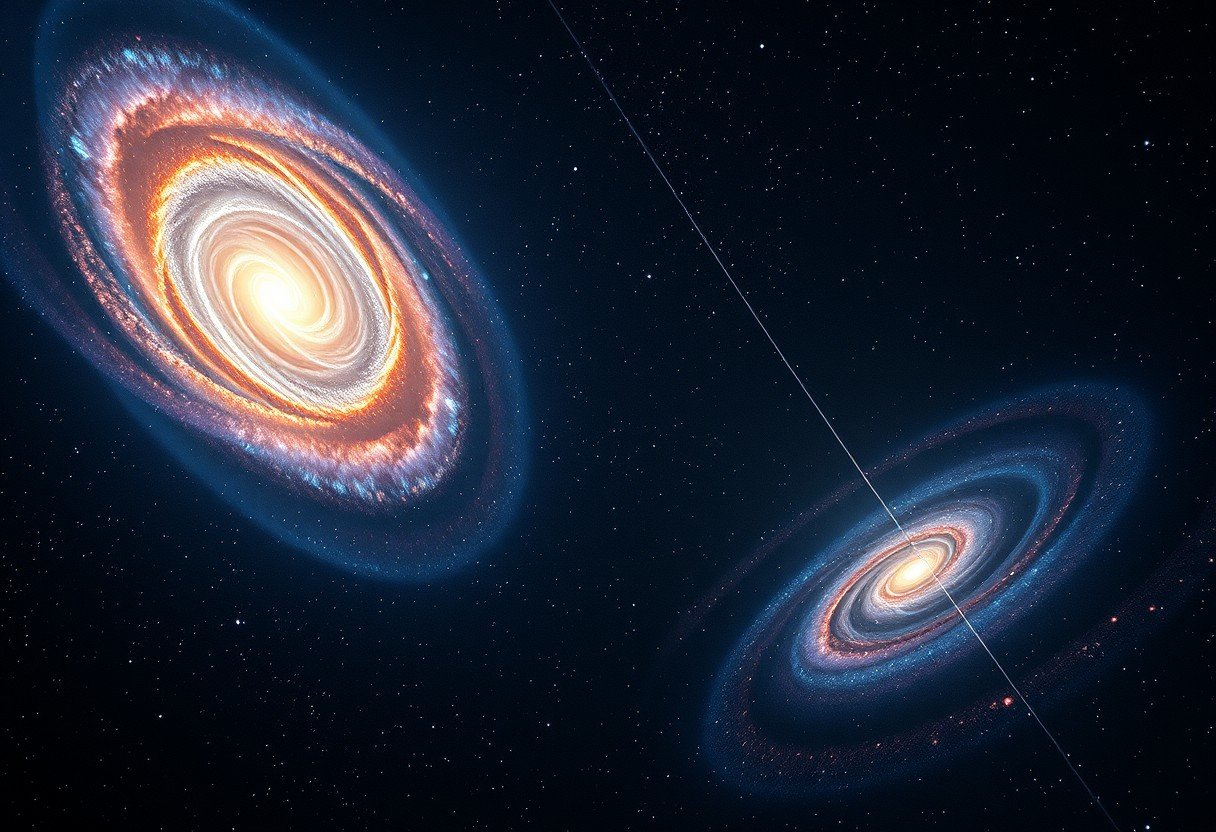





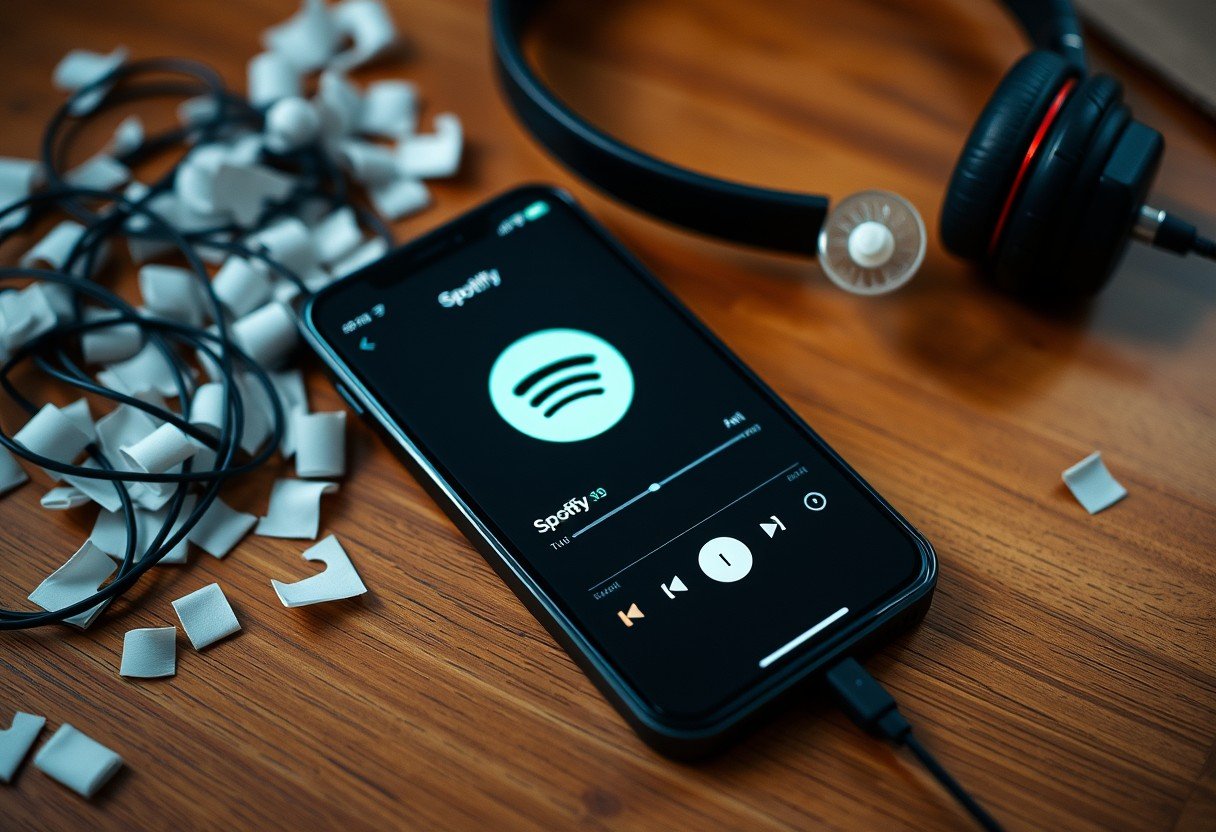
Leave a Comment