Spotify streaming on Samsung TVs makes it easy to enjoy your favorite music on the big screen, but technical hiccups can sometimes get in the way. Whether you’re dealing with connection errors, app crashes, or playback glitches, this guide will help you quickly fix Spotify issues on your Samsung TV and get your playlists back up and running.
Common Problems Users Face with Spotify on Samsung TVs
Many Samsung TV owners use Spotify daily, but common issues can interrupt the music experience. The most reported problems include:
- Connectivity troubles that cause songs to buffer or fail to play
- App crashes that force Spotify to close unexpectedly
- Playback delays and audio syncing issues
These disruptions can be frustrating, especially when you’re in the mood to relax or entertain guests. Often, these problems stem from outdated software, weak network connections, or minor app glitches.
Reports show that nearly 30 percent of smart TV users have experienced music streaming issues in the past year. Recognizing these problems early is key to restoring smooth streaming and enjoying uninterrupted music on your TV.
Restart, Reinstall, and Update: The Essential First Steps
Before diving into advanced troubleshooting, start with basic steps that resolve most Spotify issues on Samsung TVs. These actions can clear temporary bugs and refresh your setup:
Restarting your TV and router can solve minor connection problems. Unplug the TV and router for at least 30 seconds before plugging them back in. This simple reset often restores the link between your TV and the internet.
If the Spotify app remains unresponsive or buggy, uninstalling and reinstalling it is highly effective. Doing so removes corrupted data and ensures you have the latest version. After reinstalling, log in again and check if the issues persist.
Don’t overlook software updates. Both your Samsung TV and the Spotify app rely on regular updates for stability. Navigate to your TV’s settings, select Support, and choose Software Update to check for new firmware. Updated software often includes important bug fixes and compatibility improvements.
Network Troubleshooting for Seamless Spotify Streaming
Network issues are a frequent cause of Spotify troubles on Samsung TVs. A strong and stable internet connection is essential for smooth music streaming. Start by checking your TV’s Wi-Fi status through the network settings menu.
If you notice weak or unstable signals, try moving your router closer to the TV or using a wired Ethernet connection if possible. Wired connections reduce buffering and dropouts, especially in homes with multiple devices online.
| Network Issue | Possible Fix |
|---|---|
| Weak Wi-Fi signal | Move router closer; use Wi-Fi extender |
| Frequent disconnections | Reboot router; reset network settings on TV |
| Slow speeds | Limit other streaming devices during use |
If you’ve tried these solutions and still have trouble, consider resetting your TV’s network settings. Doing this refreshes the connection and can clear up hidden glitches affecting Spotify’s performance.
Fixing App Crashes and Playback Errors
App crashes and playback problems are among the most annoying Spotify issues on Samsung TVs. These can occur randomly or after periods of inactivity. Common causes include outdated app versions, low device memory, or temporary software bugs.
To troubleshoot, first check for updates to the Spotify app. If updates are available, install them right away. Next, try clearing the app cache through your TV’s application settings. This removes temporary files that may be causing the app to misbehave.
- Restart your TV after clearing the cache for best results
- Keep other apps closed while using Spotify to free up memory
If problems persist, a full app reinstall may be necessary. Uninstall Spotify, restart your TV, and then reinstall the app from the Samsung Smart Hub. This process often resolves even stubborn playback errors and crashes. For rare cases, a factory reset of the Samsung TV may be required, but use this as a last resort.
Alternative Streaming Methods When the App Fails
If Spotify still doesn’t work properly on your Samsung TV after all troubleshooting, there are alternative ways to keep the music going. Spotify Connect is a feature that lets you control playback on your TV from your phone or tablet. Open the Spotify app on your mobile device, select your TV as the playback device, and control music wirelessly.
Another option is to stream Spotify from your phone or laptop using screen mirroring or casting. Technologies like Chromecast or AirPlay allow you to play music on your TV even if the native app is malfunctioning. This approach is especially useful for older TV models or if the Spotify app is not available in your region.
These workarounds give you flexibility and ensure you don’t miss out on your favorite playlists, even if the direct app isn’t working as expected.
When to Seek Help from Support
Most Spotify issues on Samsung TVs can be resolved with the steps above, but sometimes problems persist. If you encounter repeated app crashes, login failures, or playback errors that don’t respond to troubleshooting, it’s time to contact support.
Both Samsung and Spotify offer customer help channels. Have your TV model number, app version, and a description of the problem ready to speed up the support process. Take screenshots or write down error messages when possible, as these details help support teams diagnose the issue faster.
Customer support can assist with device-specific problems or escalate the issue to technical teams if needed. This ensures you receive a tailored solution and can get back to enjoying Spotify without ongoing disruptions.
Preventing Future Spotify Problems on Samsung TVs
While technical issues can’t always be avoided, a few simple habits can help keep Spotify running smoothly on your Samsung TV:
- Update your TV and Spotify app regularly
- Maintain a strong and stable internet connection
- Clear app cache if you notice slowdowns or glitches
Staying proactive with maintenance reduces the chances of future problems and ensures a better streaming experience. If you notice new issues after a software update, check online forums or Samsung’s support page to see if other users are experiencing the same thing. This can help you find solutions faster and stay ahead of potential bugs.
Frequently Asked Questions
I’m unable to open Spotify on my Samsung TV. What should I do?
If Spotify won’t launch, restart your TV by unplugging it for 60 seconds and then plugging it back in. Check for a TV firmware update under Settings > Support > Software Update. Clear the Spotify app cache or reinstall the app from the Samsung app store if the problem continues.
Why does Spotify keep crashing on my Samsung TV?
Spotify may crash due to unstable internet, outdated app versions, or running too many apps at once. Make sure your TV has a solid network connection, update the app, and close unused apps. If crashes continue, perform a factory reset after saving important data.
I can’t find the Spotify app on my Samsung TV. What should I do?
Search for Spotify in the Samsung Smart Hub. If it’s missing, check Spotify’s list of supported TV models. For unsupported TVs, use screen mirroring or connect a streaming device that supports Spotify playback.
What’s causing playback issues with Spotify on my Samsung TV?
Playback problems are often due to network or audio settings. Use a wired internet connection for best results, confirm your TV’s audio settings are correct, and adjust Spotify settings like crossfade. If issues persist, test Spotify on another device to isolate the problem.
How can I troubleshoot sound issues with Spotify on my Samsung TV?
Check the volume on both your TV and the Spotify app, and verify the correct audio output device is selected. Make sure sound isn’t muted and review your TV’s audio mode settings. Restart the app or TV if necessary, and update both to the latest versions if you still have trouble.




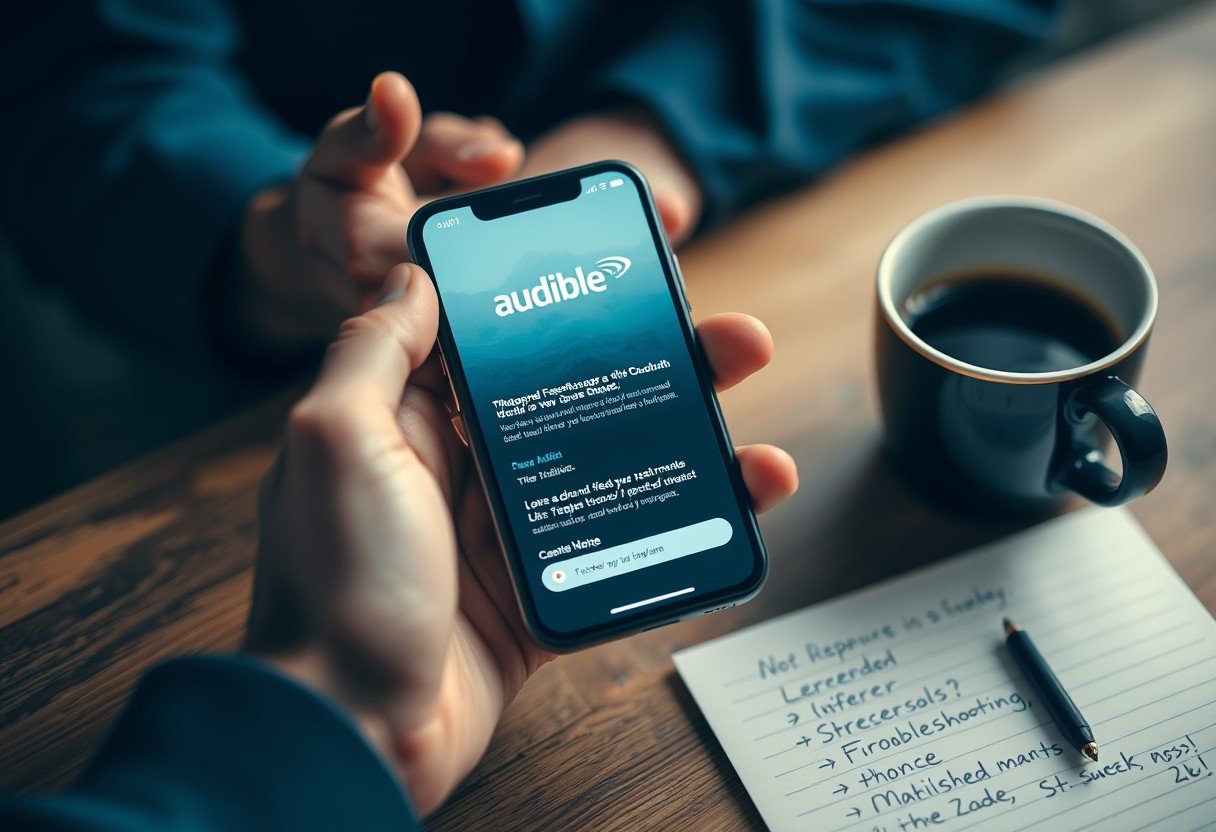


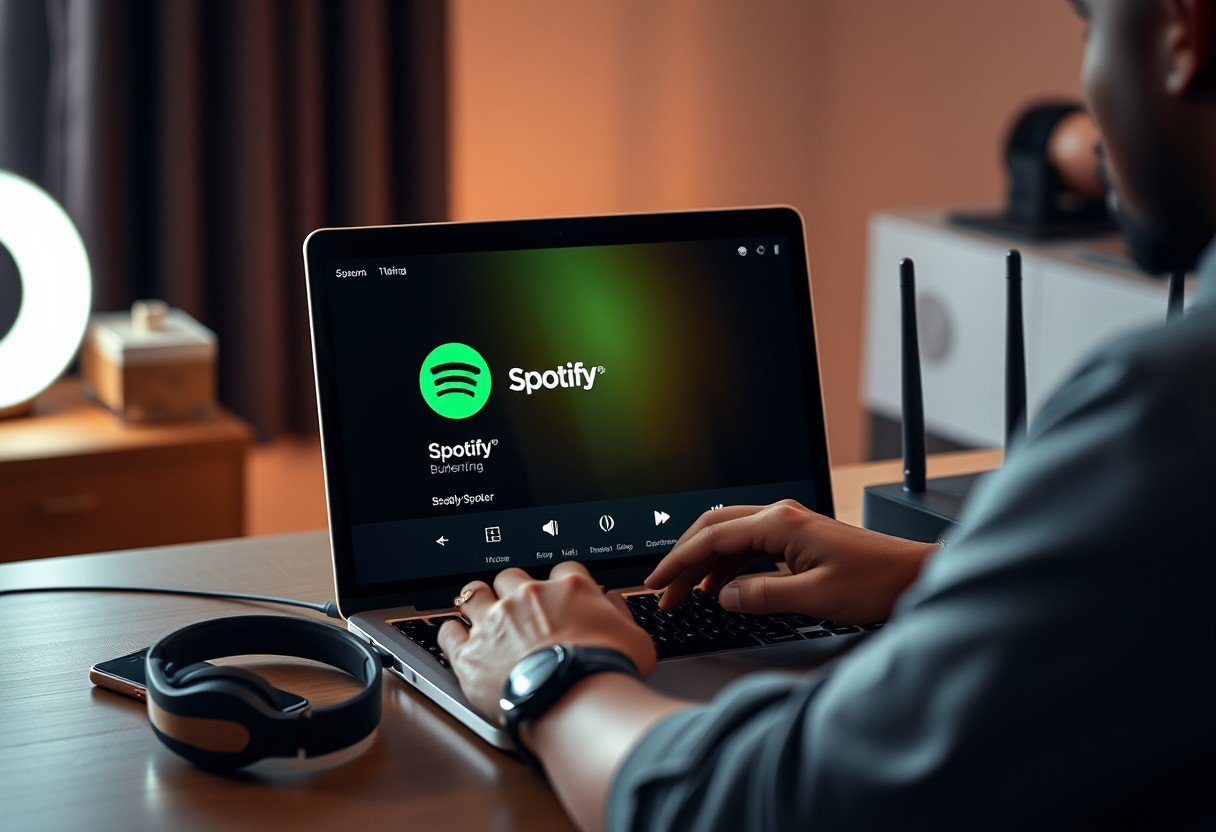

Leave a Comment