Spotify keyboard controls make it easy to play, pause, skip, and manage your music without reaching for your mouse. But when these shortcuts stop working on Windows, Mac, or web browsers, it can interrupt your listening. Here’s how to quickly fix Spotify keyboard controls not working and get your music experience back on track.
Understanding Spotify Keyboard Control Issues
Spotify keyboard shortcuts are designed to let you manage your tracks easily, no matter which device you use. When these shortcuts fail, it’s often due to a conflict between Spotify and your system or other applications. Sometimes, it can be as simple as a software glitch or outdated drivers.
Common symptoms include keyboard shortcuts that do nothing, respond intermittently, or only work when the Spotify app is in focus. Identifying the root cause is important before troubleshooting further.
- Software conflicts—Other apps might override Spotify’s shortcuts.
- Outdated drivers—Old keyboard or system drivers can prevent proper functionality.
- Disabled settings—Spotify or system settings may have been altered.
Understanding these problems helps you take targeted actions instead of random fixes, saving time and frustration.
Check for Software Conflicts and Background Apps
One of the most overlooked causes for Spotify keyboard controls not working is interference from other software. Programs like media players, video conferencing tools, or even browser extensions can hijack keyboard shortcuts, causing Spotify commands to fail.
To address this, start by closing background applications that might use similar shortcuts. Pay special attention to:
- Screen recording or streaming software
- Other music or media players
- Communication apps that use global hotkeys
If you notice the issue disappears after closing a particular app, consider disabling or reassigning its shortcuts. This step can solve the problem for many users without further changes.
Also, try using Spotify in a different browser or in private/incognito mode. Sometimes, browser extensions can block or override keyboard controls on the web version of Spotify.
Update Spotify and Keyboard Drivers
Spotify regularly updates its app to fix bugs and improve compatibility. Running an outdated version can cause keyboard issues, especially after a major system update. Similarly, your keyboard drivers need to be current to ensure all features work as intended.
To update Spotify:
- On desktop, go to Help > About Spotify and check for updates.
- Download the latest version directly from the official website if needed.
To update keyboard drivers on Windows, right-click the Start menu, select Device Manager, find Keyboards, right-click your device, and choose Update Driver. On Mac, running the latest system updates will also update your drivers.
Updating both Spotify and your drivers can fix many compatibility problems, restoring full functionality to your keyboard shortcuts.
Adjust and Reset Keyboard Shortcut Settings in Spotify
Spotify allows some keyboard customization, especially via third-party apps or browser extensions. Sometimes, shortcuts get changed or disabled by accident. Checking these settings is a quick way to get controls working again.
For desktop and web users:
- Open Spotify’s settings menu.
- Look for “Keyboard Shortcuts” or similar options.
- Ensure shortcuts are enabled and set to your preferred keys.
If you’ve installed any Spotify helper tools or browser extensions for keyboard controls, review their settings too. Conflicting shortcuts or disabled permissions can block Spotify from responding to your commands.
If necessary, reset shortcuts to default and test if they now work. Sometimes, a simple reset is all it takes to resolve the issue.
Device-Specific Fixes for Windows and Mac
Problems with keyboard controls can look different depending on your device. Windows and Mac users may need to take device-specific steps for a proper fix.
For Windows:
| Step | Description |
|---|---|
| Windows Updates | Install the latest Windows updates to fix system-level bugs. |
| Firewall Settings | Ensure Spotify is allowed through the firewall to avoid connectivity issues. |
| Background Apps | Turn off unnecessary background apps that may interfere with shortcuts. |
For Mac:
On Mac, go to System Preferences, check Keyboard settings, and ensure “Use F1, F2, etc. keys as standard function keys” is set if needed. Also, try resetting the NVRAM. Make sure no third-party app is overriding your keyboard shortcuts.
Testing Spotify after each step helps pinpoint which fix solves your issue on your specific device.
Reinstalling Spotify for a Fresh Start
When all else fails, a clean reinstall of Spotify can resolve persistent problems. This removes any corrupted files or settings that may be blocking keyboard shortcuts.
To do this:
- Uninstall Spotify completely from your device.
- Delete any leftover Spotify folders in your user directory (like AppData on Windows or Library on Mac).
- Download and install the latest version from the official Spotify site.
After reinstalling, log in and test your keyboard shortcuts. Double-check that settings are enabled and that no conflicting apps are running. This process ensures a fresh environment for Spotify and usually restores full shortcut support.
Getting Extra Help from Spotify Support and Community
If keyboard controls still aren’t working, it might be time to get direct help. Spotify Support offers live chat, email, and community forums where you can describe your issue in detail.
When contacting support, include:
- Your device and operating system
- Spotify app version
- Exact problem and any error messages
The Spotify Community is also useful for finding solutions from other users who experienced similar issues. You may discover new workarounds or get help from people who use the same device as you.
Don’t hesitate to report persistent bugs—Spotify often releases updates based on user feedback, so your report can help improve the app for everyone.
Alternative Ways to Control Spotify Playback
If keyboard shortcuts remain unreliable, consider using alternative control options. Desktop widgets, media keys, or even mobile remote apps can provide similar convenience. Many users find success with third-party tools designed specifically for media control.
Popular alternatives include:
- Dedicated media keys on your keyboard
- Spotify Connect for remote control from a mobile device
- Third-party apps or browser extensions for custom shortcuts
These options can help you maintain quick and easy access to playback controls, even if the built-in keyboard shortcuts are not working as expected. Always make sure any third-party tool is reputable and safe before installation.
FAQs on Spotify Keyboard Controls Not Working
Why aren’t my Spotify keyboard controls working?
This problem is usually caused by software conflicts, disabled settings, or outdated drivers. Other apps or plugins might override Spotify’s shortcuts. Updating your app and drivers, and checking settings, often resolves the issue.
What if keyboard shortcuts only work when Spotify is in focus?
This suggests Spotify’s global shortcuts are disabled or another app is taking priority. Check the app’s settings and close any other programs using global hotkeys. On the web version, try a different browser or disable extensions.
Can browser extensions affect Spotify web shortcuts?
Yes, certain browser extensions can block or override Spotify shortcuts. Try disabling extensions or use private browsing mode to test if the issue clears up. If it works, re-enable extensions one by one to find the culprit.
Do I need to reinstall Spotify to fix keyboard shortcuts?
A full reinstall can help if other troubleshooting steps fail. Uninstall Spotify, remove leftover files, then reinstall the latest version. This often restores default settings and fixes corrupted files.
What should I do if external keyboards don’t work with Spotify?
Test the external keyboard with other apps to confirm it works. Update its drivers and try a different USB port. If shortcuts work on your laptop’s keyboard but not the external one, the issue is likely with your keyboard hardware or drivers.

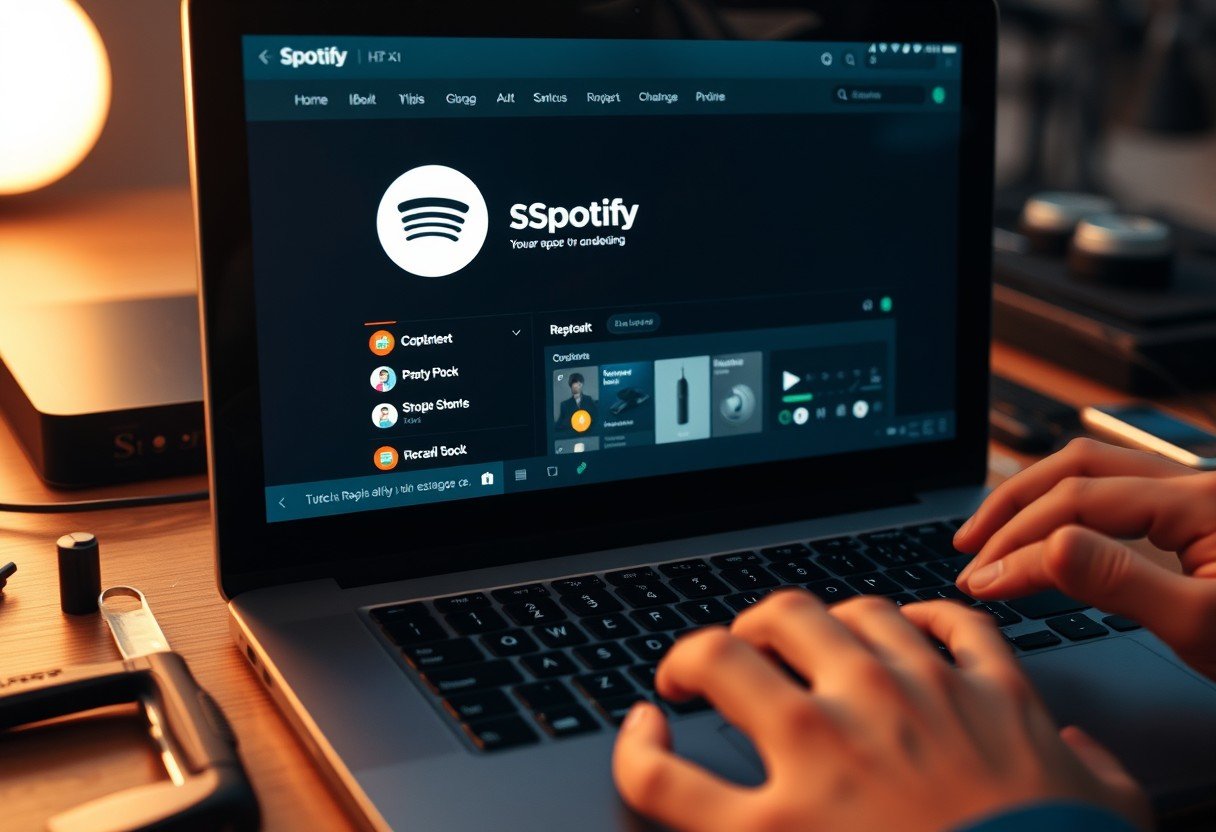


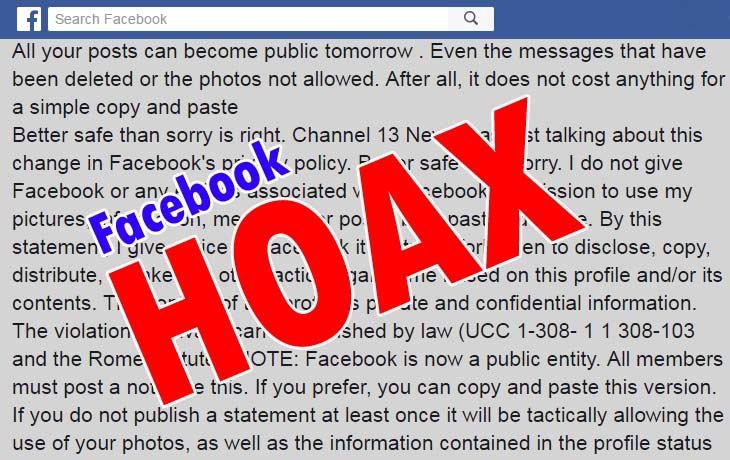

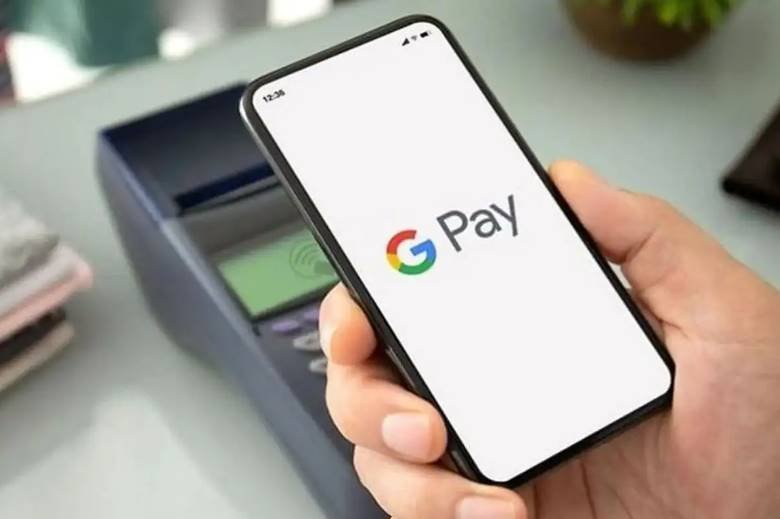


Leave a Comment